- Utiliser SafetyCulture
- Actifs
- Modifier des actifs
Modifier des actifs
Comment modifier des actifs à partir de l'application Web et de l'application portable ?Si un actif est connecté à une intégration de système de gestion d'actifs, toute modification effectuée sera remplacée lors de la prochaine synchronisation de l'intégration.
En fonction des paramètres d'accès aux actifs, les actifs que vous pouvez afficher et gérer peuvent varier en fonction de votre adhésion au site.
Modifier un actif
Sélectionnez
Actifsdans le menu à gauche.
Recherchez l'actif que vous souhaitez modifier.
Cliquez sur
à droite de l'actif et sélectionnez
Modifier.
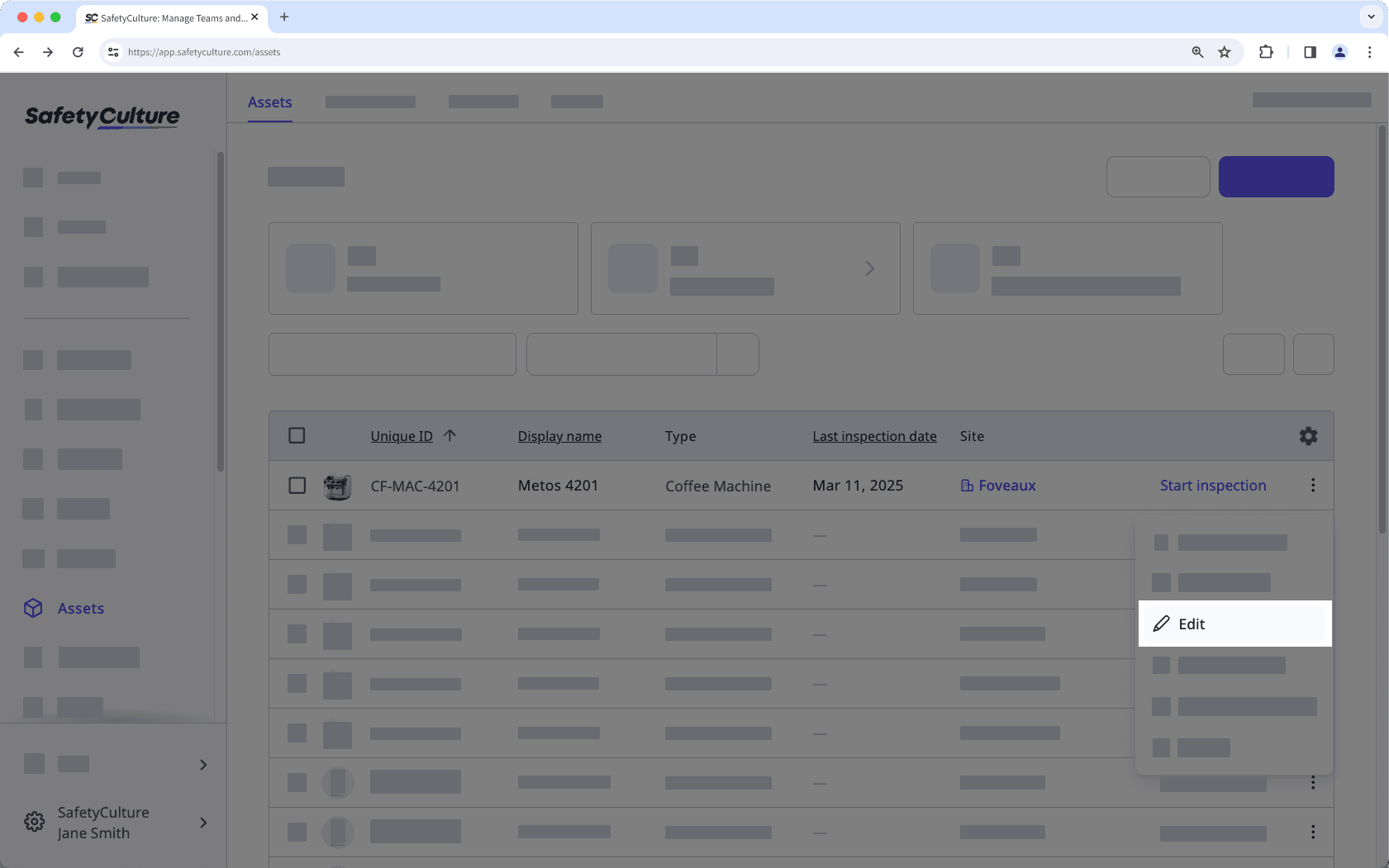
Cliquez sur Enregistrer.
Cliquez sur Enregistrer en bas de la page.
Ouvrez l'application portable.
Appuyez sur
Plus en bas à droite de votre écran.
Sélectionnez
Actifs dans la liste des options.
Recherchez le poste que vous souhaitez modifier. Vous pouvez choisir la façon dont vous souhaitez afficher vos ressources en passant entre
Liste,
Liste et
Liste en haut à gauche de l'écran.
Appuyez sur l'actif.
Pour mettre à jour la photo de profil, appuyez sur
sur la photo de profil existante et suivez les instructions.
Pour mettre à jour les détails de l'actif, appuyez sur
en haut à droite de votre écran et sélectionnez
.
Pour télécharger un fichier multimédia, appuyez sur
en haut à droite de votre écran et sélectionnez
ou
.
Les modifications sont enregistrées automatiquement.
L'ajout groupé d'actifs via CSV est un processus distinct de la modification.
Modification groupée d'actifs à l'aide d'un fichier CSV
Sélectionnez
Actifsdans le menu à gauche.
Cliquez sur
en haut à droite des actifs et sélectionnez
.
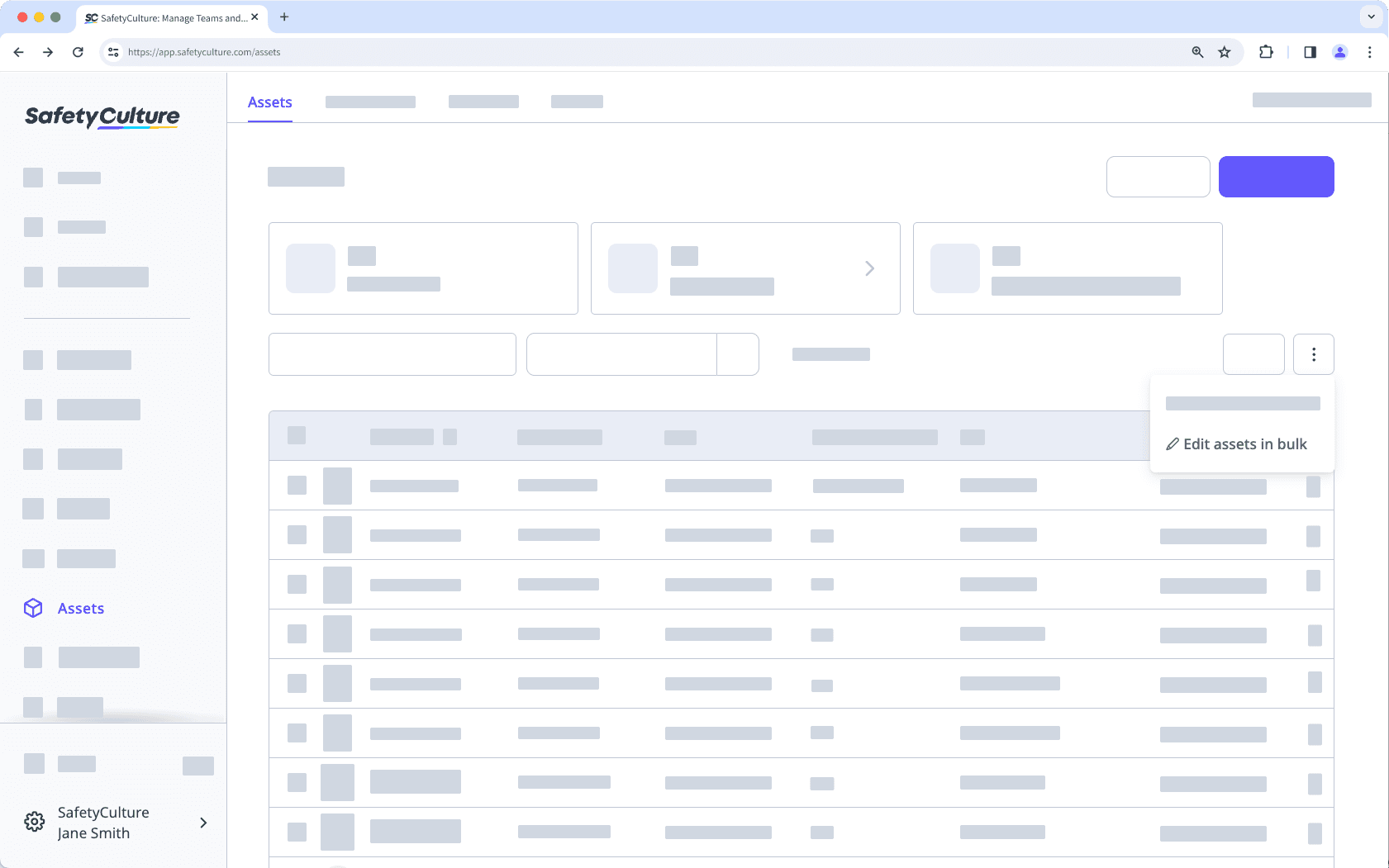
Cliquez sur Télécharger des actifs existants.
Dans la fenêtre contextuelle, sélectionnez les types de tous les actifs que vous souhaitez modifier. Ensuite cliquez Terminé, puis cliquez sur Télécharger
Ouvrez le modèle CSV de chaque type d'actif et préparez vos actifs. Vous pouvez vous référer à la section « Guide CSV » de cet article pour obtenir des conseils sur la préparation de votre CSV.
Une fois que vous êtes prêt, votre fichier CSV devrait ressembler à l'exemple suivant :
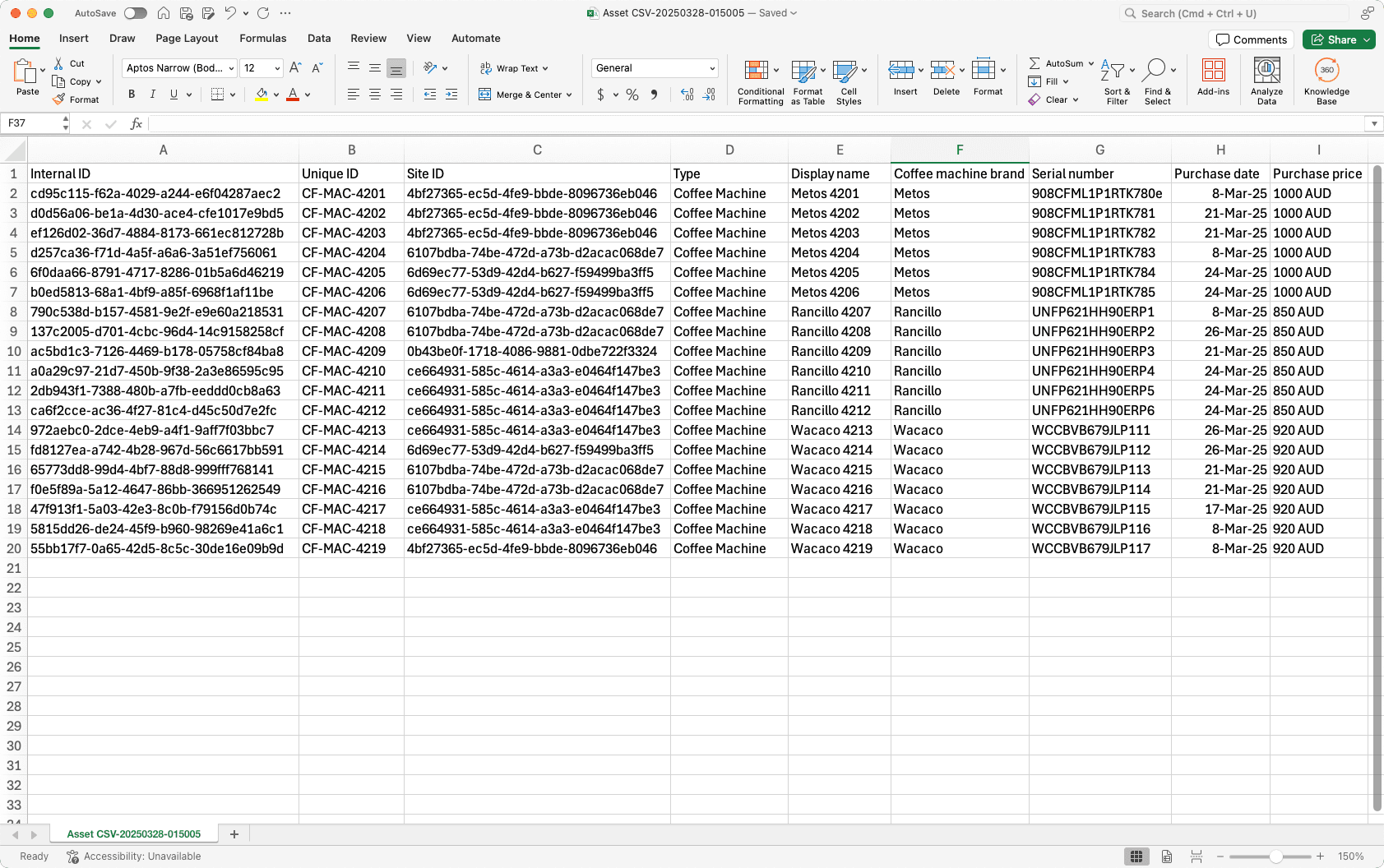
Dans Préparer CSV, cliquez sur Continuer en bas de la page.
Dans Importer un fichier CSV, cliquez sur
ou faites glisser et déposer vos fichiers.
S'il y a des erreurs, téléchargez le rapport d'erreur et résolvez-les.
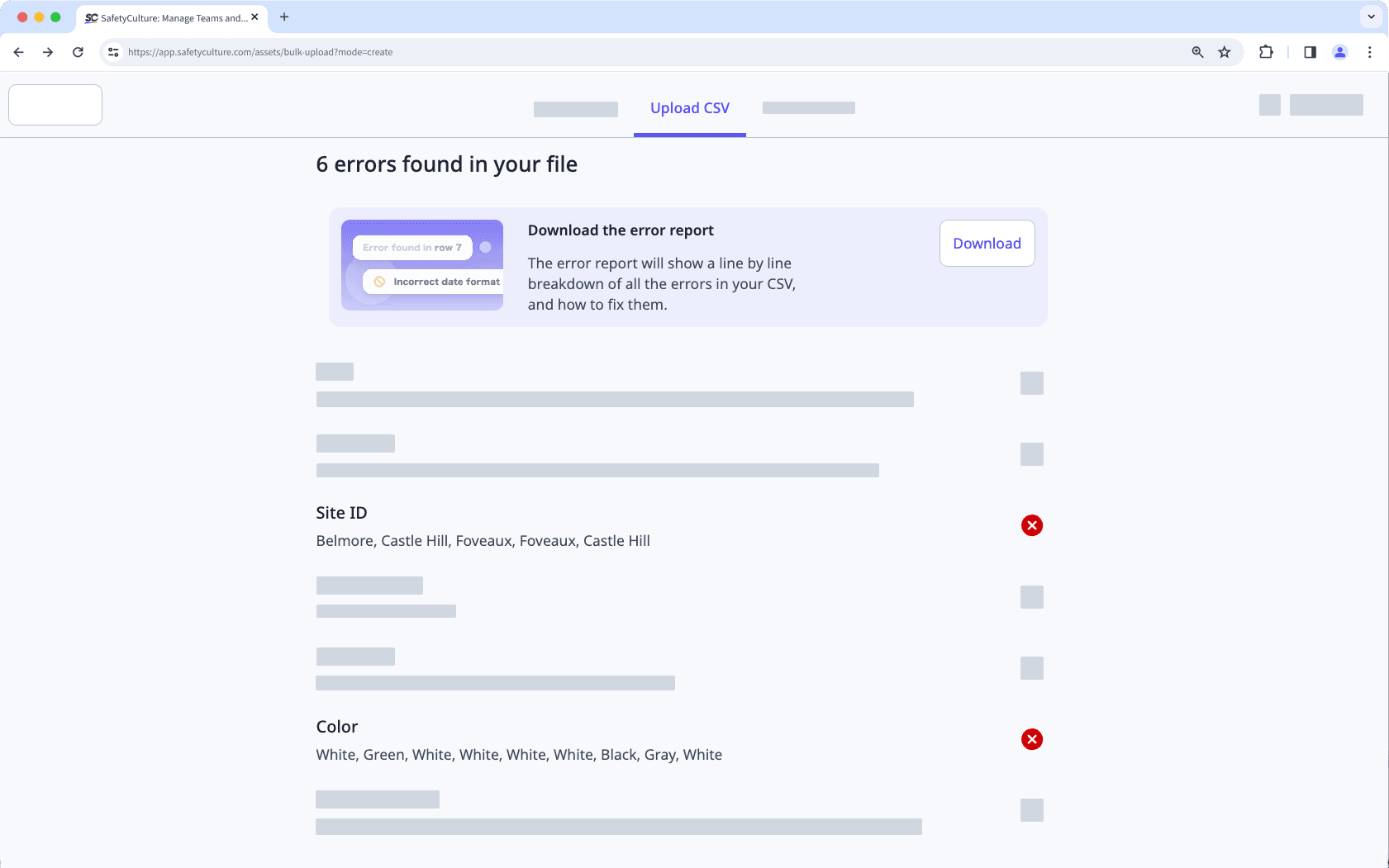
Une fois que vous êtes prêt, cliquez sur Importer à nouveau et importez votre nouveau CSV.
Cliquez sur Continuer en bas de la page.
Dans Mettre à jour les actifs, cliquez sur Importer un autre fichier CSV pour ajouter plus d'actifs ou cliquez sur Terminer en bas à droite de la page.
Guide CSV
Modifiez plusieurs actifs à la fois à l'aide des modèles CSV correspondant aux types d'actifs que vous avez sélectionnés. Veillez à ce que les colonnes et les valeurs correspondent au format obligatoire afin d'éviter les erreurs.
Champs
Chaque ligne de votre fichier CSV représente un actif existant pour le type d'actif sélectionné. Utilisez ce tableau pour comprendre la signification de chaque colonne, comment la compléter et quels sont les champs obligatoires.
Les noms des colonnes doivent correspondre exactement au modèle CSV. Pour ajouter de nouveaux champs d'actifs détaillés, commencez par mettre à jour le type d'actif à partir de l'application Web, puis téléchargez un nouveau modèle contenant ces champs.
Champ | Description |
|---|---|
ID interne | Un identifiant unique généré automatiquement dans SafetyCulture après la création d'un actif. Il permet de suivre chaque actif dans le système. Ne saisissez rien dans ce champ et ne le modifiez pas. |
ID unique (Obligatoire) | Saisissez un identifiant unique pour chaque actif de votre organisation. Cette valeur doit être différente pour chaque actif. |
Id du site | Saisissez l'ID du site auquel l'actif doit être attribué. Les IDs de site sont des chaînes uniques et diffèrent des noms de site. Par exemple, le site « Belmore » peut avoir l'ID de site « 39c2f508-e0c9-420d-b35f-31fae5f80542 ». Vous pouvez trouver l'ID du site dans le profil du site ou en téléchargeant la liste des sites de votre organisation. |
Type (obligatoire) | Cette colonne est pré-remplie en fonction du type d'actif sélectionné. Chaque fichier CSV ne doit contenir que des actifs de ce type. |
Nom d'affichage | Saisissez le nom de l'actif tel qu'il est connu des utilisateurs de votre organisation. |
Champs de détail | Les champs de détail sont des colonnes facultatives qui dépendent du type d'actif sélectionné. Chacun d'entre eux apparaît comme une colonne distincte dans le fichier CSV et doit respecter le format défini pour ce champ. Texte : Ce champ est destiné aux entrées en texte libre telles que les noms des opérateurs, les numéros de plaque ou tout autre champ personnalisé. - Date: Saisissez les dates dans le même format que les paramètres de date de votre profil. Par exemple, si le format de date de votre profil est « aaaa-MM-jj », vous devez formater vos dates de la même manière, par exemple « 2021-02-21 ». Selon l'application que vous utilisez pour préparer votre fichier CSV, les dates peuvent être formatées automatiquement. • Devise : Saisisez les devises sur la base du code ISO 4217 sans virgule ni caractère spécial. Par exemple, 1 200,95 dollars américains doivent être saisis sous la forme « 1200,95 USD ». • Sélection unique : Saisissez l'une des options prédéfinies que vous avez définies pour ce champ. |
Conseils de dépannage
Avant d'importer votre fichier CSV, vérifiez qu'il n'y ait pas de formatage incorrect, de valeurs manquantes ou de non-concordance des données. Utilisez cette liste pour comprendre les erreurs les plus courantes et savoir comment les corriger.
Aucun ID interne trouvé : Un ID interne est automatiquement généré dans SafetyCulture après la création d'un actif. Vous ne devez ni le saisir ni le modifier.
Duplication de l'ID unique1: Chaque actif doit avoir un ID unique. Veillez à ce que deux actifs ne partagent pas le même.
Type d'actif manquant : Chaque actif doit inclure un type qui correspond au type d'actif sélectionné lors du téléchargement du modèle CSV.
ID fourni non valide : Les ID de site sont des chaînes de caractères uniques utilisées pour identifier les niveaux de site les plus bas dans votre organisation. Ne saisissez pas le nom du site à la place d'un ID de site. Si vous prévoyez d'attribuer des actifs à des sites, assurez-vous d'obtenir les bons ID de site avant d'importer votre CSV.
dates malformatées
Valeurs de devise : Chaque devise doit être basée sur le code ISO 4217, qui ne comporte ni virgules ni caractères spéciaux.
Nom de l'option de sélection non valide : Assurez-vous que la valeur que vous saisissez correspond à l'une des options prédéfinies pour le champ de sélection unique.
Accès obligatoire : Vous n'avez peut-être pas accès à l'actif. Vérifiez votre niveau d'accès ou contactez votre administrateur.
Cette page vous a-t-elle été utile?
Merci pour votre commentaire.