- Utiliser SafetyCulture
- Observations
- Signaler des observations
Signaler des observations
Comment signaler des observations via l'application Web et l'application portable ?Que sont les observations ?
La fonctionnalité Observations permet à vous et votre équipe de signaler des irrégularités, qu'il s'agisse de remarques, d'incidents ou de dangers. La fonctionnalité vise à responsabiliser vos employés afin qu'ils puissent signaler et collaborer avec les équipes concernées pour résoudre les observations le plus rapidement possible. Pour chaque observation signalée, les utilisateurs peuvent saisir des informations clés telles que la position, les conditions météorologiques, répondre aux questions critiques et même joindre des photos ou des vidéos pour donner le contexte complet.
Si vous avez un accès « Signaler uniquement » à une catégorie d'observation, vous pouvez signaler une observation mais ne pouvez pas l'afficher ou la modifier par la suite.
Signaler une question
Sélectionnez
Observations dans le menu à gauche.
Cliquez sur
Signaler une observation en haut de la page.
Dans la fenêtre, sélectionnez la catégorie d'observation.
Saisissez le titre de l'observation et répondez aux champs obligatoires. Si le champ ou la question a été activé ou non pour la catégorie d'observation, vous pouvez :
Ajoutez une description, ainsi que des photos ou des vidéos de l'observation afin de fournir plus de contexte.
Sélectionnez le site si Sites a été activé dans votre organisation.
Cliquez sur Envoyer.
Dans le calendrier des observations, vous pouvez :
Afficher la météo du lieu de la question.
Afficher la localisation de la question.
Prévenir quelqu'un.
Commenter et importer des pièces jointes multimédias.
Mettre à jour les détails de l'observation.
Ouvrez l'application portable.
Appuyez sur
Observations au bas de votre écran. Si vous voyez
Observations en bas de votre écran, appuyez sur
Observations et sélectionnez
Observations.
Appuyez sur
en bas à droite de votre écran.
Dans la fenêtre contextuelle, sélectionnez la catégorie de la question.
Dans le champ de texte, saisissez le titre de l'observation et répondez aux champs obligatoires. Selon que le champ ou la question a été activé(e) ou non pour la catégorie d'observation, vous pouvez :
Ajoutez une description, ainsi que des photos ou des vidéos de l'observation afin de fournir plus de contexte.
Sélectionnez le site si Sites a été activé dans votre organisation.
Appuyez sur Envoyer.
En bas de votre écran, appuyez sur
pour sélectionner les utilisateurs que vous souhaitez notifier ou sélectionnez
.
Dans le calendrier des observations, vous pouvez :
Afficher la météo du lieu de la question.
Afficher la localisation de la question.
Commenter et répondre aux questions personnalisées.
Appuyez sur Ajouter des détails en haut à droite de votre écran pour apporter des précisions.
Appuyez sur
en bas à gauche de votre écran pour :
Importer des pièces jointes multimédias.
Commencer une inspection.
Prévenir quelqu'un.
L'accès à la position est nécessaire pour saisir la position lors du signalement des observations.
Lorsque vous signalez une observation alors que votre appareil est hors ligne, l'observation affichera les coordonnées de la position au lieu de l'adresse complète.
FAQ
Non, vous ne pouvez pas modifier les commentaires que vous avez publiés ou les fichiers que vous avez joints aux observations. Toutes vos modifications sont enregistrées dans l'onglet « Activité », et toutes les images, vidéos ou fichiers PDF restent disponibles dans l'onglet « Fichiers ».
Vous ne pouvez télécharger qu'une seule vidéo à la fois lorsque vous signalez une observation depuis l'application portable, mais vous pouvez en télécharger d'autres par la suite. Plus précisément, vous pouvez télécharger les pièces jointes suivantes pour chaque observation:
Fichiers PDF : Jusqu'à 20 Mo par fichier
Photos : Jusqu'à 10 Mo par photo
Vidéos : Jusqu'à trois minutes ou 1,5 Go par vidéo.
Lorsque vous signalez une observation, l'horodatage est saisi automatiquement et vous ne pouvez pas le modifier. Toutefois, si la catégorie d'observation utilisée pour signaler l'observation comprend un champ« Date de survenance », vous pouvez le modifier pour préciser la date et l'heure auxquelles l'observation s'est produite.
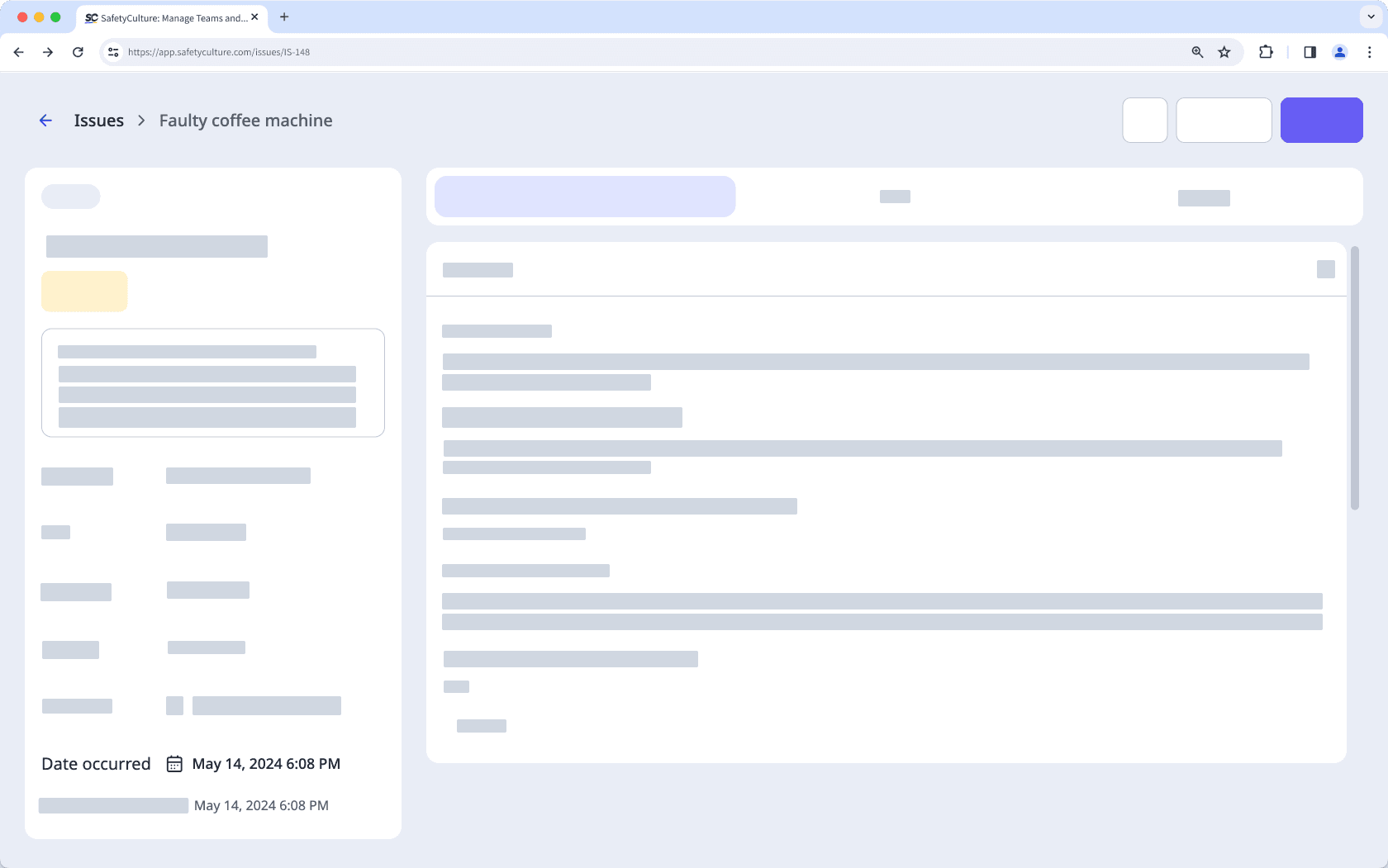
Cette page vous a-t-elle été utile?
Merci pour votre commentaire.