- Administration
- Gestion des utilisateurs
- Ajouter des utilisateurs à mon organisation
Ajouter des utilisateurs à mon organisation
Comment ajouter des utilisateurs à votre organisation via l'application Web ?Pour ajouter des utilisateurs, assurez-vous que l'adresse e-mail de votre compte est confirmée. Si vous n'avez pas reçu l'email, veuillez vérifier votre dossier spam ou demander un nouvel email depuis l'application Web.
Ajouter un utilisateur
Cliquez sur le nom de votre organisation en bas à gauche de la page et sélectionnez Utilisateurs.
Cliquez sur
Ajouter des utilisateurs en haut à droite de la page.
Saisissez les détails de l'utilisateur. Si votre organisation a souscrit à l'Offre Premium ou Enterprise, sélectionnez le type de licence de l'utilisateur.
Cliquez sur Suivant.
Si vous disposez de l'autorisation « Gestion de la plateforme : autorisation », vous pouvez sélectionner l' ensemble d'autorisations que vous souhaitez attribuer à l'utilisateur. Si nécessaire, vous pouvez également ajouter l'utilisateur à des groupes et des sites.
Cliquez sur Ajouter des utilisateurs.
Si vous avez défini un mot de passe pour l'utilisateur, vous pouvez choisir de le notifier ou non avec des messages d'instructions personnalisés dans la fenêtre contextuelle :
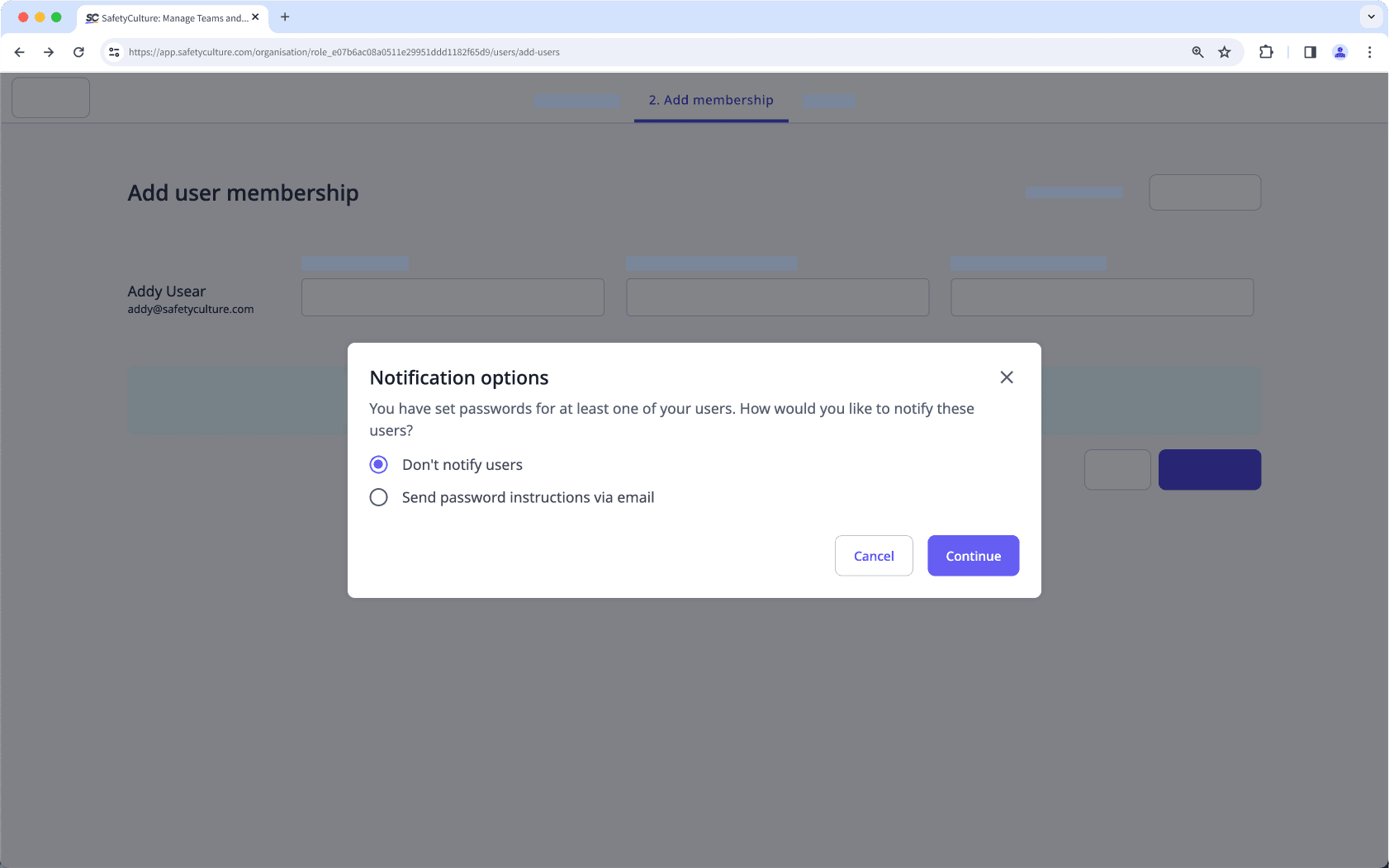
Ne pas notifier les utilisateurs : l'utilisateur ne recevra pas d'e-mail.
Envoyer les instructions relatives au mot de passe par e-mail : l'utilisateur recevra un e-mail à propos de son compte, y compris un message que vous pouvez personnaliser.
Si vous n'avez pas défini de mot de passe pour l'utilisateur, il recevra un e-mail pour activer son compte et définir un mot de passe.
Si vous devez ajouter plusieurs utilisateurs à votre organisation, vous pouvez utiliser des liens d'invitation pour vous assurer qu'ils sont implémentés avec le type de licence, l'ensemble d'autorisations et l'adhésion au groupe et au site corrects. Découvrez comment créer et gérer des liens d'invitation.
Ajout groupé d'utilisateurs à partir d'un fichier CSV
Cliquez sur le nom de votre organisation en bas à gauche de la page et sélectionnez Utilisateurs.
Cliquez sur
en haut à droite de la page et sélectionnez
.
Cliquez sur Télécharger un modèle CSV en haut à droite de la page. Télécharger un modèle CSV
Ajoutez de nouveaux utilisateurs en saisissant leurs coordonnées dans les colonnes correspondantes du modèle CSV :
e-mail: l'adresse e-mail d'un utilisateur.
prénom: le prénom d'un utilisateur.
nom de famille: le nom de famille d'un utilisateur.
mot de passe : le mot de passe que vous souhaitez définir pour un utilisateur. Vous pouvez laisser ce champ vide pour permettre à l'utilisateur de définir son propre mot de passe.
Ensemble d'autorisations : Le nom de l'ensemble d'autorisations que vous souhaitez attribuer à un utilisateur. Cette fonction n'est prise en charge que si vous disposez de l'autorisation « Gestion de la plateforme : autorisations ».
groupes : les "ids_de_role" des groupes auxquels vous souhaitez ajouter l'utilisateur. Vous pouvez laisser ce champ vide pour ajouter ultérieurement l'utilisateur à des groupes à l'aide d'un menu déroulant.
sites : les noms des sites ou des niveaux auxquels vous souhaitez ajouter l'utilisateur. Vous pouvez également saisir la "id-position" ou « id » du site dans la liste des sites. Si vous laissez ce champ vide, vous pourrez ajouter l'utilisateur aux sites à l'aide d'un menu déroulant ultérieurement.
type_de_licence : le type de licence que vous souhaitez définir pour un utilisateur.
Glissez-déposez votre fichier CSV dans la case « Faites glisser vos fichiers CSV ici » ou cliquez sur parcourir pour sélectionner le fichier dans le répertoire de votre ordinateur.
Faites correspondre les en-têtes de colonne de votre fichier CSV avec les champs correspondants dans SafetyCulture. Cliquez ensuite sur Passer en revue les données.
Examinez les données de votre fichier CSV. Lorsque vous êtes prêt, cliquez sur Suivant. Si nécessaire, vous pouvez également modifier les détails de chaque utilisateur sur cette page.
Si vous avez défini un mot de passe pour les utilisateurs, vous pouvez choisir de notifier ou non les utilisateurs avec des messages d'instructions personnalisés dans la fenêtre contextuelle :
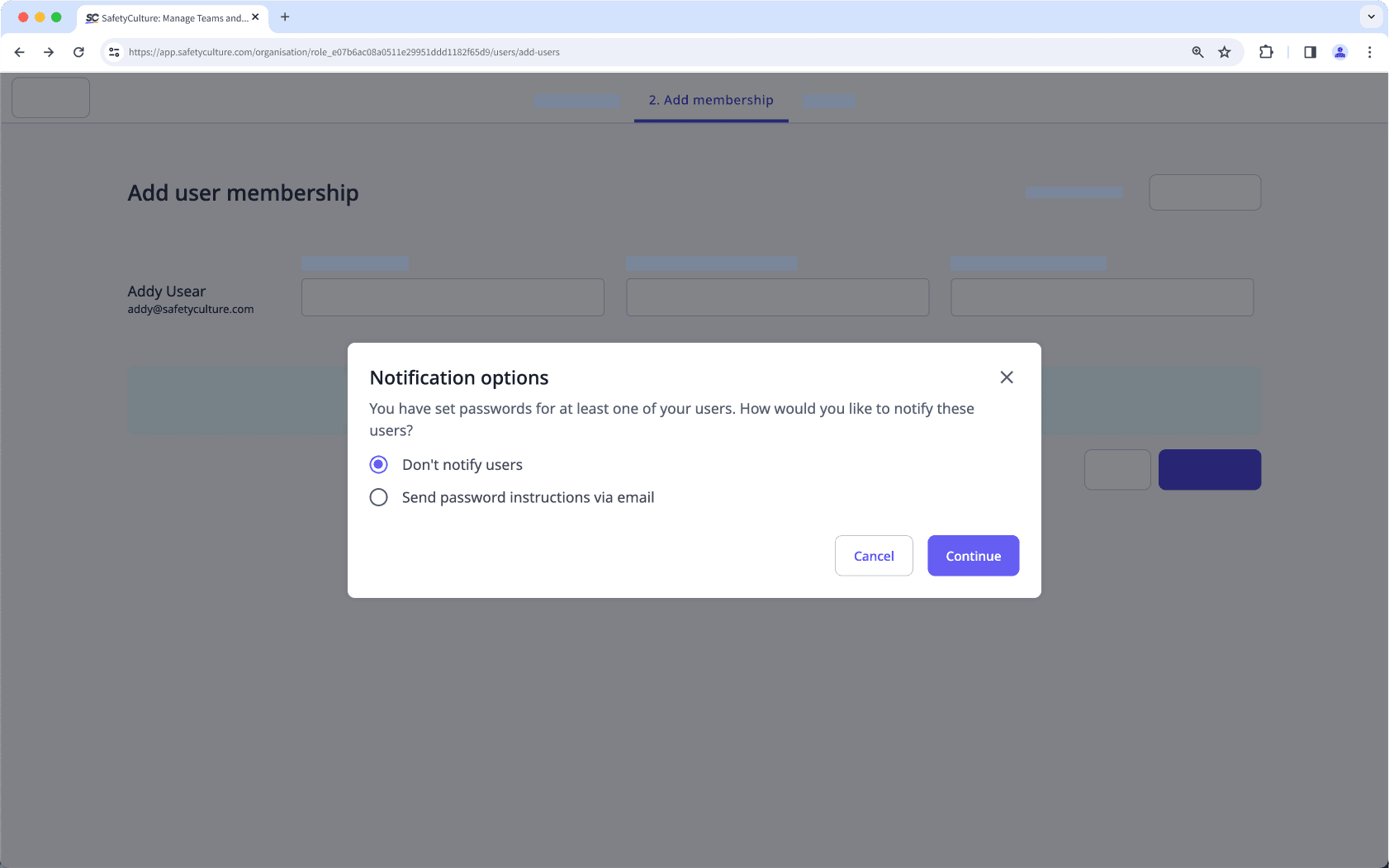
Ne pas notifier les utilisateurs : les utilisateurs ne recevront pas d'e-mail.
Envoyer les instructions relatives au mot de passe par e-mail : les utilisateurs recevront un e-mail à propos de leur compte, y compris un message que vous pouvez personnaliser.
Si vous n'avez pas défini de mot de passe pour les utilisateurs, ils recevront un e-mail pour activer leur compte et définir un mot de passe.
Passez en revue les données de votre fichier CSV. Lorsque vous êtes prêt, cliquez sur Importer des utilisateurs. Si nécessaire, vous pouvez également apporter des modifications à l'ensemble des autorisations et à l'affiliation de chaque utilisateur sur cette page.
Une fois les utilisateurs ajoutés, cliquez sur Accéder à la liste des utilisateurs.
Vous pouvez ajouter de façon groupée un maximum de 25 000 utilisateurs avec un fichier CSV et un maximum de 3000 utilisateurs à des Licences Complètes.
FAQ
Un utilisateur est une personne qui se connecte à SafetyCulture. Chaque utilisateur dispose d'un compte d'utilisateur et d'un nom d'utilisateur qui, dans SafetyCulture, est son adresse e-mail. Pour accéder aux fonctionnalités de SafetyCulture, chaque utilisateur a besoin d'une licence. En fonction du type de licence de chaque utilisateur, le coût et les fonctionnalités auxquelles il peut accéder varient.
Vous pouvez Désactiver des utilisateurs existants pour libérer leur place sur le compte. Si votre organisation bénéficie de l' Offre Premium ou Offre Enterprise , n'oubliez pas que vous pouvez également changer le type de licence pour les utilisateurs.
The account activation link is valid for 7 days, and users must activate their account within this period.
The account activation link allows you to set a password for your existing account within the organization. You can no longer use the link to activate your account if it expires. Instead, you can reset your password to access your existing account.
Activation emails are only sent to users without a SafetyCulture account. If you already have an account and were added to a new organization, you can easily switch between organizations without activating your account again.
Cette page vous a-t-elle été utile?
Merci pour votre commentaire.