- Administración
- Gestión de usuarios
- Cómo añadir usuarios a mi organización
Cómo añadir usuarios a mi organización
Aprenda a añadir usuarios a su organización a través de la aplicación web.Para añadir usuarios, asegúrese de que la dirección de correo electrónico de su cuenta esté confirmada. Si no recibió el correo electrónico, revise su carpeta de correo no deseado o solicite uno nuevo a través de la aplicación web.
Añadir usuario
Haga clic en el nombre de su organización en la esquina inferior izquierda de la página y seleccione Usuarios.
Haga clic en
Añadir usuarios en la esquina superior derecha de la página.
Introduzca los datos del usuario. Si su organización usa el Plan Premium o Plan Enterprise, seleccione el tipo de licencia del usuario.
Haga clic en Siguiente.
Si tiene el permiso de "Gestión de plataforma: permisos", puede seleccionar el conjunto de permisos que quiere asignar al usuario. Si es necesario, también puede añadir el usuario a grupos y sitios.
Haga clic en Añadir usuarios.
Si ha establecido una contraseña para el usuario, elija si desea notificar al usuario con un mensaje con instrucciones personalizado en la ventana emergente:
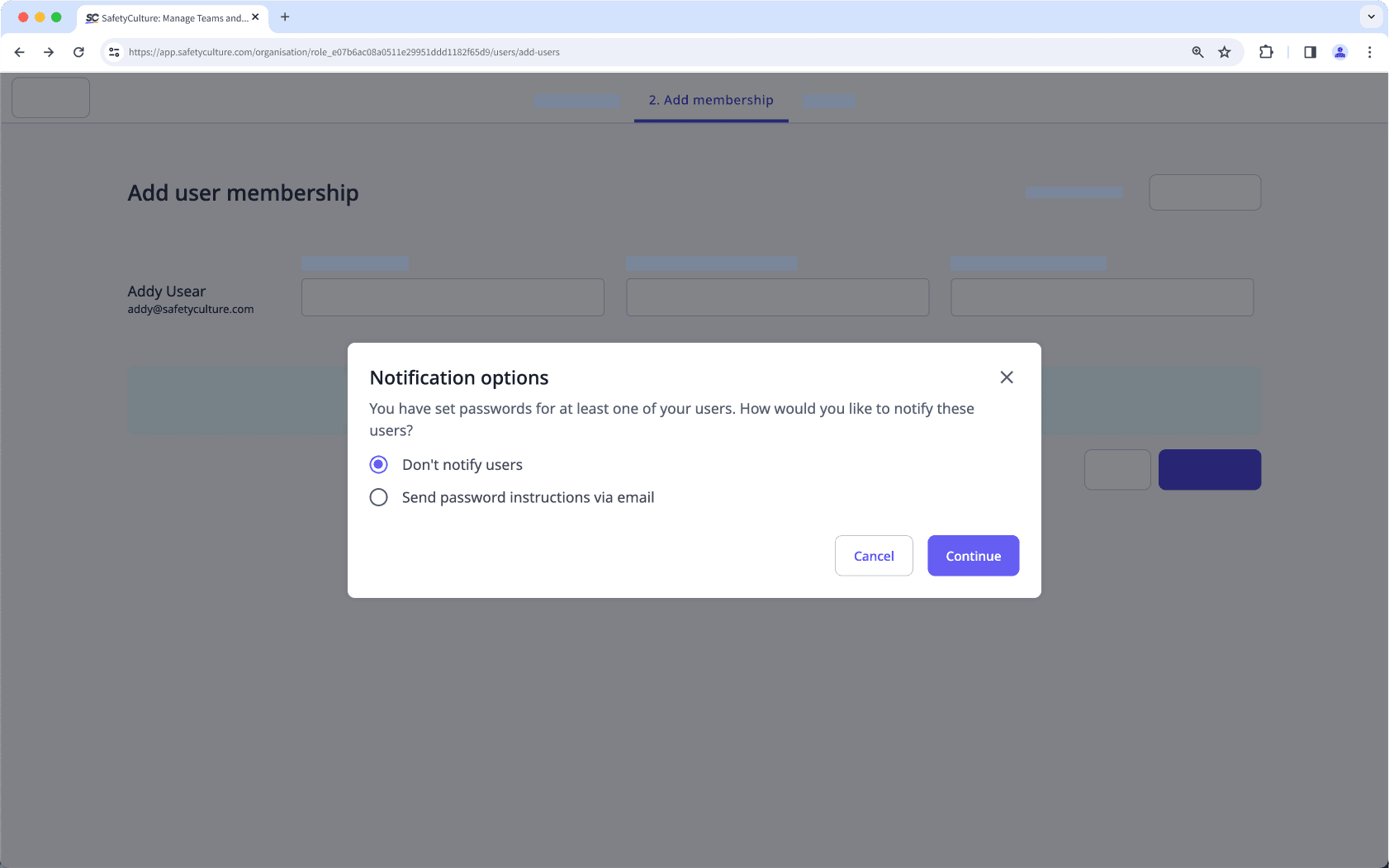
No notificar a los usuarios: El usuario no recibirá un correo electrónico.
Enviar instrucciones sobre la contraseña por correo electrónico: El usuario recibirá un correo electrónico sobre su cuenta, incluyendo un mensaje personalizado que usted puede añadir.
Si no ha establecido una contraseña para el usuario, estos recibirán un correo electrónico para activar su cuenta y establecer una contraseña.
Si necesita añadir varios usuarios a su organización, puede usar enlaces de invitación para asegurarse de que se incorporen con el tipo de licencia, conjunto de permisos y afiliación al grupo y sitio correctos. Obtenga información sobre cómo crear y gestionar enlaces de invitación.
Añadir usuarios en masa mediante CSV o Excel
Haga clic en el nombre de su organización en la esquina inferior izquierda de la página y seleccione Usuarios.
Haga clic en
en la parte superior derecha de la página y seleccione
.
Haga clic en Descargar plantilla CSV en la parte superior derecha de la página. Descargar plantilla CSV
Añada nuevos usuarios introduciendo cada uno de sus datos en las columnas pertinentes de la plantilla CSV:
email: La dirección de correo electrónico de un usuario.
nombre: El nombre de un usuario.
apellido: El apellido del usuario.
contraseña: La contraseña que desea establecer para el usuario. Puede dejar este campo en blanco para permitir al usuario configurar su propia contraseña.
permission_set: el nombre del conjunto de permisos que desea asignar a un usuario. Este aspecto solo es compatible si tiene el permiso de "Gestión de plataforma: permisos".
grupos: El "id_rol" de los grupos a los que desea añadir el usuario. Puede dejar este campo en blanco para añadir al usuario a grupos con un menú desplegable más tarde.
sitios: Los nombres de los sitios o niveles a los que desea añadir al usuario. También puede introducir "id_ubicación" o la "identificación" del sitio desde la lista del sitio. Si deja este campo en blanco, puede añadir al usuario a los sitios con un menú desplegable más tarde.
tipo_licencia: El tipo de licencia que desea establecer para un usuario.
Arrastre y suelte su archivo CSV en el cuadro de "Arrastre sus archivos CSV aquí" o haga clic en examinar para seleccionar el archivo del directorio de su ordenador.
Haga coincidir los encabezados de las columnas CSV con sus campos correspondientes de SafetyCulture. Luego, haga clic en Revisar datos.
Verifique los datos de su CSV y, una vez esté todo listo, haga clic en Siguiente. Si es necesario, también puede hacer cambios en los detalles de cada usuario en esta página.
Si ha establecido una contraseña para los usuarios, elija si desea notificar a los usuarios con mensajes de instrucciones personalizados en la ventana emergente:
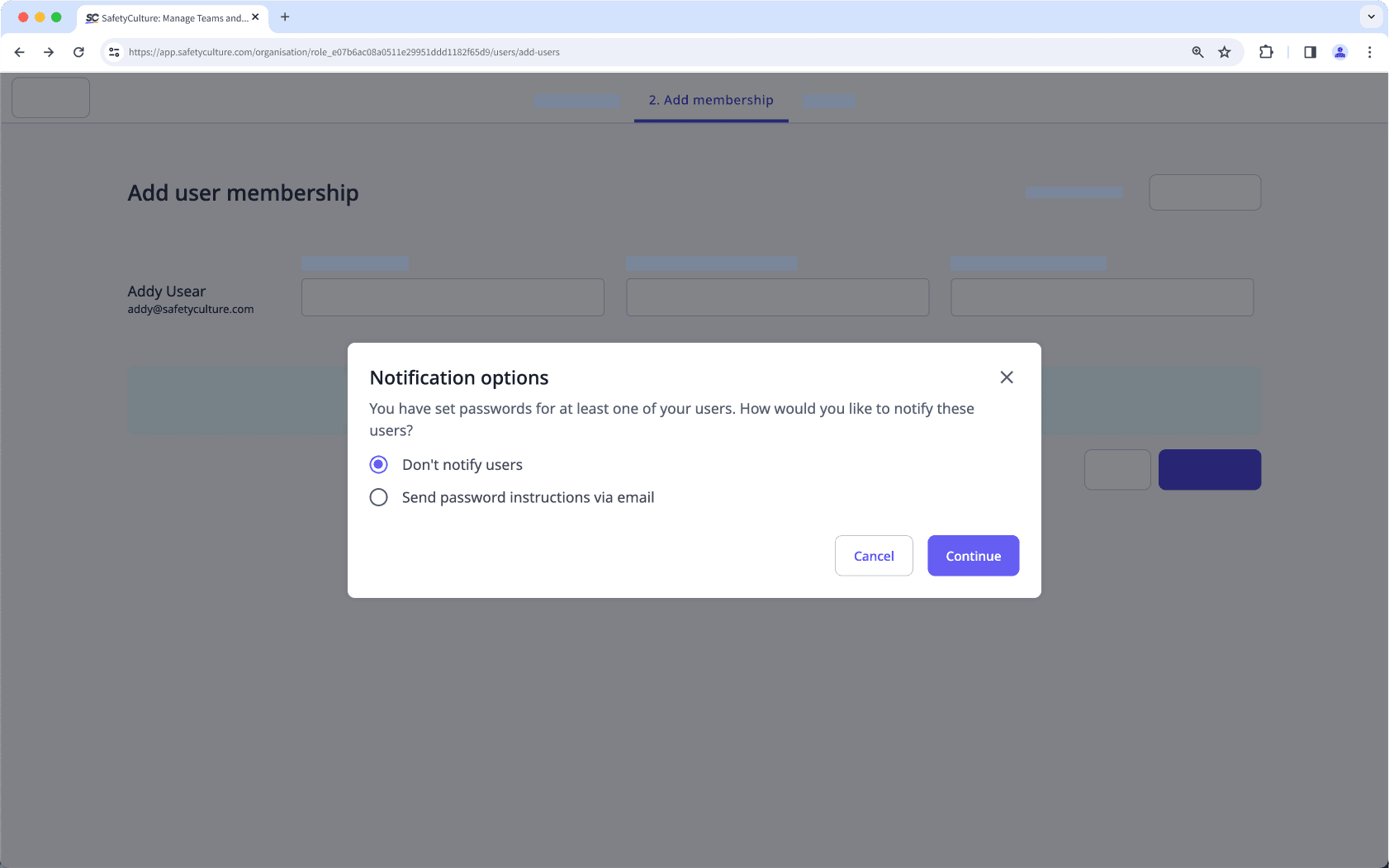
No notificar a los usuarios: Los usuarios no recibirán un correo electrónico.
Enviar instrucciones sobre la contraseña por correo electrónico: Los usuarios recibirán un correo electrónico sobre su cuenta, incluyendo un mensaje personalizado que usted puede añadir.
Si no ha establecido una contraseña para los usuarios, estos recibirán un correo electrónico para activar su cuenta y establecer una contraseña.
Verifique los datos de su CSV y una vez esté todo listo, haga clic en Subir usuarios. Si es necesario, también puede hacer cambios en el conjunto de permisos de cada usuario y la membresía en esta página.
Una vez añadidos los usuarios, haga clic en Ir a la lista de usuarios.
Puede añadir hasta 50.000 usuarios por archivo CSV.
Preguntas frecuentes
Un usuario es cada persona que inicia sesión en SafetyCulture. Cada usuario tiene una cuenta de usuario y un nombre de usuario que, en SafetyCulture, es su dirección de correo electrónico. Para acceder a las funciones de SafetyCulture, cada usuario necesita una licencia. Según el tipo de licencia de cada usuario, el coste y las funciones a las que pueden acceder varían.
Puede desactivar usuarios existentes para liberar sus licencias en la cuenta. Si su organización tiene el Plan Premium o el Plan Enterprise, no olvide que también puede cambiar el tipo de licencia para los usuarios.
El enlace de activación de la cuenta es válido durante 7 días, y los usuarios deben activar su cuenta dentro de este período.
El enlace de activación de la cuenta le permite establecer una contraseña para su cuenta existente dentro de la organización. Si el enlace ha caducado, ya no podrá utilizarlo para activar su cuenta. En su lugar, puede restablecer su contraseña para acceder a su cuenta existente.
Los correos electrónicos de activación solo se envían a los usuarios que no tienen una cuenta de SafetyCulture. Si usted ya tiene una cuenta y fue añadido a una nueva organización, puede cambiar entre organizaciones fácilmente sin necesidad de activar su cuenta de nuevo.
¿Esta página le fue de ayuda?
Gracias por hacérnoslo saber.