- Using SafetyCulture
- Actions
- Create actions
Create actions
Learn how to create actions via the web app and the mobile app.What are actions?
The Actions feature allows you to identify, track, and complete tasks as a team. You can create actions to highlight a problem that needs fixing as you walk through an inspection or create standalone actions on the go without having to start an inspection. For routine tasks such as maintenance, you can also create recurring actions to ensure regular checks are never missed.
Moreover, you can change the layout view of your actions to manage and complete your tasks more effectively. Each action includes a built-in chat space to collaborate with team members and timestamps to stay updated on everyone's interactions.
What you'll need
If you have sensor monitoring set up, check out how to create actions from sensor alerts to keep track and resolve sensor-related problems.
Create an action in an inspection
Click
Create action below the question response. If there are actions created for the question in another inspection, the "Open actions" button will appear to view and link open actions.
In the side panel, select the type from the dropdown on the upper-left corner and enter the action's title and description. You can also configure action fields such as site, label, asset, and more.
Click Create on the lower-right corner of the page.
If you want to add more information, you can click the action to provide details, comments, and media files in the side panel.
Open the mobile app.
Tap
Action below the question response. If there are actions created for the question in another inspection, the "Open actions" button will appear to view and link open actions.
In the pop-up window, select the type on the upper-left corner and enter the action details. You must enter an action title at a minimum.
Tap Create at the upper-right of your screen.
If required, you can update the action further in Details or provide comments and media files in Activity.
Actions created from inspections are only visible to assignees and users with access to the relevant inspections. Any photos and notes added to the inspection question will also be included.
Create an action from an asset
Select
Assets from the menu on the left-hand side.
Click
on the asset's right-hand side and select
Create action.
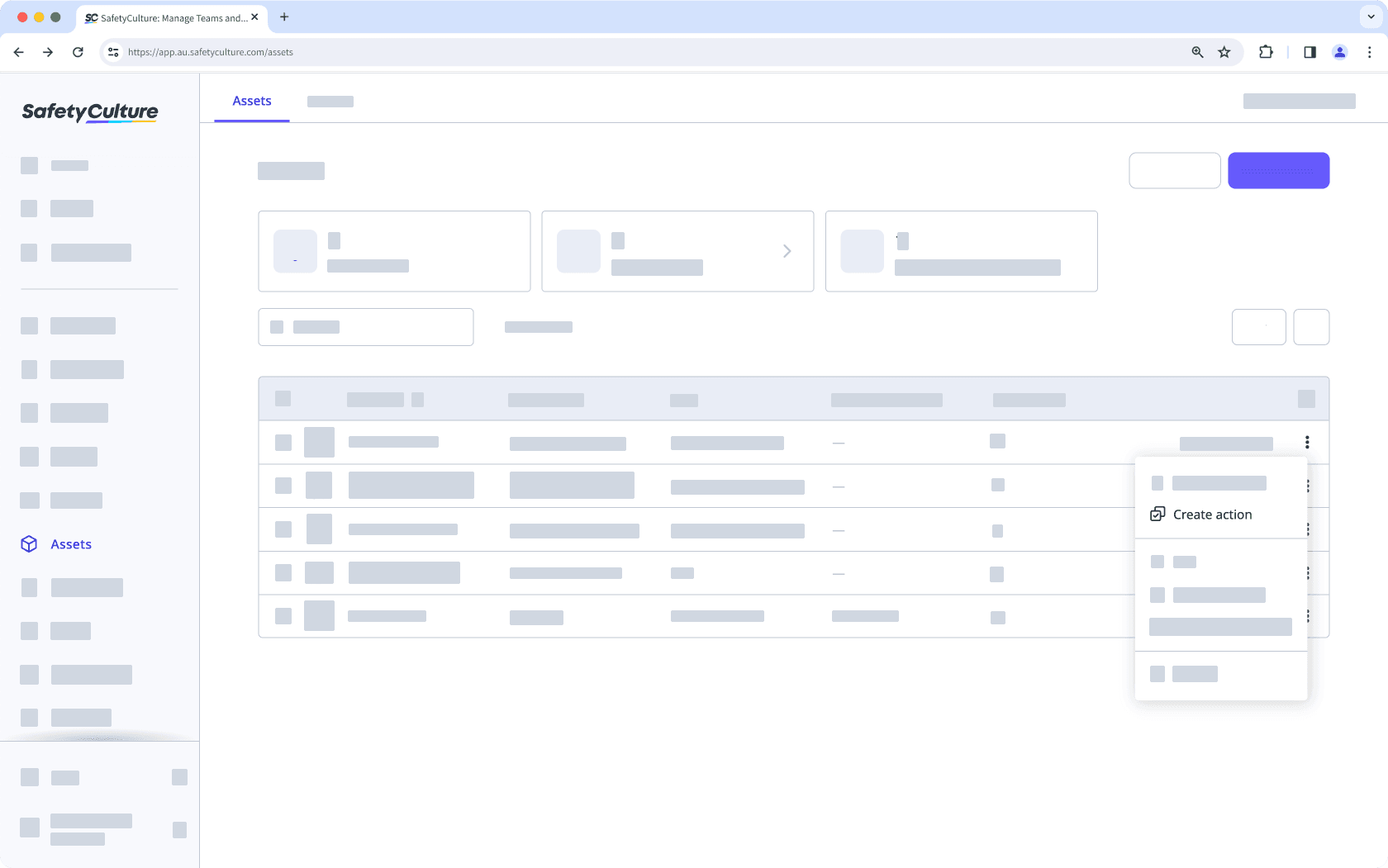
In the side panel, select the type from the dropdown on the upper-left corner and enter the action's title and description. You can also configure action fields such as site, label, and more.
Click Create on the lower-right corner of the page.
Open the mobile app.
Tap
More at the lower-right corner of your screen.
Select
Assets from the list of options.
Tap the asset.
Tap
at the lower-right of your screen and select Create action.
Select the type on the upper-left corner and enter the action details. You must enter an action title at a minimum.
Tap Create at the upper-right of your screen.
If required, you can update the action further in Details or provide comments and media files in Activity.
Create an action for a maintenance plan
Select
Assets from the menu on the left-hand side.
Select Maintenance from the tab at the top of the page.
Select the maintenance plan you want to create an action for.
In the side panel, click
Create action at the center of the page.
Complete the following action details:
Select the action type.
Enter a title and description.
Set the priority.
Choose a due date and time.
Assign the action to users or groups.
Add relevant labels for the action.
Fill in custom fields if available.
Click Create on the lower-right of the page.
View the new action and other actions linked to the plan.
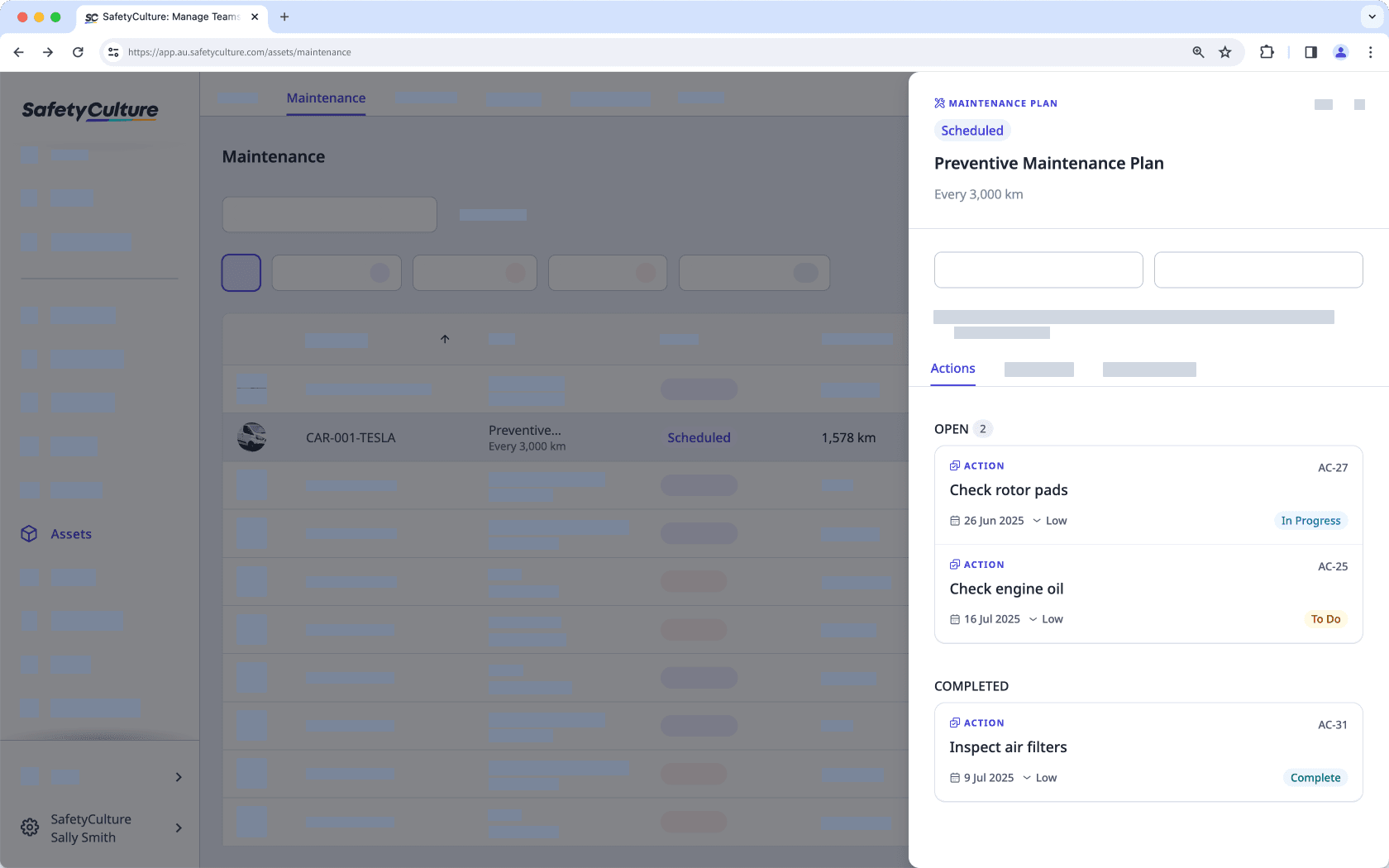
Open the mobile app.
Tap
More and select
Assets.
Tap the asset you want to create an action for.
Tap the Maintenance tab.
Select the maintenance plan and tap
Create action.
Complete the following action details:
Select the action type.
Enter a title and description.
Set the priority.
Choose a due date and time.
Assign the action to users or groups.
Add relevant labels for the action.
Fill in custom fields if available.
Tap Create on the upper-right of the screen.
View the new action and other actions linked to the plan.
Create an action in an inspection report
Select Inspections from the left-hand side menu.
Click
More on the right-hand side of the inspection and select
View report.
In the report, click
Action on the question's lower-right.
In the side panel, select the type from the dropdown on the upper-left corner and enter the action's title and description. You can also configure action fields such as site, label, asset, and more.
Click Create on the lower-right corner of the page.
If you want to add more information, you can click the action to provide details, comments, and media files in the side panel.
Please note that creating actions in inspection reports is only available on the web app.
Create an action in an issue
Select
Issues from the menu on the left-hand side.
Report an issue or select an existing issue.
Click
Add on the upper-right of the page and select
Create action.
In the side panel, select the relevant type and enter the action's title and description. You can also configure action fields such as site, label, and more.
Click Create. Actions created in an issue will be linked and visible on the "Overview" tab at the bottom of the page under "Linked actions".
Open the mobile app.
Tap
Issues at the bottom of your screen. If you see
Training at the bottom of your screen, tap
More and select
Issues.
Report an issue or select an existing issue. You can also report an issue by scanning an issue QR code.
Tap
at the lower-right of your screen and select
Create action.
In the pop-up window, select the type on the upper-left corner and enter the action's title and description. You can also configure action fields such as site, label, and more.
Tap Create.
Actions created from issues follow the same access rules applied to standalone actions.
Create an action in an investigation
Select
Investigations from the menu on the left-hand side.
Create an investigation or select an existing one.
Click Actions at the top of the page.
Click
on the upper-right of the page and select any of the following options:
Create a standalone action
Select
Actions from the menu on the left-hand side.
Click
Create action on the upper-right of the page.
In the side panel, select the type from the dropdown on the upper-left corner and enter the action's title and description. You can also configure action fields such as a site, label, asset, recurrence, and more.
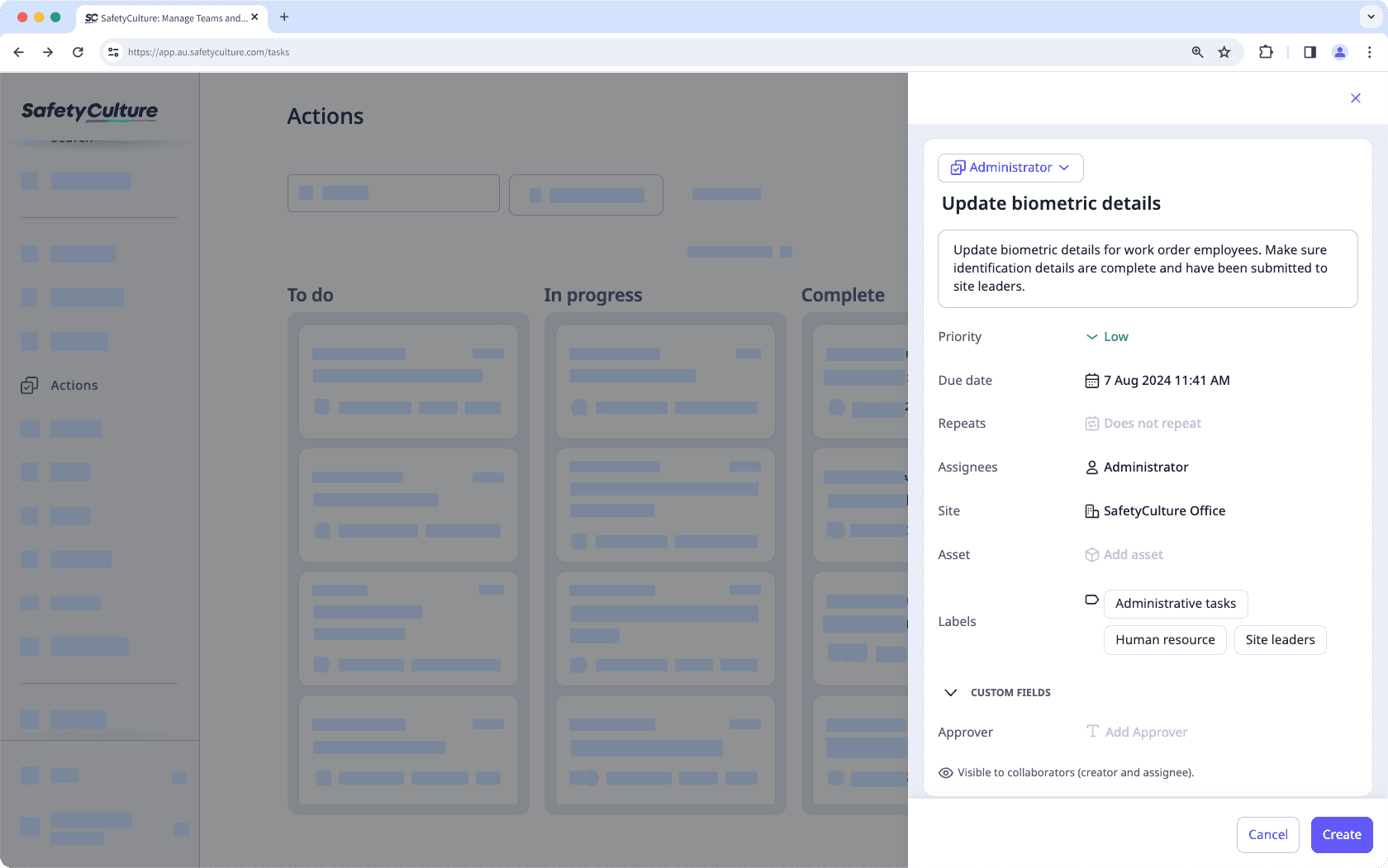
Click Create on the lower-right corner of the page.
In the Activity, you can provide details, comments, and media files for the action.
Click
Back on the upper-left corner of the page to return to the action list.
Open the mobile app.
Tap
Actions at the bottom of your screen.
Tap
at the lower-right corner of your screen.
In the pop-up window, select the type on the upper-left corner and enter the action details. You must enter an action title at a minimum.
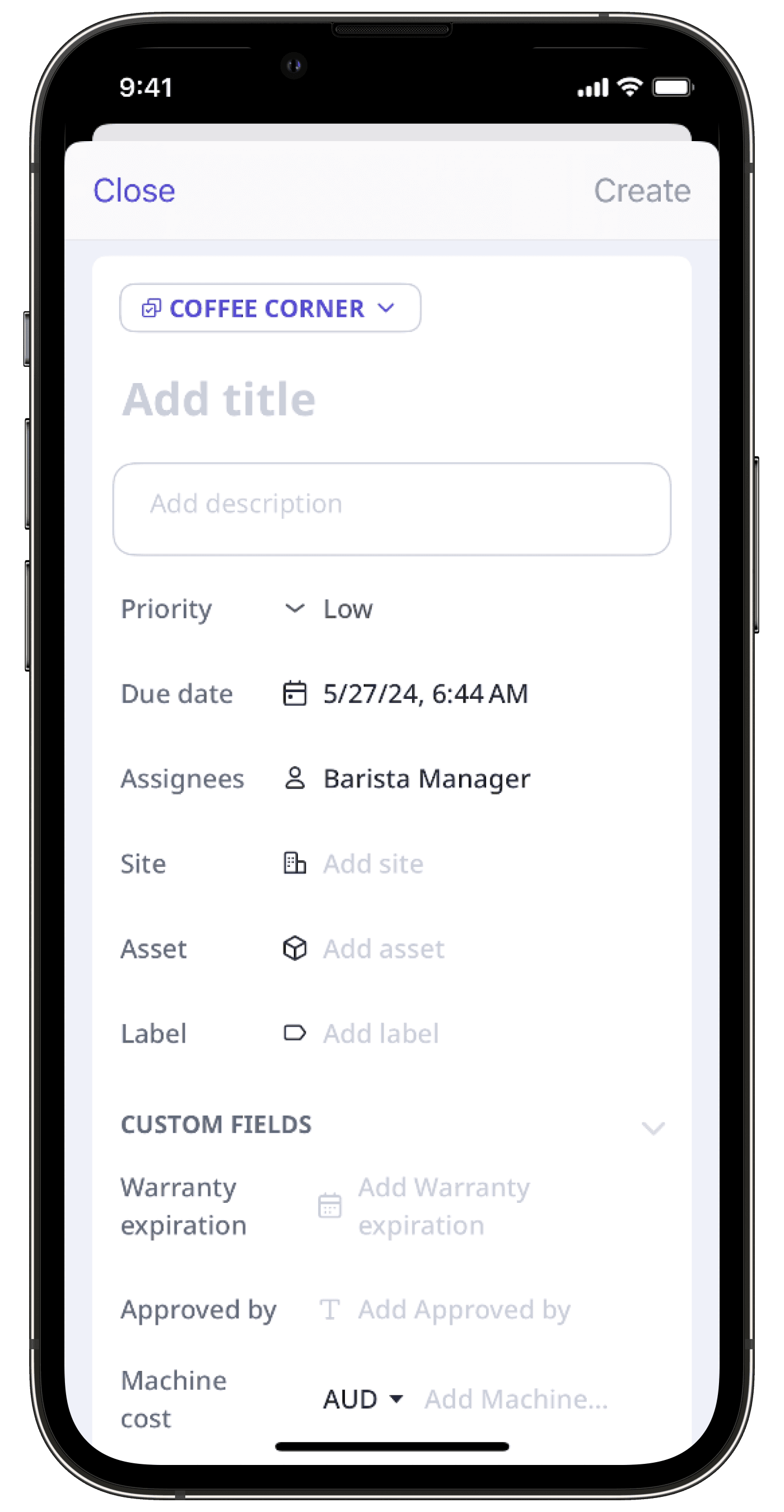
Tap Create at the upper-right of your screen.
If required, you can update the action further in Details or provide comments and media files in Activity.
By default, standalone actions can be accessed by all users in your organization. You can configure access for standalone actions from the action settings page.
Frequently asked questions
Yes, you can. You can easily automate and schedule routine tasks with recurring actions. Please note that you can only set standalone actions to recur.
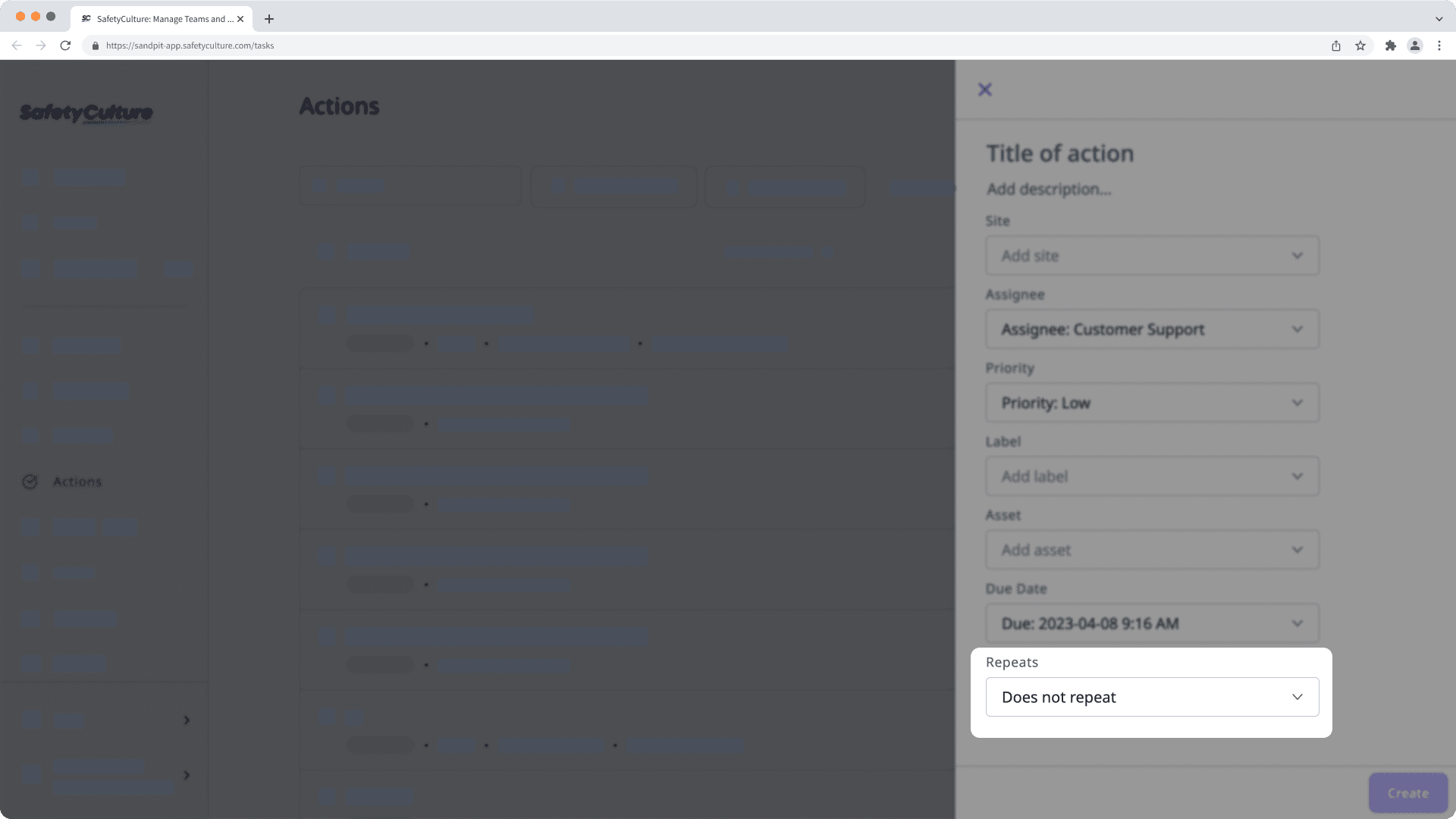
If the repeat section is deleted, the actions created will remain open and will still count toward the total number of open actions in the inspection.
Was this page helpful?
Thank you for letting us know.