- Using SafetyCulture
- Inspections
- Give inspection access to users and groups
Give inspection access to users and groups
Learn how to share or give individual inspection access to users and groups manually via the web app and the mobile app.What is inspection access?
Inspection access grants users visibility over inspections in SafetyCulture. Access levels determine the extent to which users can modify inspections. Note the following access levels to make sure that only intended stakeholders can view, edit, or delete certain inspections:
View: Allows users to view (read-only) the inspection report.
View, edit: Allows users to view the inspection report, edit its content, and manage access.
View, edit, delete: Allows users to view the inspection report, edit its content and manage access, as well as archive and delete it. This access level can only be given by users who already have it.
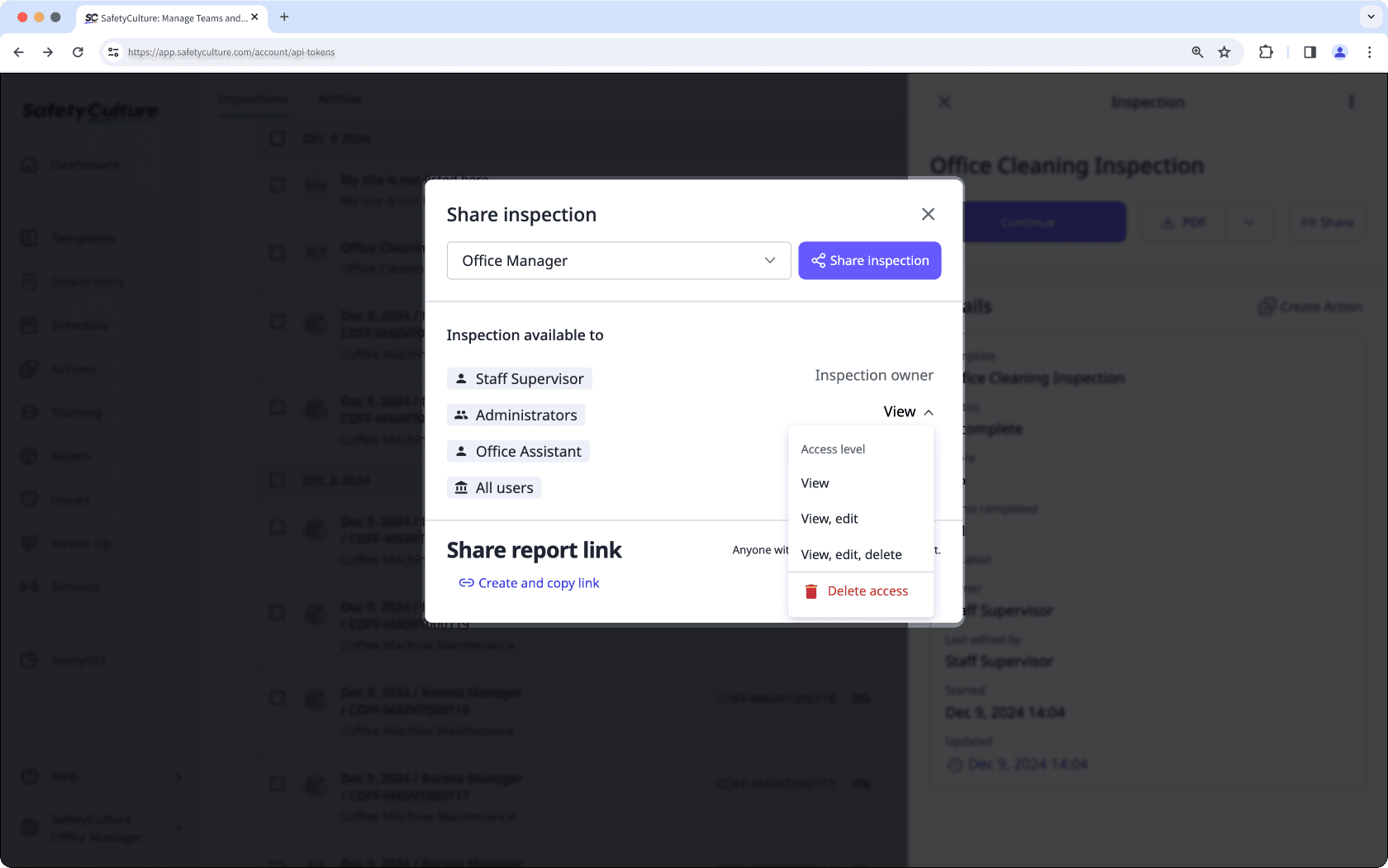
You can also create advanced access rules to give template and inspection access based on site membership.
What you'll need
Give inspection access
Select
Inspections from the menu on the left-hand side.
Click the inspection and click
Share in the side panel.
In the pop-up window, click the "Select groups, users, or add someone new" dropdown menu.
Select the groups or users you want to give access to, then click Done.
Click
Share inspection next to the dropdown menu. Individual users will be notified of the inspection access given to them.
By default, each group or user is given the "View" access level for the inspection. You can click the dropdown next to each group or user to update this access level.
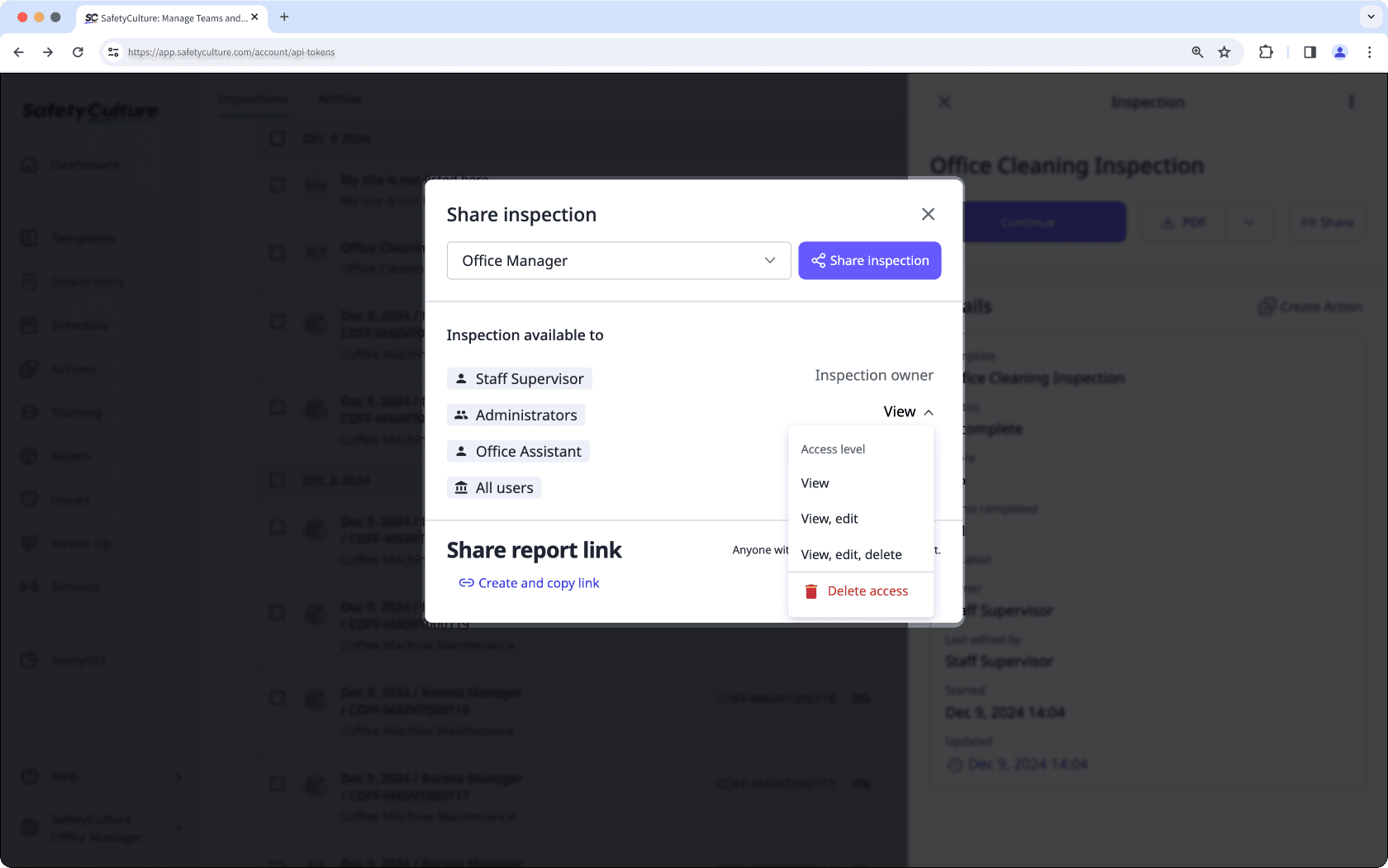
View: Allows users to only view the inspection report.
View, edit: Allows users to view, edit, and manage access to the inspection report.
View, edit, delete: Allows users to view, edit, manage access, archive, and delete the inspection report.
Open the mobile app.
Tap
Inspections at the bottom of your screen.
Select In Progress & Complete at the top of your screen.
Tap the inspection and select
Manage access from the pop-up options.
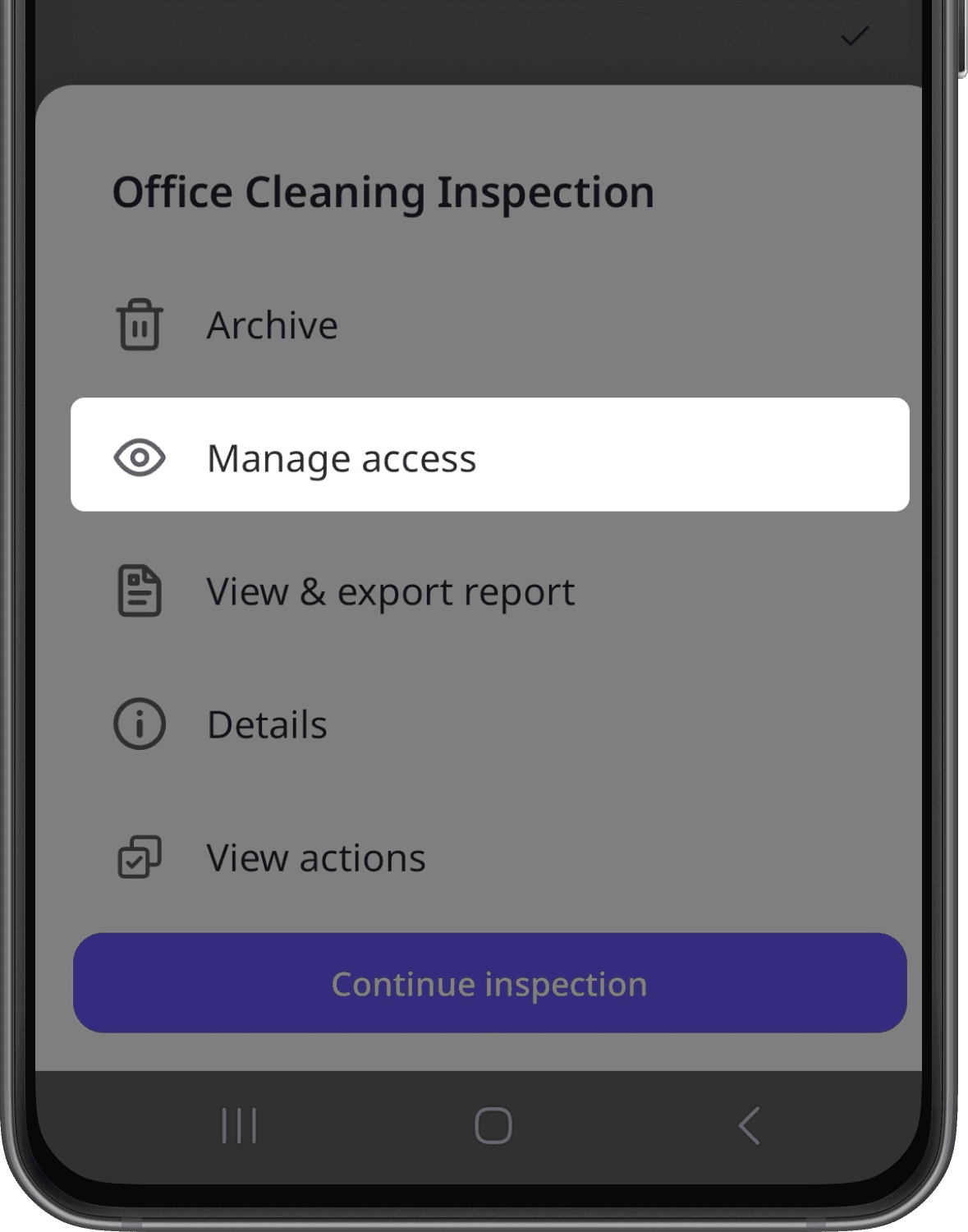
Tap
at the lower-right corner of your screen.
Select the groups or users you want to give access to.
Tap
at the upper-right corner of your screen to give inspection access. If you've given inspection access to individual users, each user will be notified of the access.
By default, each group or user gets given the "View" access level to the inspection. You can tap the down arrow on the right-hand side of each group or user to update the access level.
Open the mobile app.
Tap
Inspections at the bottom of your screen.
Select In Progress & Complete at the top of your screen.
Tap the inspection and select Share inspection from the pop-up options.
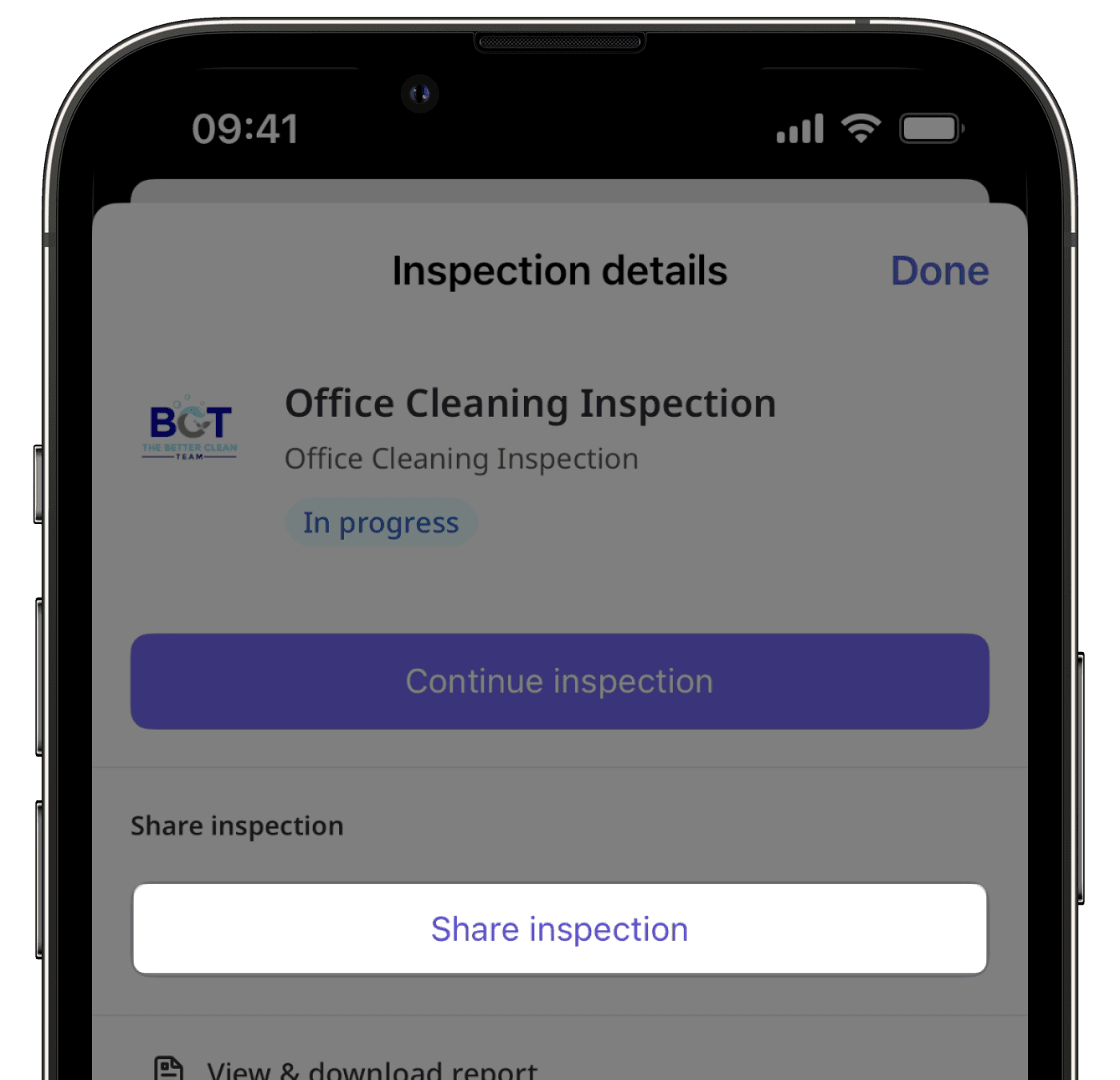
Select an option to share inspection access:
Share with a contact: Tap
Share with contact, then tap Share next to their name.
Share via email: Tap
Share via email, enter the user's email address, then tap Share.
Share with your team: Tap Team, search and select the groups or users you want to give access to, then tap Share next to their name.
If you've given inspection access to individual users, each user will be notified of the access.
By default, each group or user is given the "View, edit" inspection access level. If you want to change their inspection access, you can do so via the web app.
If you need to collaborate with other organizations to accomplish your team's work goals, you can also share inspection access with external users who aren't part of your SafetyCulture organization.
Was this page helpful?
Thank you for letting us know.