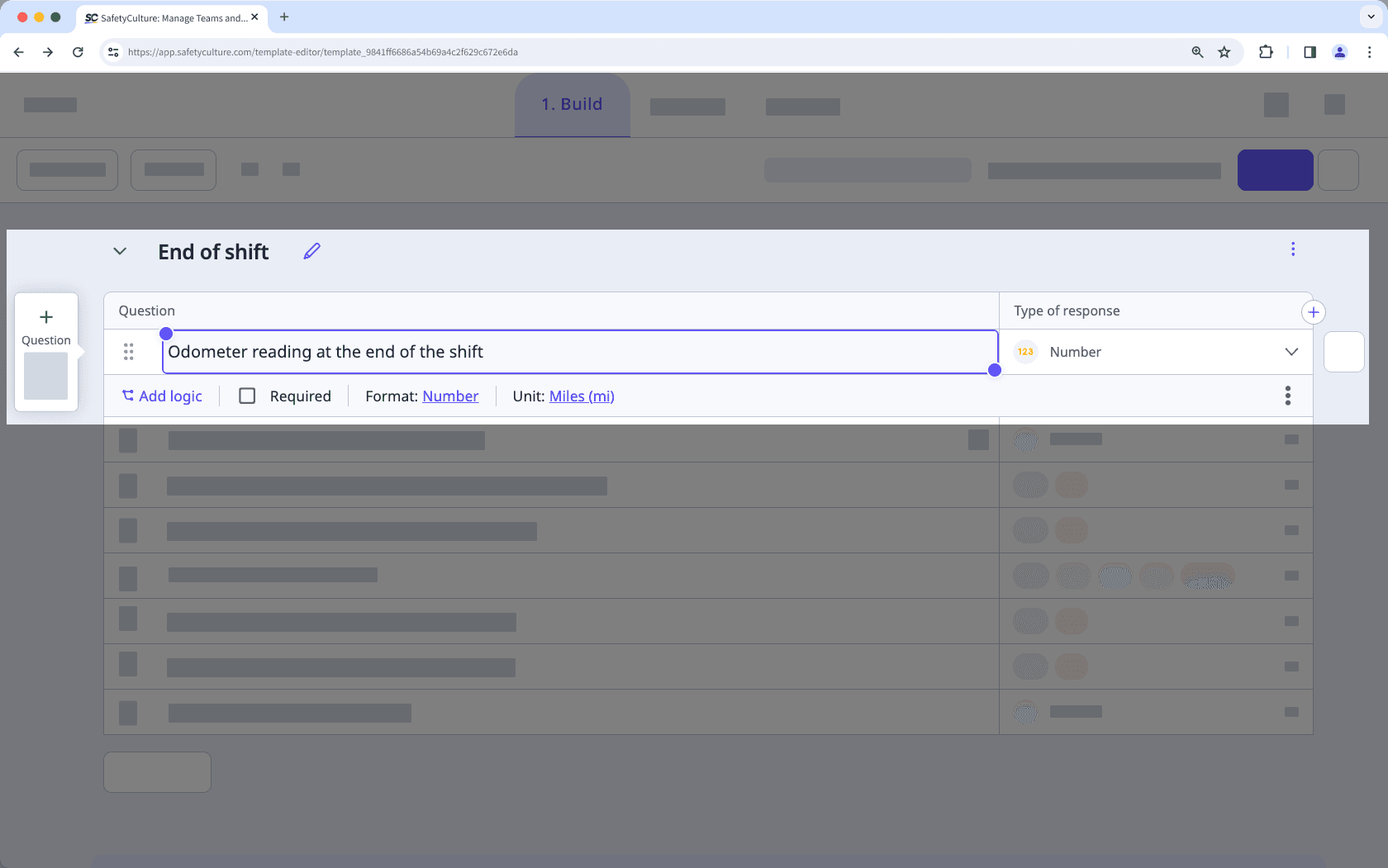- Using SafetyCulture
- Assets
- Manage asset readings in templates
Manage asset readings in templates
Learn how to capture asset readings when conducting inspections by setting up your templates via the web app.What are asset readings?
Asset readings are critical measurements that capture the current condition and usage of your vehicles, machinery, and equipment. These readings include data points such as odometer distances, runtime hours, location, and service dates. Together provide a factual snapshot of an asset’s health and performance. Accurate and timely asset readings enable organizations to plan maintenance proactively, avoid unexpected breakdowns, and optimize asset utilization. Whether you use inspections, connected GPS tracking devices, or telematics integrations, you have the flexibility to choose the best way to track asset usage in SafetyCulture.
How it works
This diagram illustrates the complete process for setting up and managing asset readings for you to fully maximize the feature in the platform.
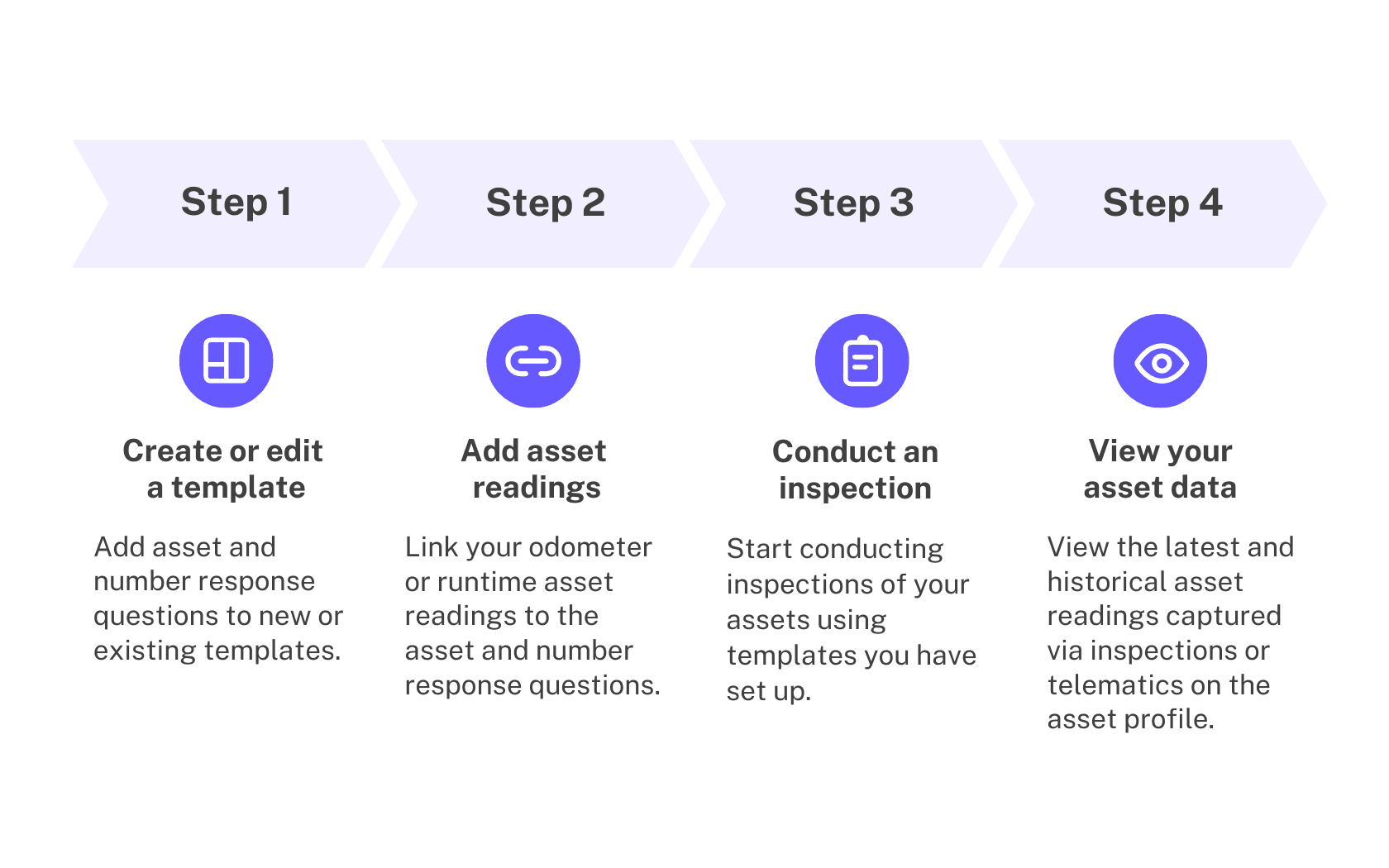
What you'll need
Although it's possible to create templates on the mobile app, we recommend building templates via the web app for the best experience.
Published changes made to templates only apply to new inspections moving forward.
Manage asset readings in a template
Select Templates from the menu on the left-hand side.
Click the template and select Edit template in the side panel.
Click
Title Page to expand the page.
Add an asset question.
Add a new question or select an existing one.
Click
under the "Type of response" column on the right-hand side and select Asset.
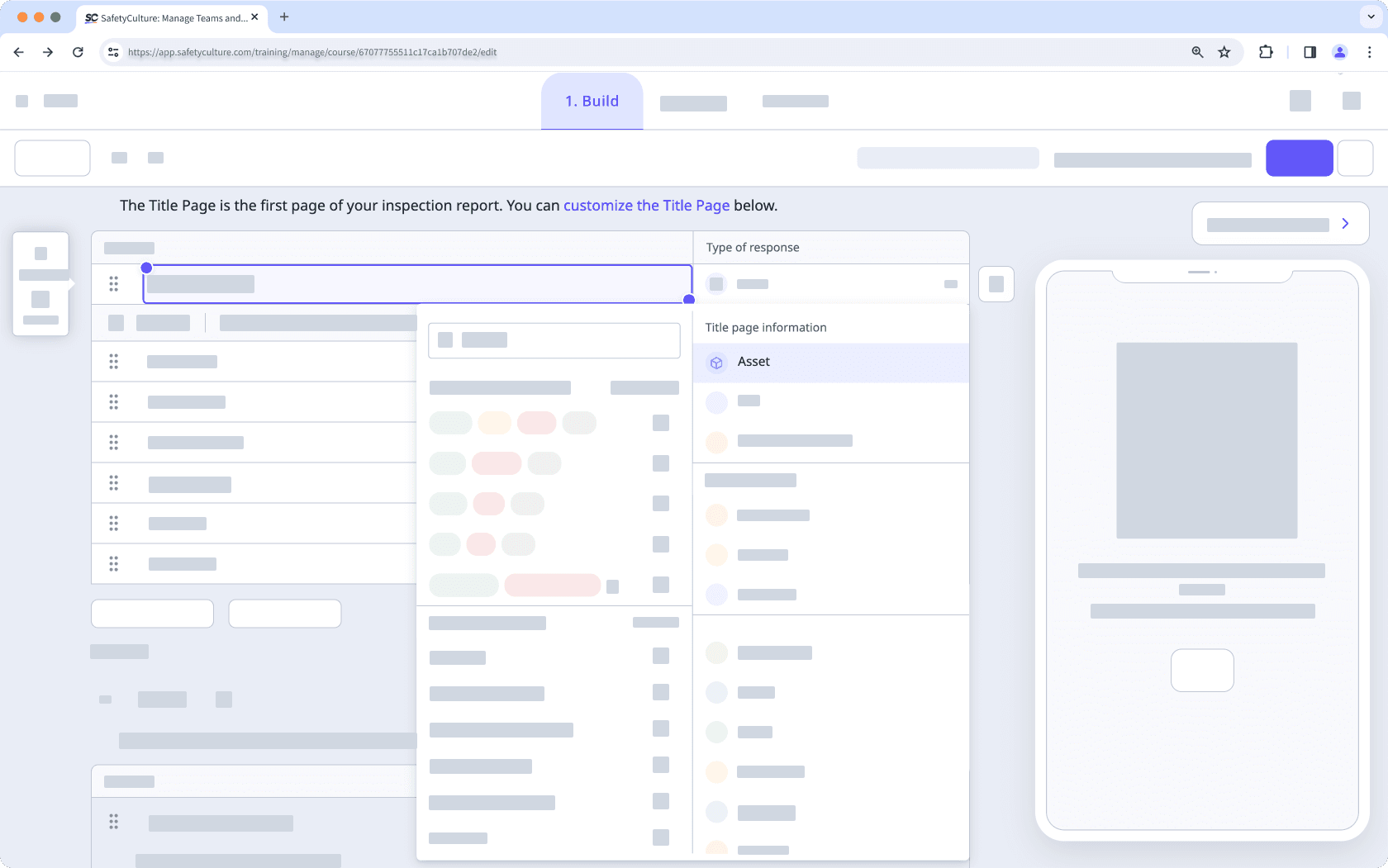
Add more questions or edit existing ones as needed.
Link asset readings to your asset and number response questions.
Click the asset question, and then click
Add next to the "Capture readings" option.
In the side panel, select an odometer or runtime reading with the appropriate unit.
Select the relevant number response question to link it to the reading.
Click
Link another reading to add more readings to the template.
Click Save and apply.
Click Publish on the upper-right of your screen to publish the template. If you're not ready to publish the template, you can go back to the templates list and come back when you're ready.
Open the mobile app.
Tap Inspections at the bottom of your screen.
Select Templates tab at the top of your screen.
Tap the template and select
Edit template from the pop-up options.
Tap
Title Page to expand the page.
Add an asset question.
Add a new question or select an existing one.
Tap the down arrow below the question label and select Asset.
Add more questions or edit existing ones as needed.
Link asset readings to your asset and number response questions.
Tap the asset question, and then click
Add next to the "Capture readings" option.
In the side panel, select an odometer or runtime reading with the appropriate unit.
Select the relevant number response question to link it to the reading.
Tap
Link another reading to add more readings to the template.
Tap Save and apply.
Tap Publish on the upper-right of your screen to publish the template. If you're not ready to publish the template, you can go back to the templates list and come back when you're ready.
Overseeing multiple asset templates? Quickly manage all templates with asset questions, including asset types and readings from the Assets settings page.
Examples
Scenario
Delivery teams record the odometer at the end of each shift to see daily distance in the utilization chart. However, there are negative odometer values in the chart.
Template setup
Create a template. This gives you a workspace to capture readings.
In the “Title Page”, add an asset question. This links each inspection to the correct vehicle.
Add a number response question "Odometer reading at the end of shift", and set the unit to kilometers. This provides a single field for the value shown on the vehicle’s dash.
Click the asset question, and then click
Add next to the "Capture readings" option.
In the side panel, select the odometer reading with the kilometer unit. Then, select the number response question to link it to the reading. This will store the number answer as the asset’s odometer reading in your inspection.
Click Save and apply.
Add relevant questions for your workflow. This captures context alongside the reading so inspections are more useful.
Publish the template. This makes the template available for inspections.
Conduct inspections
Start an inspection using this template.
Select the correct asset in the asset question. This links the inspection data to the asset.
Answer all questions, then enter the full odometer value in the linked number question at end of shift. The system calculates daily usage from consecutive readings, so you never enter the difference.
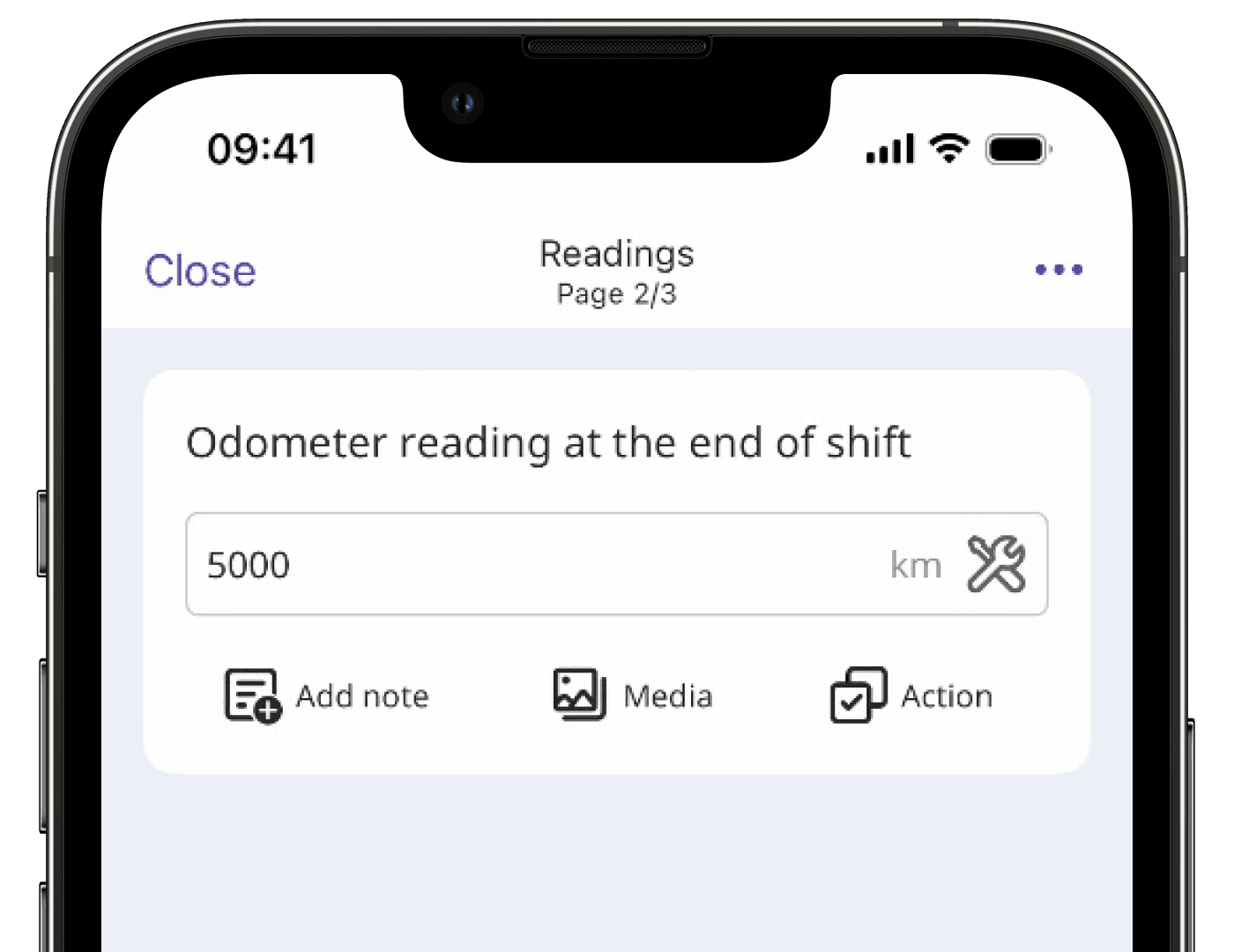
Expected results
Your team completed inspections for Van 12 from Mon to Wed using this template. They entered these odometer readings:
Mon: 5,000 km
Tue: 5,750 km
Wed: 6,260 km
The utilization chart calculates usage as the difference between consecutive cumulative readings. Since each entry uses the full odometer value in the same unit and are in chronological order, the results will be accurate. The utilization chart will display:
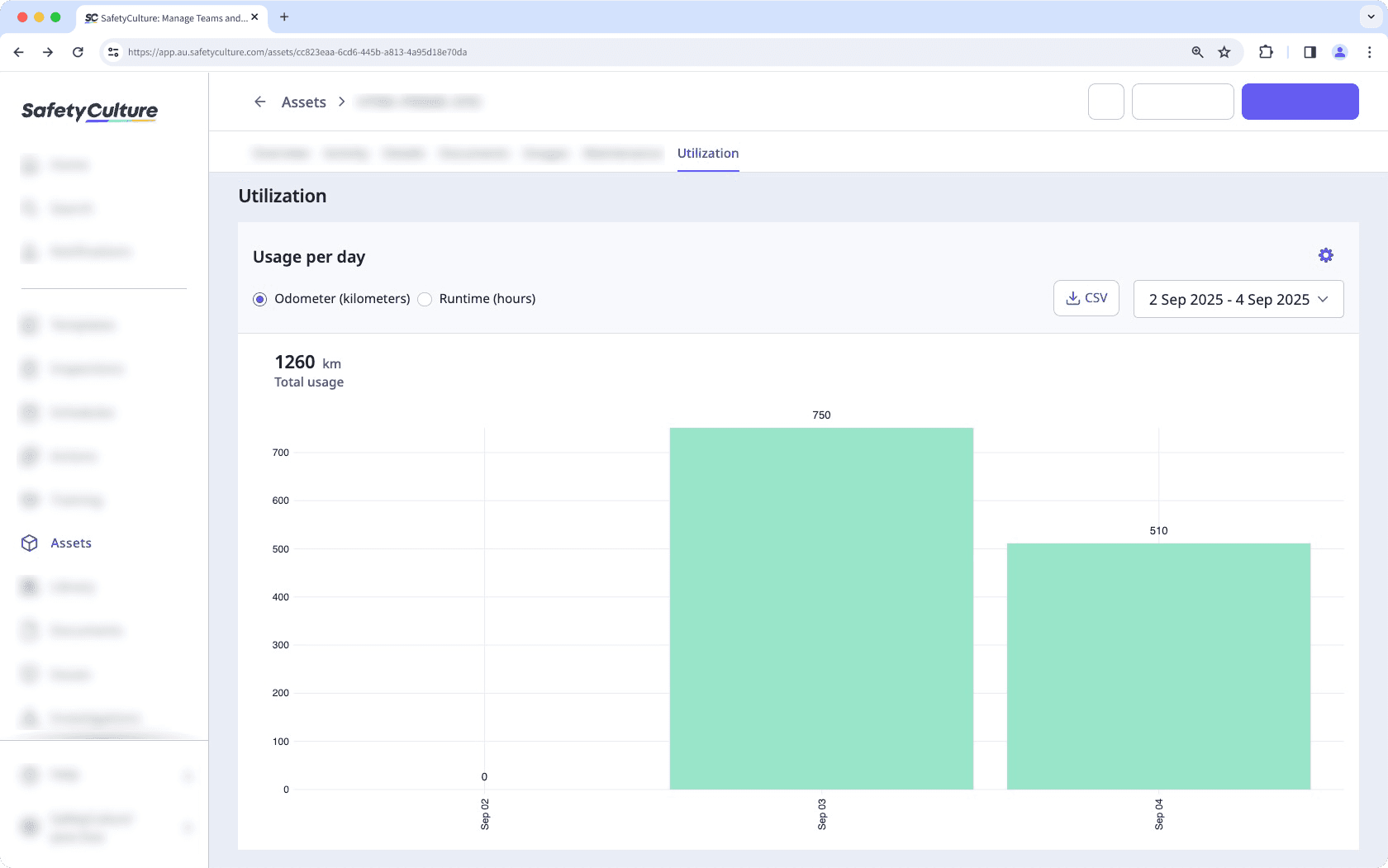
Mon: Reading is 5,000 km. The chart shows 0 km (starting point).
Tue: Reading is 5,750 km. The chart shows 750 km (5,750 − 5,000).
Wed: Reading is 6,260 km. The chart shows 510 km (6,260 − 5,750).
If the next value is lower than the previous reading, the system records a negative usage value. This typically happens when someone enters the day’s usage instead of the full cumulative reading, mixes units, or the meter was reset.
For example, Tuesday’s reading is 5,750 km then Wednesday’s entry is 750 km, which is the day’s usage, not the cumulative reading. The system treats 750 as the next reading and calculates 750 − 5,750 = −5,000 km, so the utilization chart shows a negative bar.
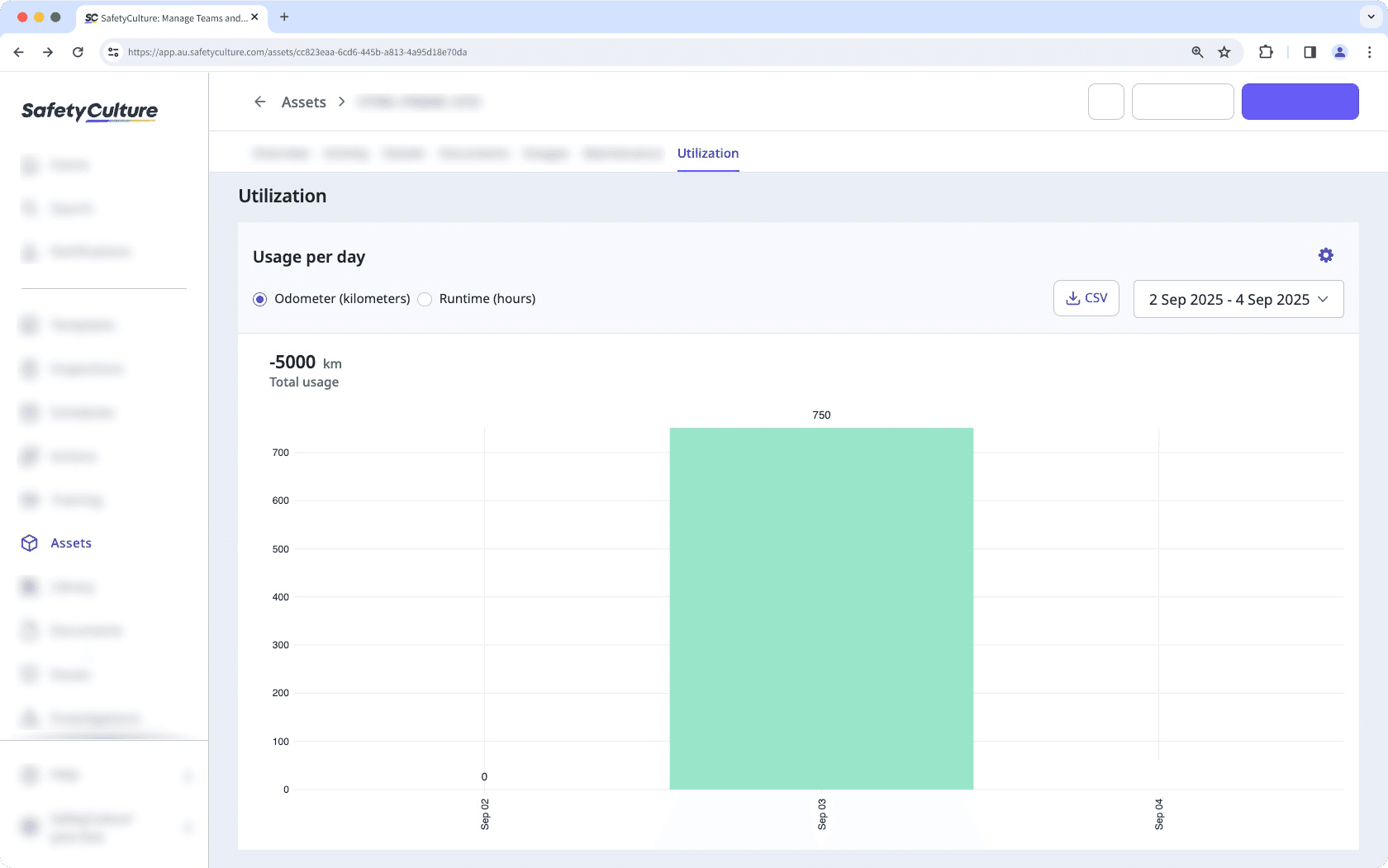
Scenario
Maintenance teams record the generator’s runtime meter at the end of each shift to see hours run per day in the utilization chart. However, the runtime values are not shown in the utilization charts.
Template setup
Create a template. This gives you a workspace to capture readings.
On the Title Page, add an asset question. This links each inspection to the correct generator.
Add a number response question named “Runtime meter reading”, and set the unit to hours (h). This provides a single field for the value shown on the meter.
Click the asset question, and then click
Add next to the "Capture readings" option.
In the side panel, select the runtime reading with the hours unit. Then, select the number response question to link it to the reading. This will store the number answer as the asset’s runtime reading in your inspection.
Click Save and apply.
Add relevant questions for your workflow. This captures context so inspections are useful.
Publish the template. This makes the template available for inspections.
Conduct inspections
Start an inspection using this template.
Select the correct asset in the asset question. This links the inspection data to the asset.
Answer all questions, then enter the full runtime value in the linked number question at end of shift. The system calculates daily usage from consecutive cumulative readings, so you never enter the difference.
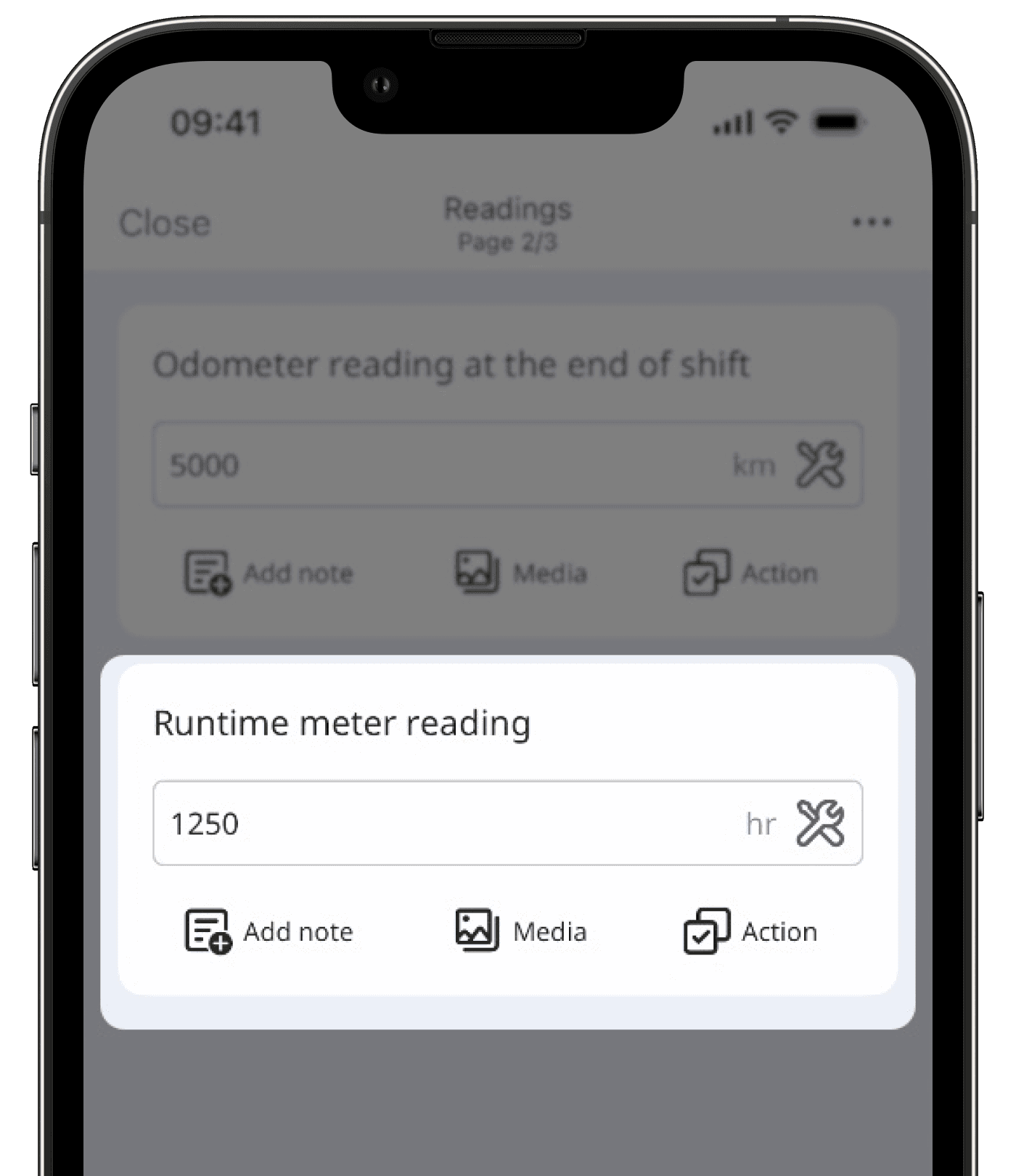
Expected results
Your team completed inspections for Generator-A from Mon to Wed using this template. They entered these runtime readings:
Mon: 1,250 h
Tue: 1,265 h
Wed: 1,310 h
The utilization chart calculates usage as the difference between consecutive cumulative readings. Since each entry uses the full runtime value in the same unit and in chronological order, the results are accurate. The utilization chart will display:
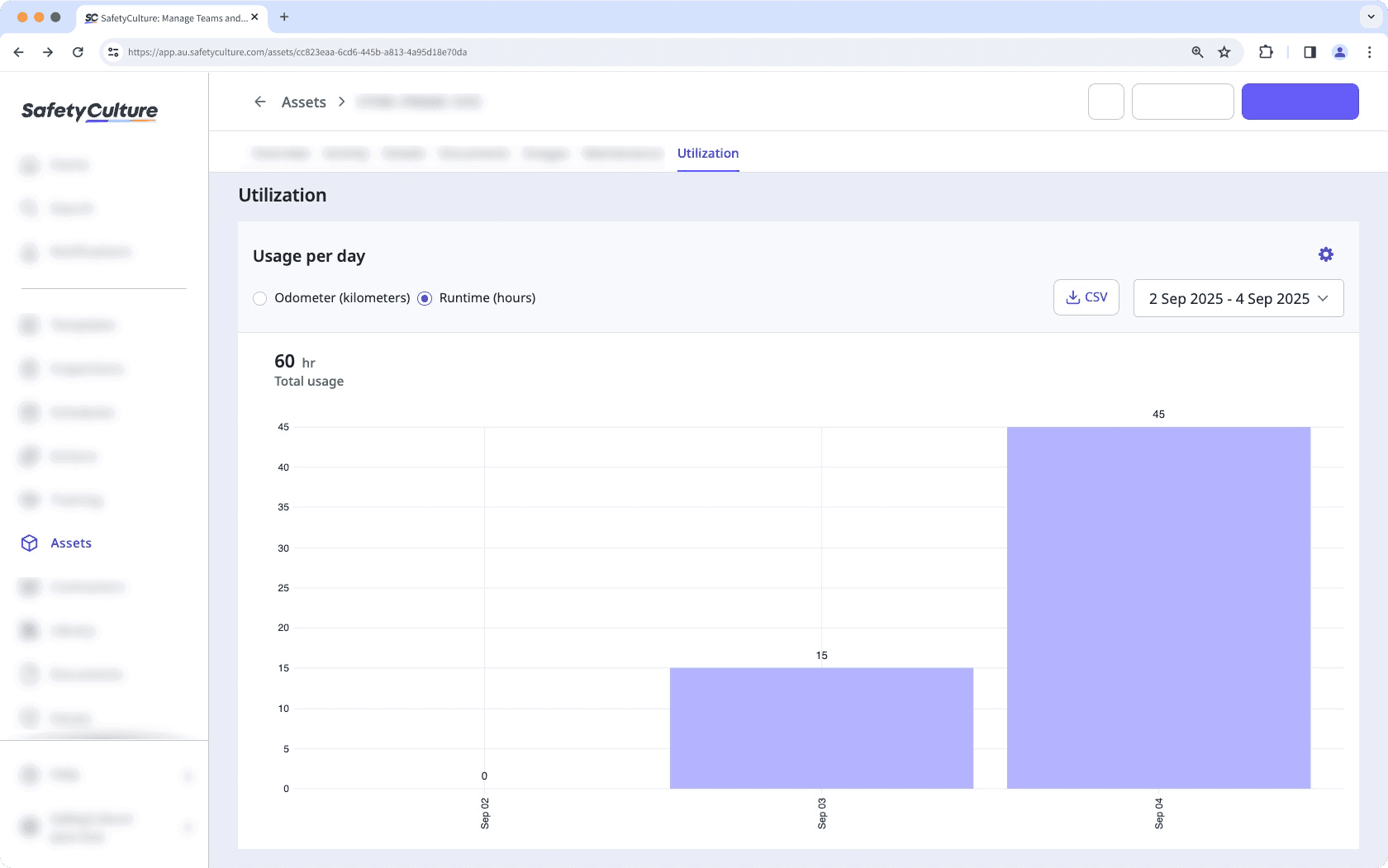
Mon: Reading is 1,250 h. The chart shows 0 h (starting point).
Tue: Reading is 1,265 h. The chart shows 15 h (1,265 − 1,250).
Wed: Reading is 1,310 h. The chart shows 45 h (1,310 − 1,265).
If runtime doesn’t appear in the chart, it could be because:
The number response question is not linked to the runtime reading.
The number response question was linked to the runtime reading after the inspection was completed.
Review how the template was set up and the inspections conducted for your asset. Please note that changes to a template apply to new inspections moving forward. Previous inspections won’t backfill runtime data automatically.
If you remove a linked reading from a template, you won't be able to track asset usage for that reading in future inspections with the same template anymore.
Frequently asked questions
Asset readings captured via inspections are manually recorded during routine checks, while telematics readings are automatically collected using GPS tracking devices or integrations. Inspections provide periodic data, while telematics offers real-time data. You can incorporate both to ensure that your data is recorded no matter the circumstances.
For example, you have a delivery company and use telematics to monitor the actual vehicle location and performance, ensuring timely deliveries and efficient routes. Weekly inspections capture detailed odometer readings, fuel levels, and tire conditions, providing data for preventative maintenance. Together, telematics offers immediate insights while inspections ensure long-term vehicle health and compliance.
The asset readings that are available in templates are pre-defined. You can use either kilometers or miles to track your odometer usage and hours or minutes to track your runtime usage. However, if you have the "Assets: Settings" permission, you can rename them.
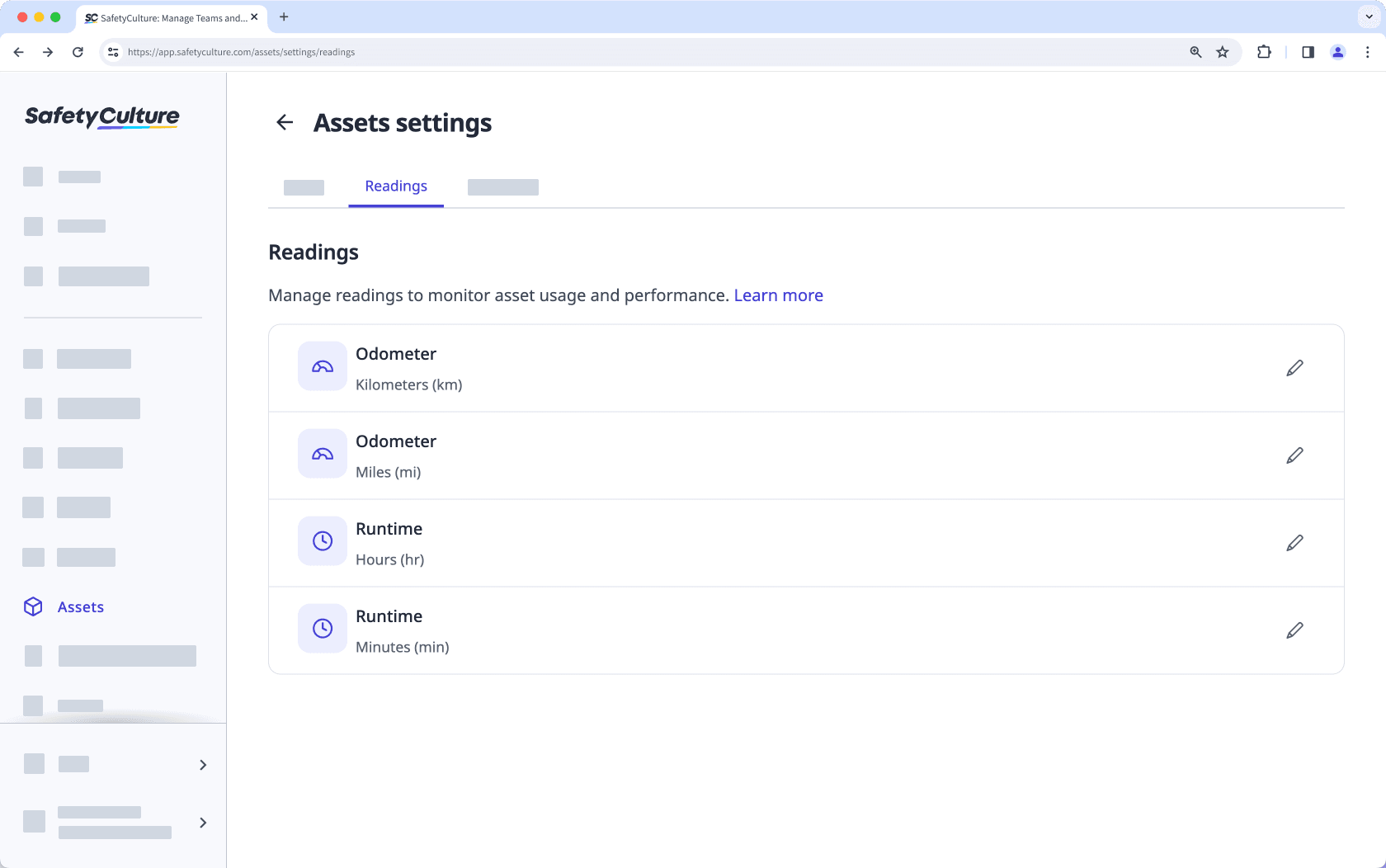
The utilization chart calculates daily usage by comparing each reading to the one before it. If a new reading is lower than the previous one, the system sees this as a drop in usage, resulting in a negative value.
Example
The following Usage per day chart is filtered to Odometer (kilometers). Daily usage is positive until Apr 19. This means the cumulative reading saved that day is lower than the last recorded reading before it (Apr 6 in this chart).
The total usage on the upper-right of the chart is the sum of all daily usage values in the selected date range. It shows –3,413 km and indicates a lower new reading.
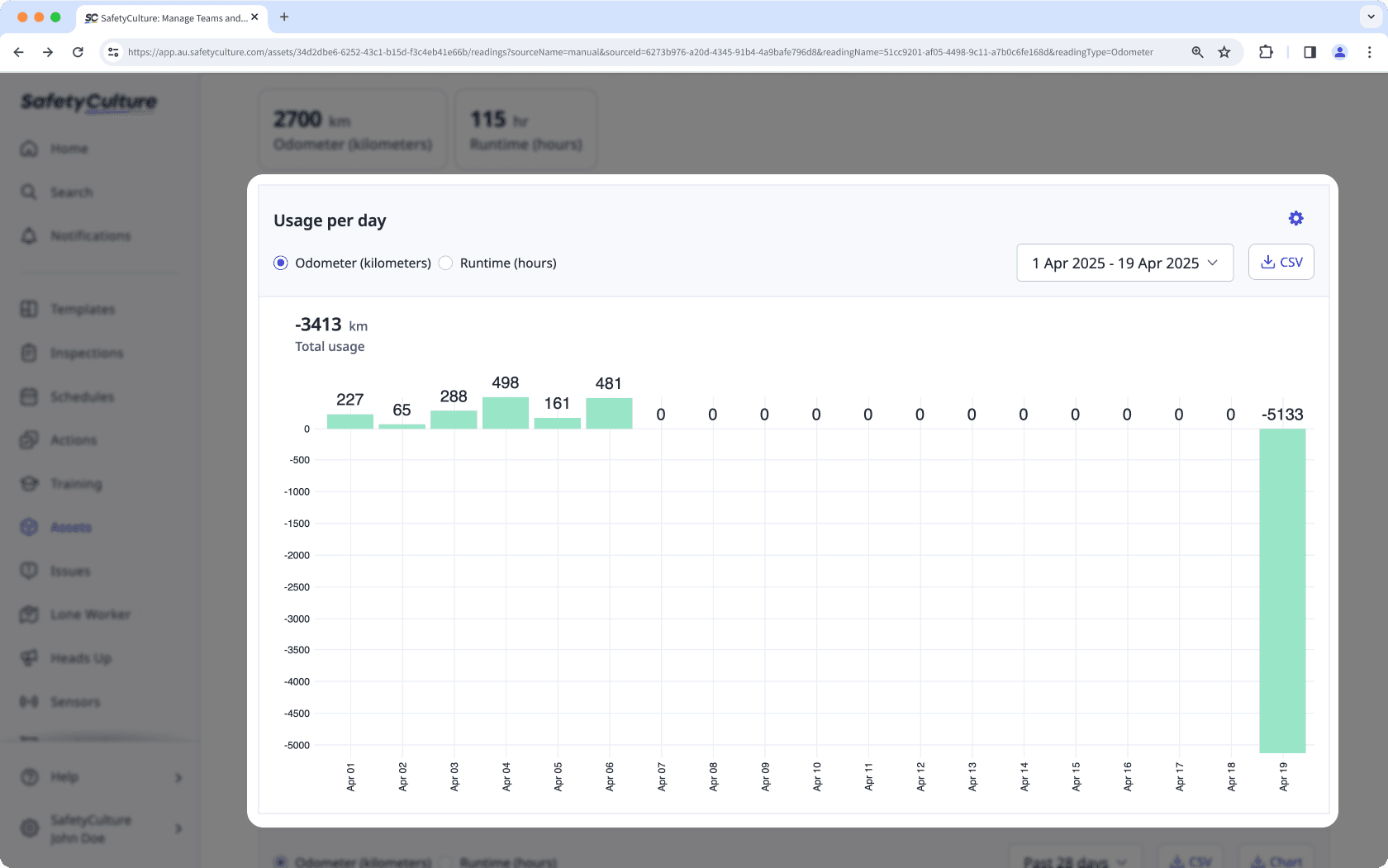
Why it happens
If there are negative readings, it usually means there was an incorrect entry, reset, or rollback in the source data. Common scenarios include:
Someone entered the day’s usage instead of the full cumulative reading (for example, Tuesday is 5,750 km and Wednesday was recorded as 1,000 instead of 6,750).
An older inspection was submitted after a newer one, putting the entries out of chronological order.
The meter was reset or replaced, so the next value started lower than the previous reading.
The inspection was saved to the wrong asset.
The template is not set up correctly and the number response question was not linked to the correct reading.
How to fix it
1. Find the date
Search for the asset's profile and select any of the readings available. Check the usage per day chart and verify when the negative reading was captured.
Open the asset profile and select a reading to view the usage per day chart. Locate the negative value and take note of the date (for example, 12 Aug).
If your team reports a negative usage value and you can’t find it in the asset’s Usage per day bar chart, you may be viewing a different reading type or data source. Switch to a different reading to see the correct chart.
2. Verify and fix the evalues
Was the newer value lower than the previous reading? | Replace the answer with the full cumulative reading for that day. Keep the same unit as the template and keep entries in chronological order. Result: Usage recalculates as a positive difference and the negative bar disappears. |
Was an older inspection submitted after a newer one? | Correct the inspection date/time or re-enter the reading in chronological order for that asset so readings progress forward. Result: The chart uses the right pair of consecutive readings and usage displays correctly. |
Is the number question linked correctly in the template? | Click the asset question and link the reading to the number question. Test with a new inspection. Result: New inspections store readings to the asset and charts update correctly going forward. |
Was the inspection conducted for the correct asset? | Submit a corrected inspection for the right asset with the proper cumulative reading. Result: Each asset’s chart reflects only its own readings and anomalies are removed. |
Was the meter reset or replaced? | Add a short note explaining the reset, then treat the first reading after the reset as the new baseline and continue with cumulative values from there. Result: Future usage calculates correctly from the new baseline and negative spikes are resolved. |
3. Confirm the fix
Return to the utilization chart and refresh the page. The negative values should not appear and usage reflects the difference between the corrected consecutive readings.
Keep readings reliable
Use these practices to help your team capture consistent and accurate readings.
1. Standardize question names
Create a separate number response question for each linked reading and clearly explain what value is required. You can phrase them as statements, questions, or instructions. Some examples include:
Statement style: Odometer (km) at end of shift
Question style: What is the odometer reading (km) at end of shift?
Instruction: Enter the full odometer value shown on the odometer display at the end of your shift. Do not enter the day’s distance.
2. Use a shared template
Ask your team to use one template for this workflow so everyone sees the same questions in the same order.
3. Place questions in a template section
Put the reading questions in a section such as End of shift so operators record them alongside other closeout checks.
4. Run a light weekly review
Regularly review utilization for high-use assets and scan for dips or outliers.
5. Plan for meter changes
When a meter is replaced or reset, treat the first new value as the baseline going forward.
Was this page helpful?
Thank you for letting us know.