- Using SafetyCulture
- Training (editing)
- Add course translations
Add course translations
Learn how to add course translations via the web app.How do course translations work?
We understand that for a global organization, your staff might come from different backgrounds and speak different languages. With SafetyCulture, you can localize the training experience by adding translations to your courses, so your team members can take training in a language they're comfortable with.
Take a look at this example of a course being started in English and Spanish using the same content:
Add a course translation with AI
Select
Training from the menu on the left-hand side.
If you're on the "Learn" page, click Content at the top of the page and select Courses.
Hover your cursor over the course and click View or Edit.
If you're editing an existing course and it's published, click
Edit on the upper-right of the page.
Select Set up at the top of the page and select
Languages on the left-hand side.
In this section, ensure the course's original language matches the first row of the "Translations" table. If not, click Update language and update the language accordingly.
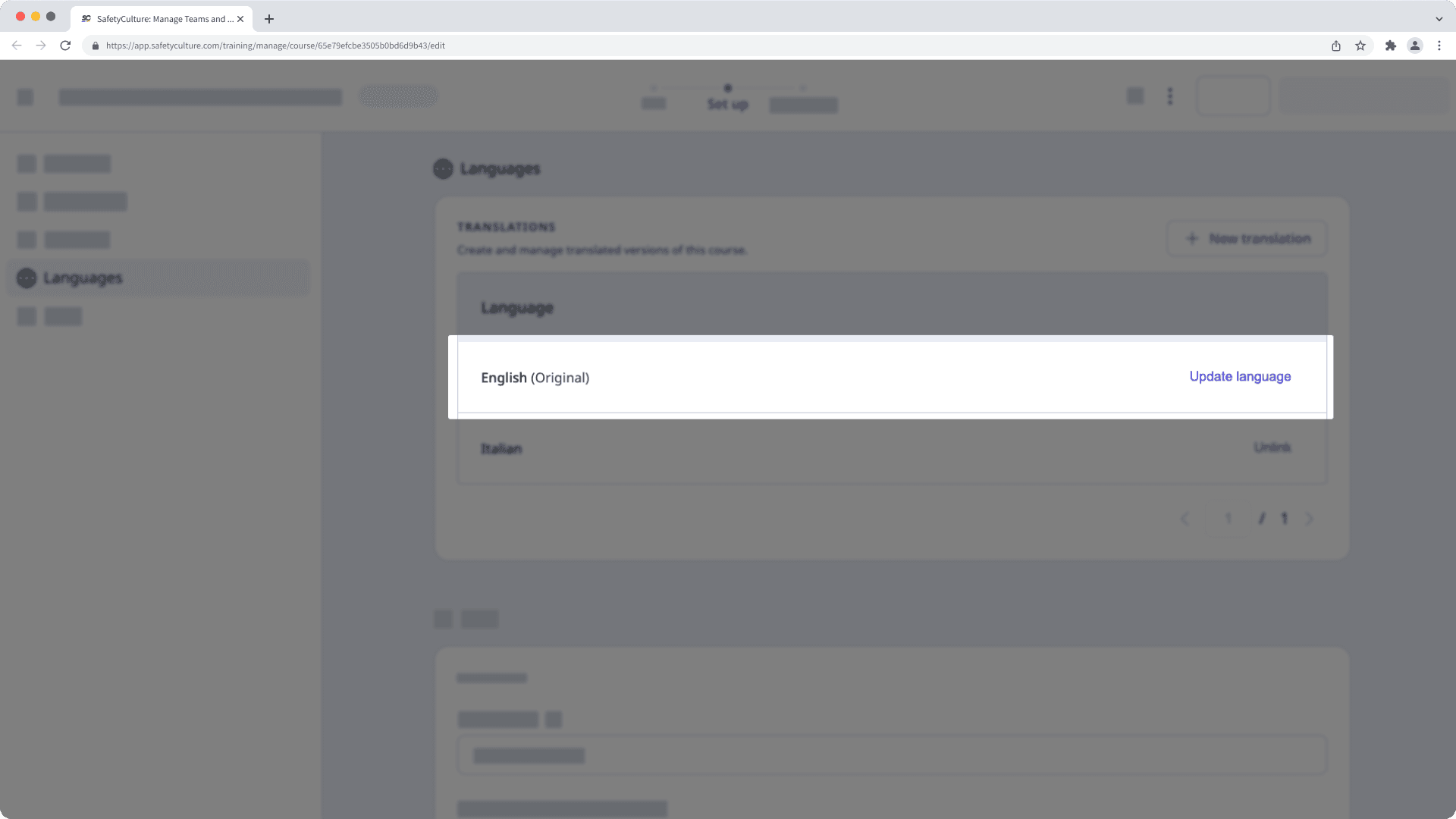
Click
New translation.
In the pop-up window, select Automatic and click
Next.
In the "Translate this course into..." field, search and select the language you want to translate to.
Check the box to turn "Use learners’ app language setting" on to automatically deliver the selected translation to users whose devices are set to that language.
Click Translate.
Once the translation is complete, click Close to translate your course into another language or click View to go to the translated course and publish it.
If you're translating your course using AI, we recommend that you review the content after the translation to make sure it's correct and accurately reflects your topic.
For any customers on the legacy experience, you can contact support or reach out to your Customer Success Manager to try out the new experience.
Add a course translation manually
Select
Training from the menu on the left-hand side.
If you're on the "Learn" page, click Content at the top of the page and select Courses.
Hover your cursor over the course and click View or Edit.
If you're editing an existing course and it's published, click
Edit on the upper-right of the page.
Select Set up at the top of the page and select
Languages on the left-hand side.
In this section, ensure the course's actual language matches the first row of the "Translations" table. If not, click Update language and update the language accordingly.
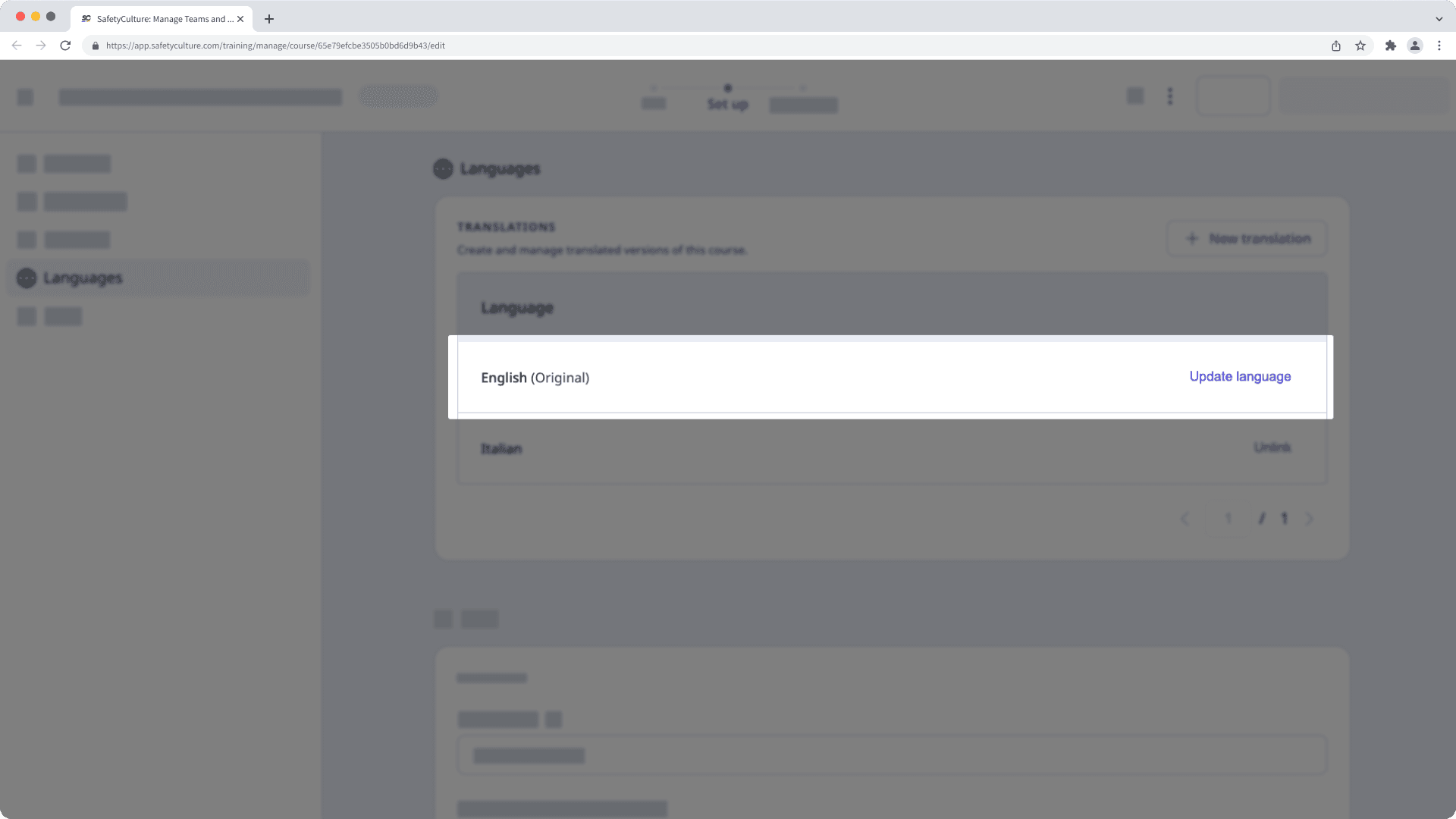
Click
New translation.
In the pop-up window, click Download in the "Manual" section and open the downloaded file.
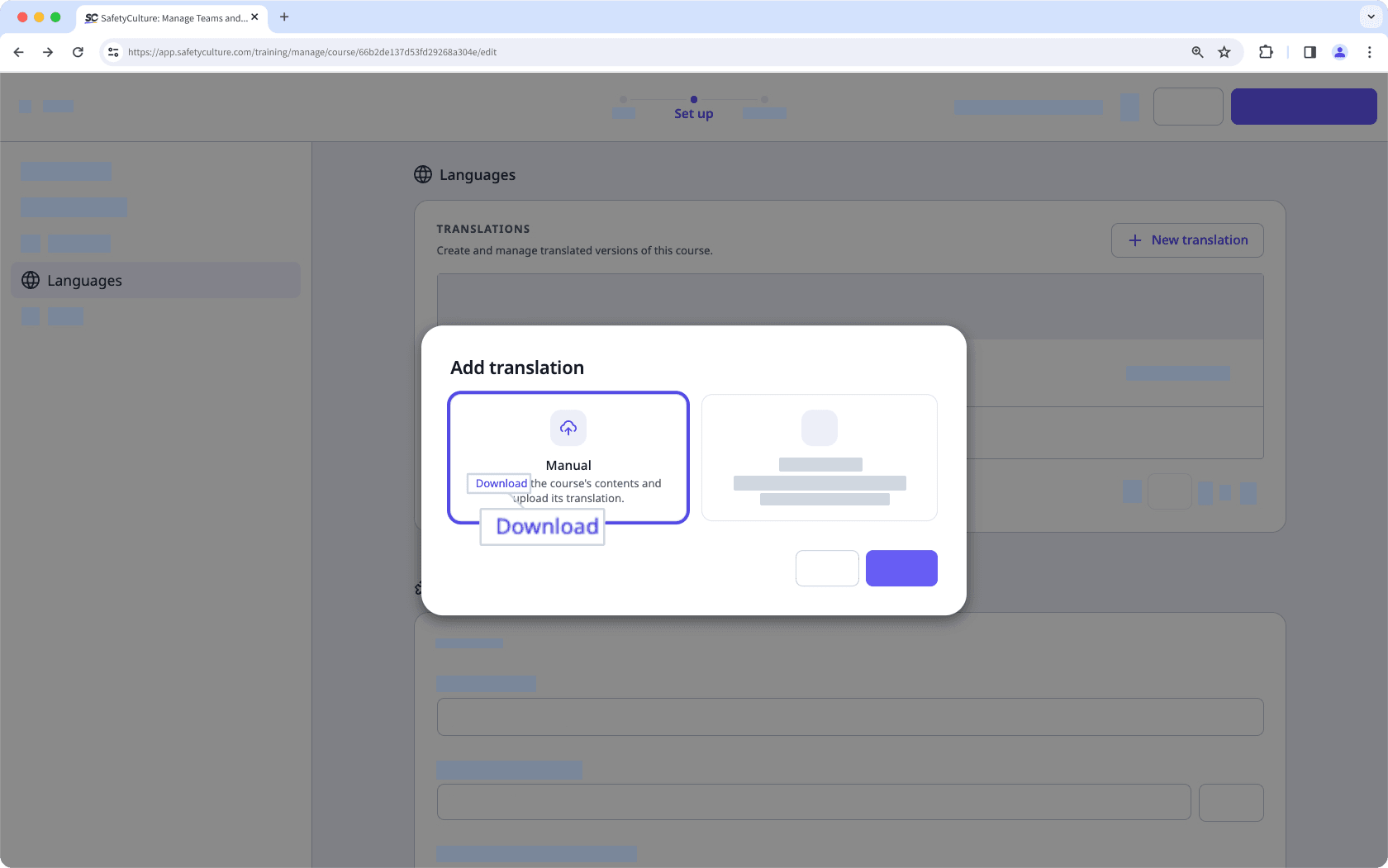
In the Excel file, you'll find the existing strings in your course in column A, with column B to be used for the translated strings.
For each string in column A, add the translation to the corresponding cell in column B. We recommend editing directly in Excel rather than copying and pasting from an external source.
Please take note of the following as you prepare your translations:
Enter translated strings as plain text, and don't use any Excel formulas.
Remove all formatting from your translation, including text color, borders, etc. Learn how to clear cells of formatting in Excel.
Retain any code or Markdown formatting from the original strings to ensure your translated courses are visually aligned, including
<span>,##,**text**, etc.
Go back to
Training on the web app.
If you're on the "Learn" page, click Content at the top of the page and select Courses.
Select the course that you downloaded the content from and select Set up at the top of the page.
Select
Languages on the left-hand side.
Click
New translation.
In the pop-up window, select and click Next.
In the "Upload updated file" field, click Choose file and upload your Excel file.
In the "What is the language of the uploaded translation?" field, search and select the language your translated Excel file is in.
Check the box to turn "Use learners’ app language setting" on to automatically deliver the selected translation to users whose devices are set to that language.
Click Translate.
Once the translation is complete, click Close to translate your course into another language or click View to go to the translated course and publish it.
Now that your course is ready to be used in different languages, you can publish it and assign it to your team for them to take courses.
If you’re using the new translation experience, make sure to switch to the original language before you can publish a course.
How are translated courses made available to users?
Depending on the platform you're on, the matching translated version will be shown to you instead of the original course by matching the following preferences:
Web app (web browser): The web browser's preferred language setting will be checked first. If no translated versions match the preference, your profile language settings will be checked instead.
Mobile app (Android device): The Android device's preferred language or region will be checked first. If no translated versions match the preference, the app-specific language for SafetyCulture will be checked instead.
Mobile app (iOS device): The iOS device's preferred language or region will be checked.
If no translated versions match your browser or device language preference, the original course will be shown as the fallback.
In the new translation experience, you can select your preferred language before starting each course. If you were to switch languages halfway through completing the course, all progress will be retained.
Supported languages
Afrikaans |
Albanian |
Amharic |
Arabic |
Armenian |
Assamese |
Aymara |
Azerbaijani |
Bambara |
Basque |
Belarusian |
Bengali |
Bhojpuri |
Bosnian |
Bulgarian |
Catalan |
Cebuano |
Chichewa |
Chinese, Simplified |
Chinese, Traditional |
Cantonese |
Corsican |
Croatian |
Czech |
Danish |
Dogri |
Dhivehi |
Dutch |
English (Australia) |
Esperanto |
Estonian |
Ewe |
Fijian |
Filipino |
Finnish |
French |
Frisian |
Gaelic (Irish) |
Gaelic (Scots) |
Galician |
Georgian |
German |
Guarani |
Gujarati |
Greek |
Hakha Chin |
Haitian Creole |
Hausa |
Hawaiian |
Hebrew |
Hiligaynon |
Hindi |
Hmong |
Hungarian |
Icelandic |
Igbo |
Indonesian |
Italian |
Japanese |
Javanese |
Kannada |
Kazakh |
Khmer |
Kinyarwanda |
Konkani |
Korean |
Krio |
Kurdish (Kurmanji) |
Kurdish (Sorani) |
Kyrgyz |
Latin |
Latvian |
Lithuanian |
Lingala |
Lao |
Luxembourgish |
Luganda |
Macedonian |
Malagasy |
Malay |
Malayalam |
Maithili |
Maltese |
Maori |
Marathi |
Meiteilon (Manipuri) |
Mizo |
Mongolian |
Myanmar (Burmese) |
Nepali |
Norwegian |
Odia (Oriya) |
Oromo |
Pashto |
Persian |
Polish |
Portuguese |
Punjabi |
Quechua |
Romanian |
Russian |
Samoan |
Sanskrit |
Sepedi |
Serbian |
Sesotho |
Shona |
Sindhi |
Sinhala |
Slovak |
Slovenian |
Somali |
Spanish |
Sundanese |
Swahili |
Swedish |
Tagalog |
Tajik |
Tamil |
Tatar |
Telugu |
Thai |
Tigrinya |
Tongan |
Tsonga |
Twi (Akan) |
Turkish |
Turkmen |
Uyghur |
Ukrainian |
Urdu |
Uzbek |
Vietnamese |
Welsh |
Xhosa |
Yiddish |
Yoruba |
Zulu |
Frequently asked questions
For the new translation experience, structural changes such as adding, reordering, or deleting sections, lessons, or lesson slides will automatically reflect in all translations of your course. However, if you update text and media inputs or make any changes in the Practical lesson type, you'll need to update each course translation to reflect these changes manually.
For the legacy experience, you'll need to update the translated versions separately. Depending on how you translated the course, you can update the translated versions in two ways:
AI translation
Go to the original course and unlink the translated version.
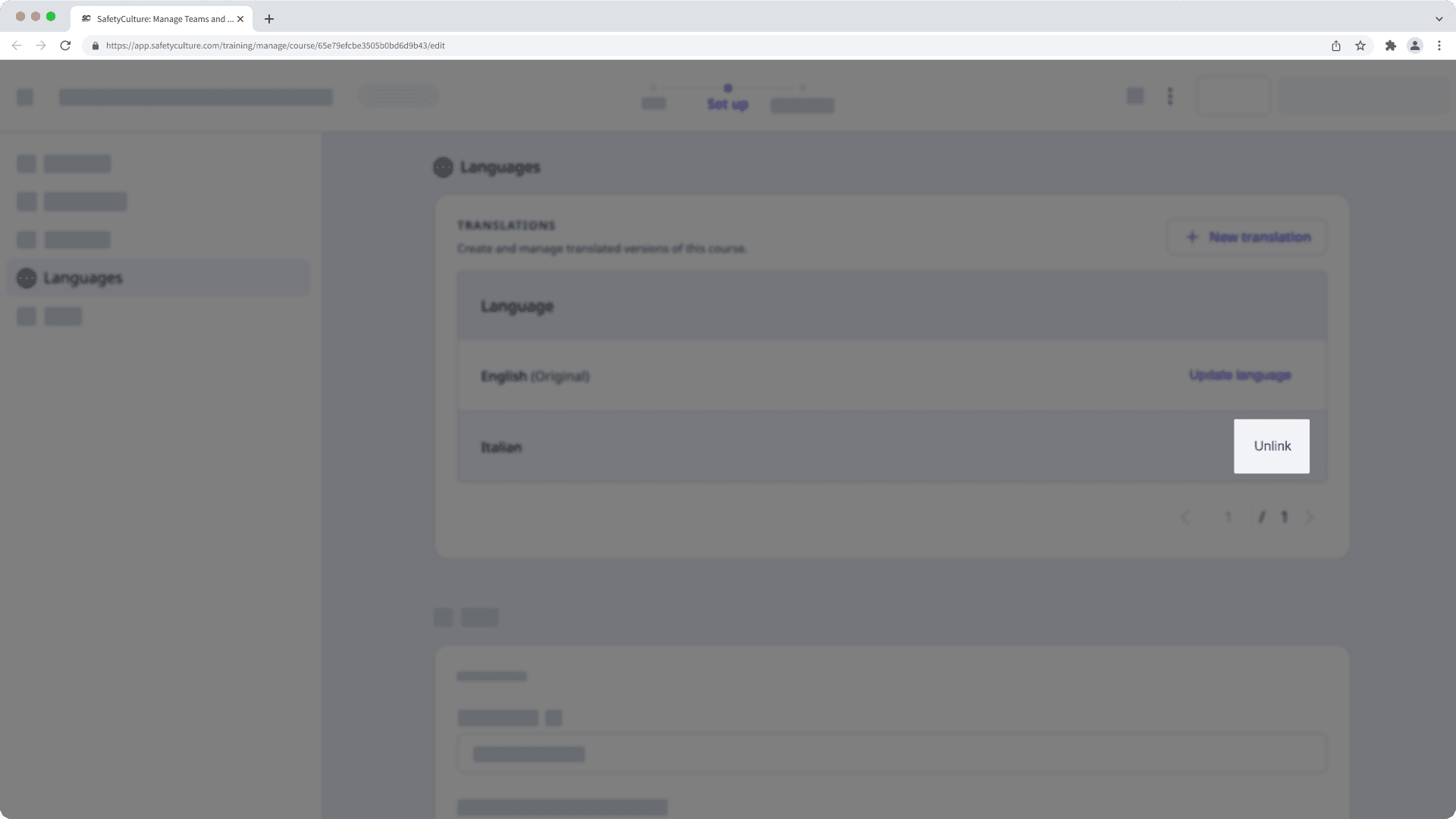
Follow this article's instructions to add a new translation using AI.
Publish the new translated version. You may also want to revert the old translated version to draft so it's removed from your team's assigned training.
Manual translation (text change only)
If you just updated text in the original course and haven't made any structural changes like adding or removing lessons or lesson slides, you can overwrite the translated version's content:
Go to the original course.
Click
Download course content and open the downloaded file.
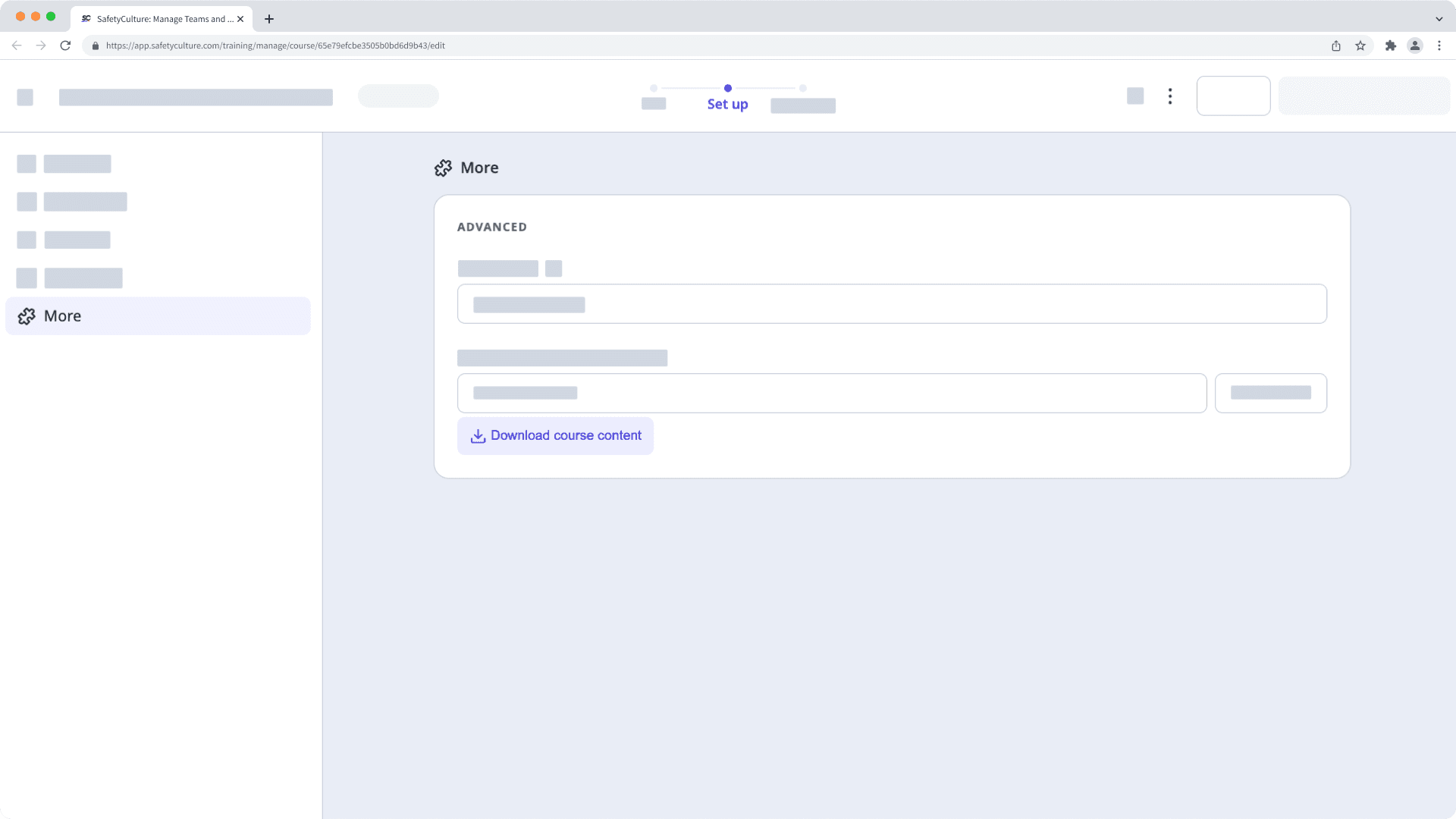
Follow this article's instructions to prepare the translations in the Excel file.
Go to the translated version and overwrite the course content with the Excel file.
Manual translation (structural change)
If you've updated the original course structurally, including adding or removing lessons or lesson slides, you'll need to create a new translated version:
Go to the original course and unlink the translated version.
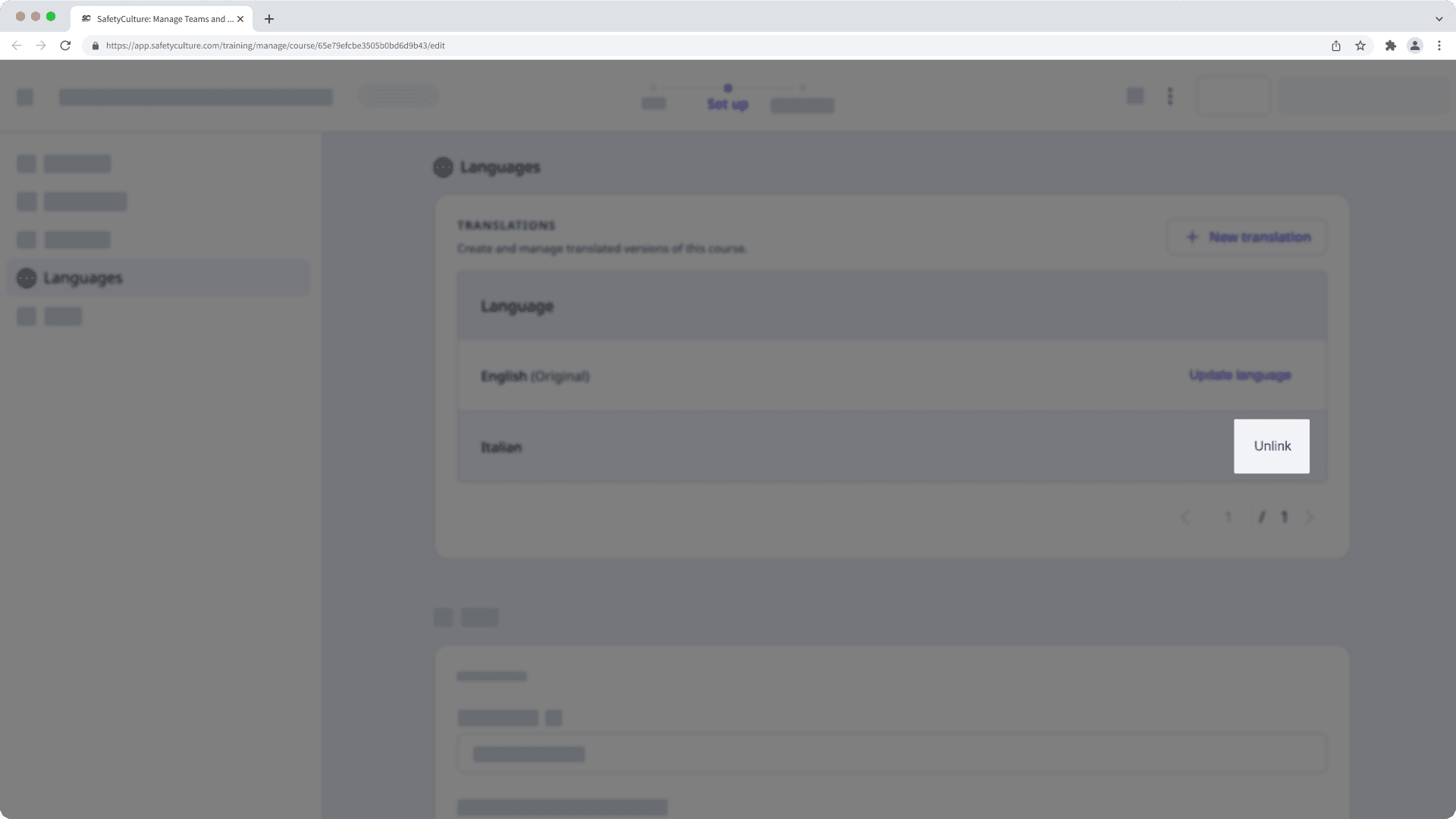
Follow this article's instructions to add a new translation manually.
Publish the new translated version. You may also want to revert the old translated version to draft so it's removed from your team's assigned training.
An error appears on the language selector when a new lesson or slide is added to your course.
indicates that all course translations need to be updated to reflect the new content. To remove
:
Click the language selector to view the translation that needs to be updated.
Select each language with
to see where changes are required.
also appear in the specific fields that need updating.
Manually apply the necessary edits to each translation and click Done.
If you're unable to publish your course, it's because one or more translations have missing or incomplete fields. All fields must be completed in each translation before you can successfully publish a course.
Was this page helpful?
Thank you for letting us know.