- Get started
- 3. Review your organization
- Optimize your processes (Part 4)
Optimize your processes (Part 4)
Learn the value of sensors to prevent asset loss and how to create courses or lessons to deliver bite-sized training content to your team.5. Sensors
What are sensors?
With sensors in SafetyCulture, you can monitor your assets in real-time 24/7, receive alerts when things go out of critical range, and record business-critical data automatically. This empowers you to stay compliant, prevent asset loss, and make informed decisions based on historical sensor data trends.
If you're an existing sensors customer interested in purchasing additional gateways and sensors, please reach out to your dedicated customer success manager. Otherwise, get in touch if you're:
Interested in purchasing sensors and gateways from us.
Considering purchasing sensors and gateways from third parties.
Interested in finding out more about our sensor solutions.
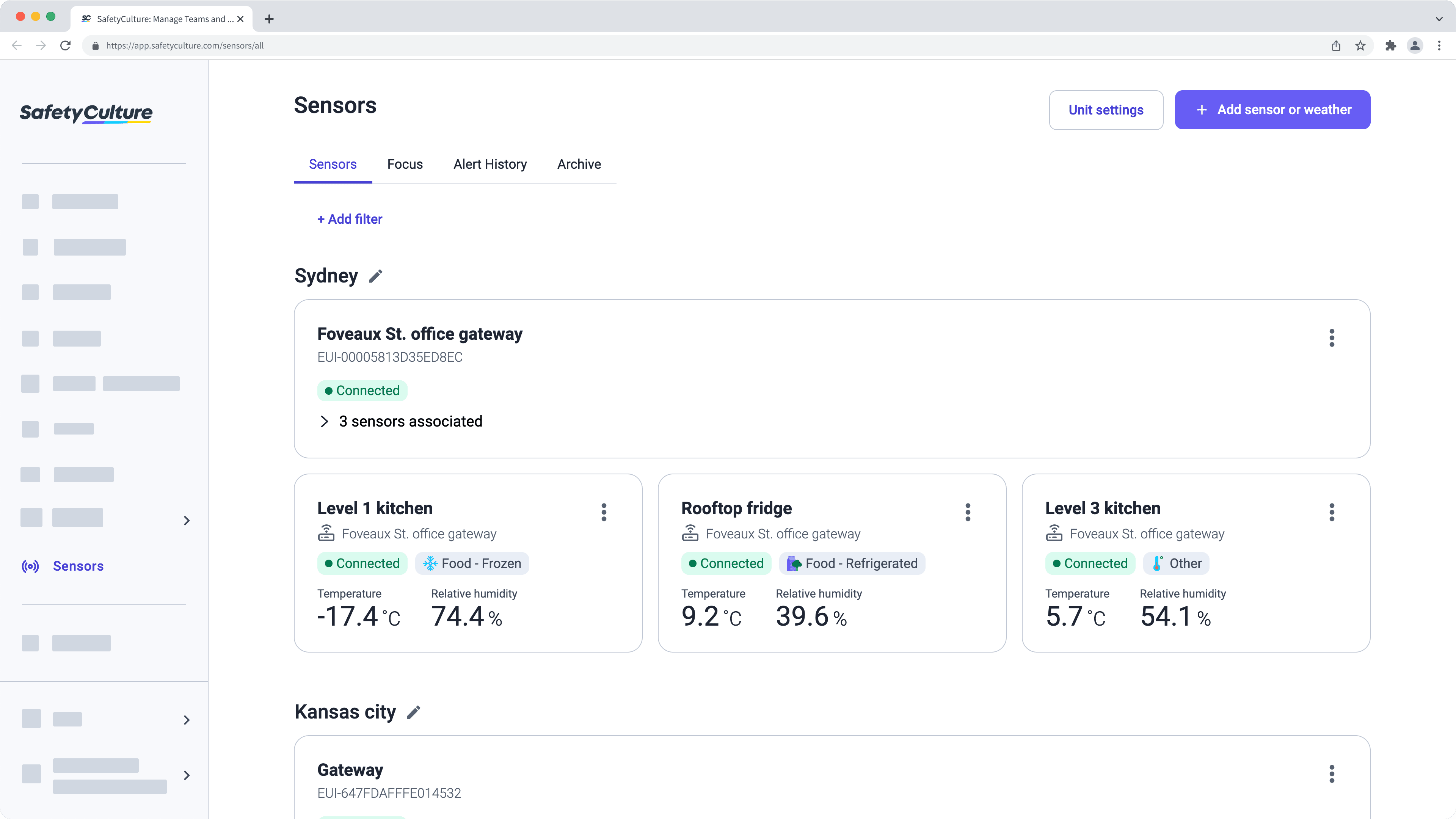
What you'll need
"Sensors: Access" permission to view sensor-related data in your organization
"Sensors: Manage" permission to add new or manage existing sensors
Sensor locations are different from the sites used in other areas of SafetyCulture, such as Inspections and Actions. Check out our support articles for information on how to add and manage sensors in your organization.
6. Training
What is Training in SafetyCulture?
Training in SafetyCulture is built to fit around how working teams operate, delivered in bite-sized chunks that can be accessed on any device, from anywhere. Training is not just designed to increase your team's confidence and compliance effectively, it also gives you complete visibility over their completion rates and results.
Knowing your team needs training is one thing. Having the time to create the content is another. The Library provides a wide range of ready-made courses you can customize to suit your needs, helping you deliver the training your team requires faster.
If you need help getting started with your training content, you can create a course, lesson, or lesson slide using AI by describing the topic or taking photos of your materials.
If you have your own existing training material, you can convert it into training courses using AI.
Create a course
Select
Training from the menu on the left-hand side.
If you're on the "Learn" page, click Content at the top of the page and select Courses.
Click
Create on the upper-right of the page and select how you want to create your course.
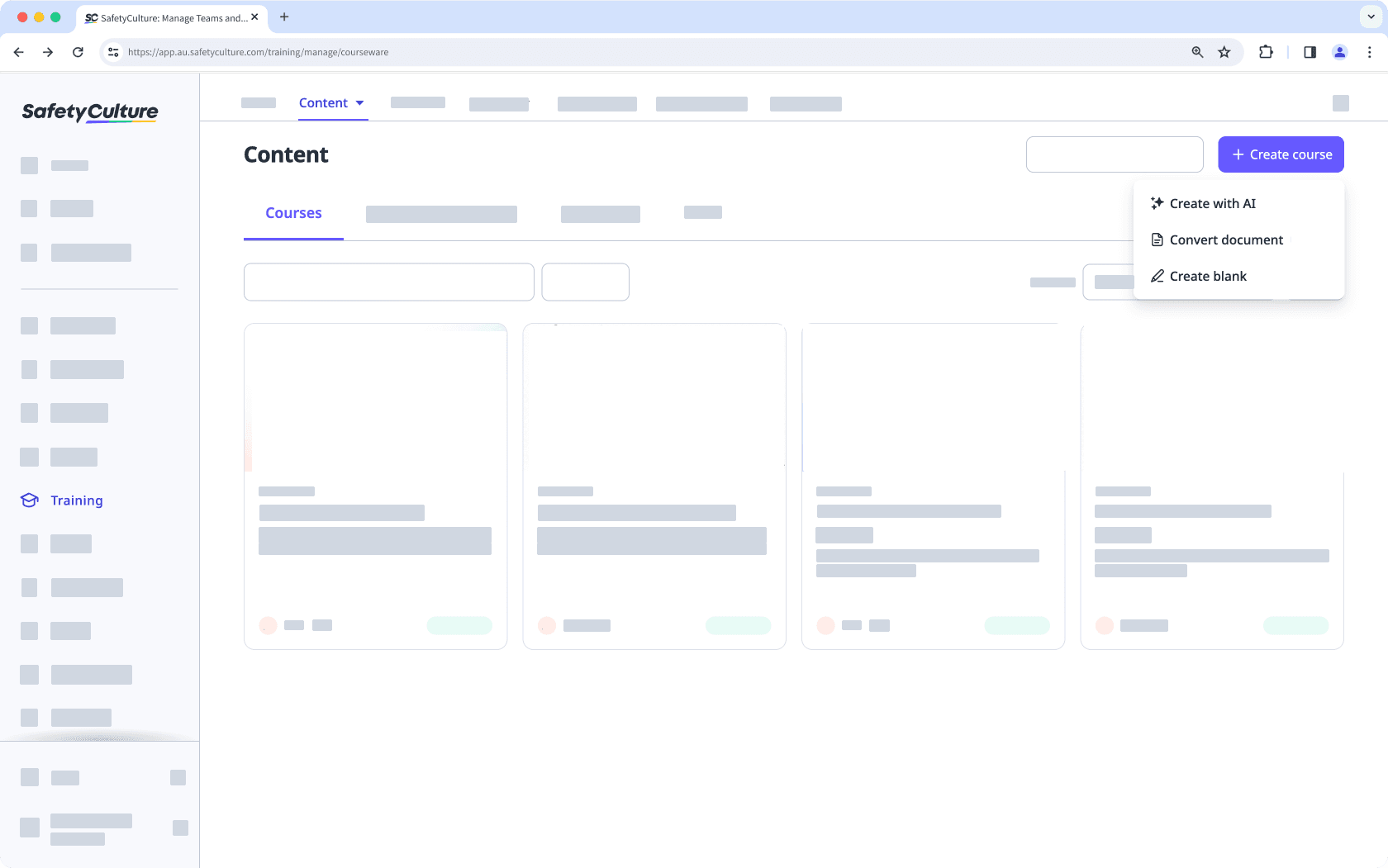
Create with AI: Describe the course you want to create in a few words. Then, we’ll use a third-party AI provider to generate suggested lessons as a starting point for your course.
Convert document: Convert existing PPT, PDF, and DOCX documents into interactive, bite-size training courses with the help of AI.
Create blank: Start from scratch and tailor your course to your needs.
Continue to create lessons.
Open the mobile app.
Tap
Training at the bottom of your screen.
Tap
at the lower-right of your screen.
In the pop-up, select how you want to create your course:
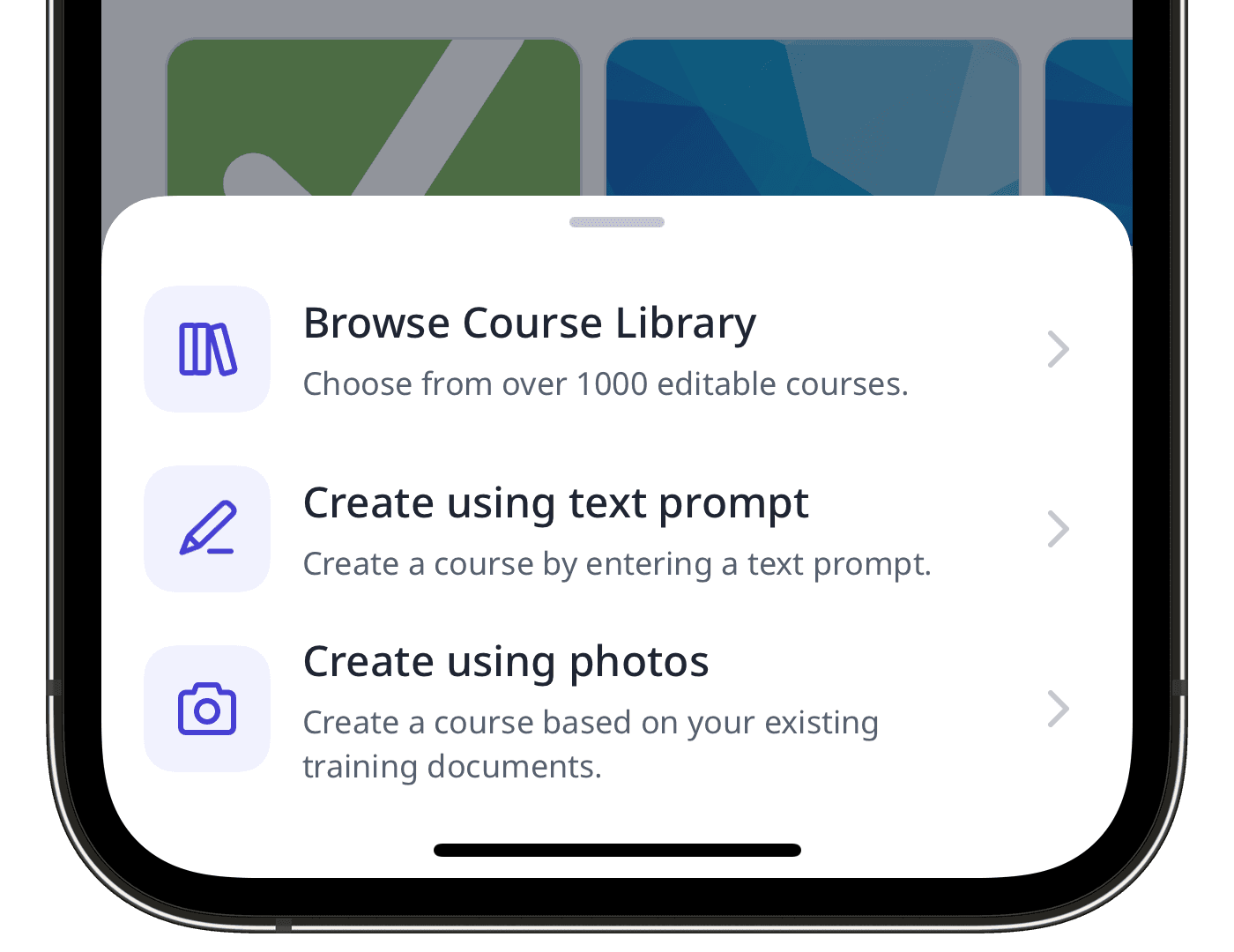
Browse Course Library: Browse and import pre-built content from our Course Library.
Create using text prompt: Describe your training topic. Then, tap
Create with AI.
Create using photo capture: Take up to six photos of your training materials. Then, at the upper-right of your screen, tap Next, and tap Done.
Once your course is created, you can share it by creating a course preview link, so that anyone can preview your course on a web browser.
If you're creating a course via the mobile app, we currently only support editing and publishing courses via the web app. Once your course is created using AI, log in to the web app to create or edit lessons and publish the course when ready.
If your course is currently a draft, remember to publish it to make your changes available to your team.
Create a lesson
Select
Training from the menu on the left-hand side.
If you're on the "Learn" page, click Content at the top of the page and select Courses.
Create a new course or click View or Edit on an existing one.
If you're editing an existing course and it's published, click
Edit on the upper-right of the page.
Click
on the upper-left and select the lesson type. If you need some help to get started, you can create a lesson or lesson slide using AI.
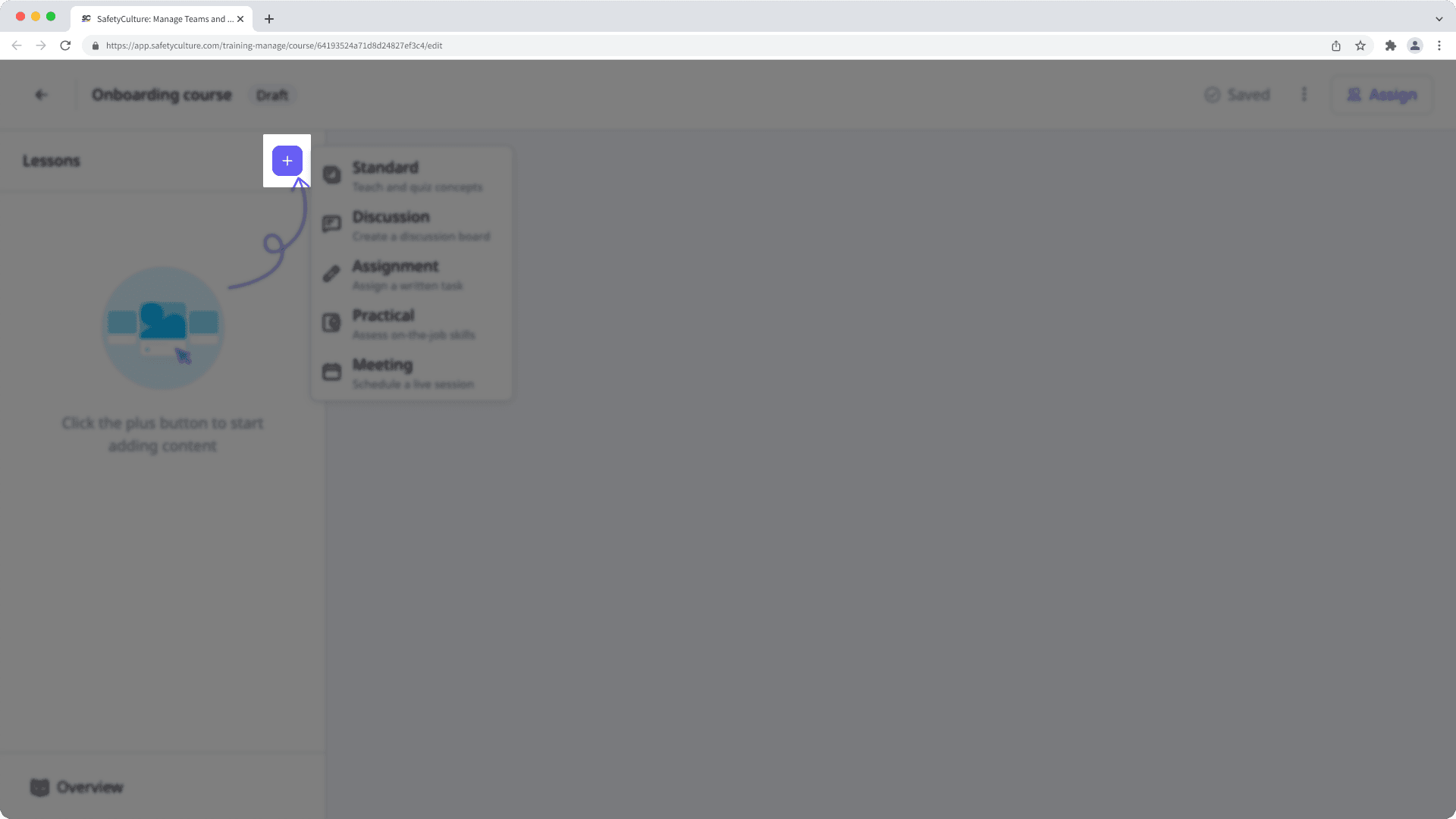
Configure each lesson you create accordingly. For text fields, you can highlight your text and edit its text format, alignment, and style. You can also improve texts using
AI Edit with these options:
Rewrite: Transform text into more engaging content.
Adjust tone: Adjust the tone of the text and make it Natural, Friendly, Excited, Persuasive, and Intellectual to suit your audience better.
Reduce: Trim down lengthy passages to keep your content concise and impactful.
Extend: Expand on ideas without rewriting entire paragraphs.
Changes are saved automatically.
Add special badges for users to earn as they go through their training, and use banners to draw attention to newly added or important courses.
← Previous article: Optimize your processes (Part 3) | Next article: Gather meaningful data (Part 1) →
Was this page helpful?
Thank you for letting us know.