- Using SafetyCulture
- Training (editing)
- Edit courses and lessons
Edit courses and lessons
Learn how to edit training courses and lessons via the web app.If the course you're editing has translations, remember to make the same changes in all course translations.
Edit a course
Select
Training from the menu on the left-hand side.
If you're on the "Learn" page, click Content at the top of the page and select Courses.
Hover your cursor over the course and click View or Edit.
If the course is published, click
Edit on the upper-right of the page.
If you have SCORM (Sharable Content Object Reference Model) packages from existing learning management systems, you can also import them as lesson slides to your courses.
Edit a lesson
Select
Training from the menu on the left-hand side.
If you're on the "Learn" page, click Content at the top of the page and select Courses.
Create a new course or click View or Edit on an existing one.
If you're editing an existing course and it's published, click
Edit on the upper-right of the page.
Create a new lesson or click an existing one to configure it accordingly. If you need some help to get started, you can create a lesson or lesson slide using AI.
Configure each lesson you create accordingly. For text fields, you can highlight your text and edit its text format, alignment, and style. You can also improve texts using
AI Edit with these options:
Rewrite: Transform text into more engaging content.
Adjust tone: Adjust the tone of the text and make it Natural, Friendly, Excited, Persuasive, and Intellectual to suit your audience better.
Reduce: Trim down lengthy passages to keep your content concise and impactful.
Extend: Expand on ideas without rewriting entire paragraphs.
Changes are saved automatically.
Please note that the type of a lesson can’t be changed once it’s created. If you want to change the type, please delete the lesson and recreate it.
If your course is currently a draft, remember to publish it to make your changes available to your team.
Frequently asked questions
Yes, you can import expertly designed courses from our Course Library and edit them as your own. We also have industry-approved courses that have been built in collaboration with industry experts at SafetyCulture to meet your various operational needs.
It may be that your course still needs to be published. If the course is still a "Draft", select Publish or Republish at the top of the page and then click Publish now or
Republish now on the upper-right or
Schedule now if you've set the course to publish later.
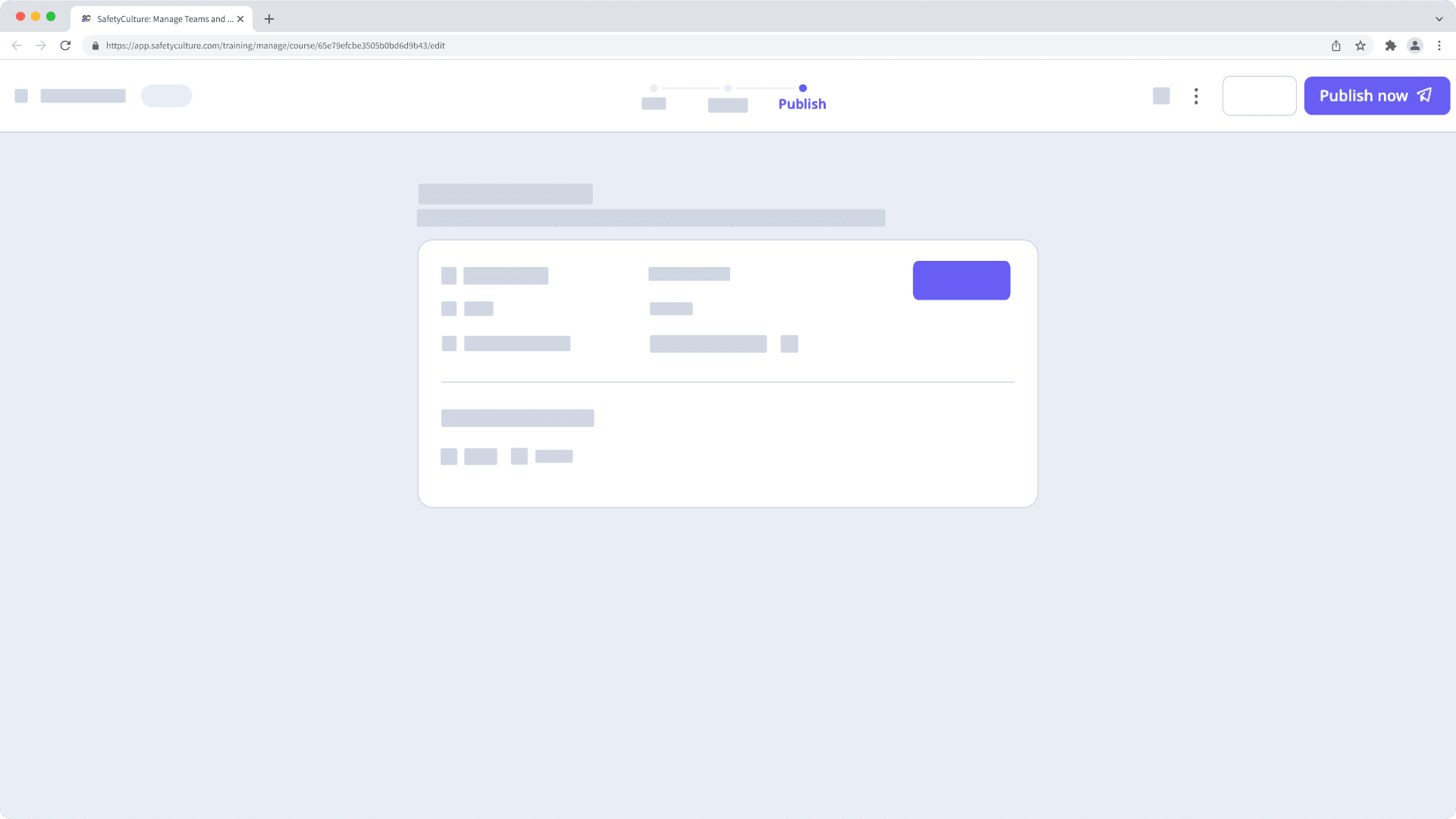
Was this page helpful?
Thank you for letting us know.