- Using SafetyCulture
- Training (editing)
- Share courses
Share courses
Learn how to share courses for editing and previewing via the web app and mobile app.Sharing a course with another user is only for them to edit. It’s not the same as assigning the course to them to take.
Share a course for editing
Select
Training from the menu on the left-hand side.
If you're on the "Learn" page, click Content at the top of the page and select Courses.
Hover your cursor over the course and click View or Edit.
Click Share on the upper-right of the page.
In the pop-up window, search for the user's name or email address and then select the user accordingly. You can also add a note to provide context or instructions.
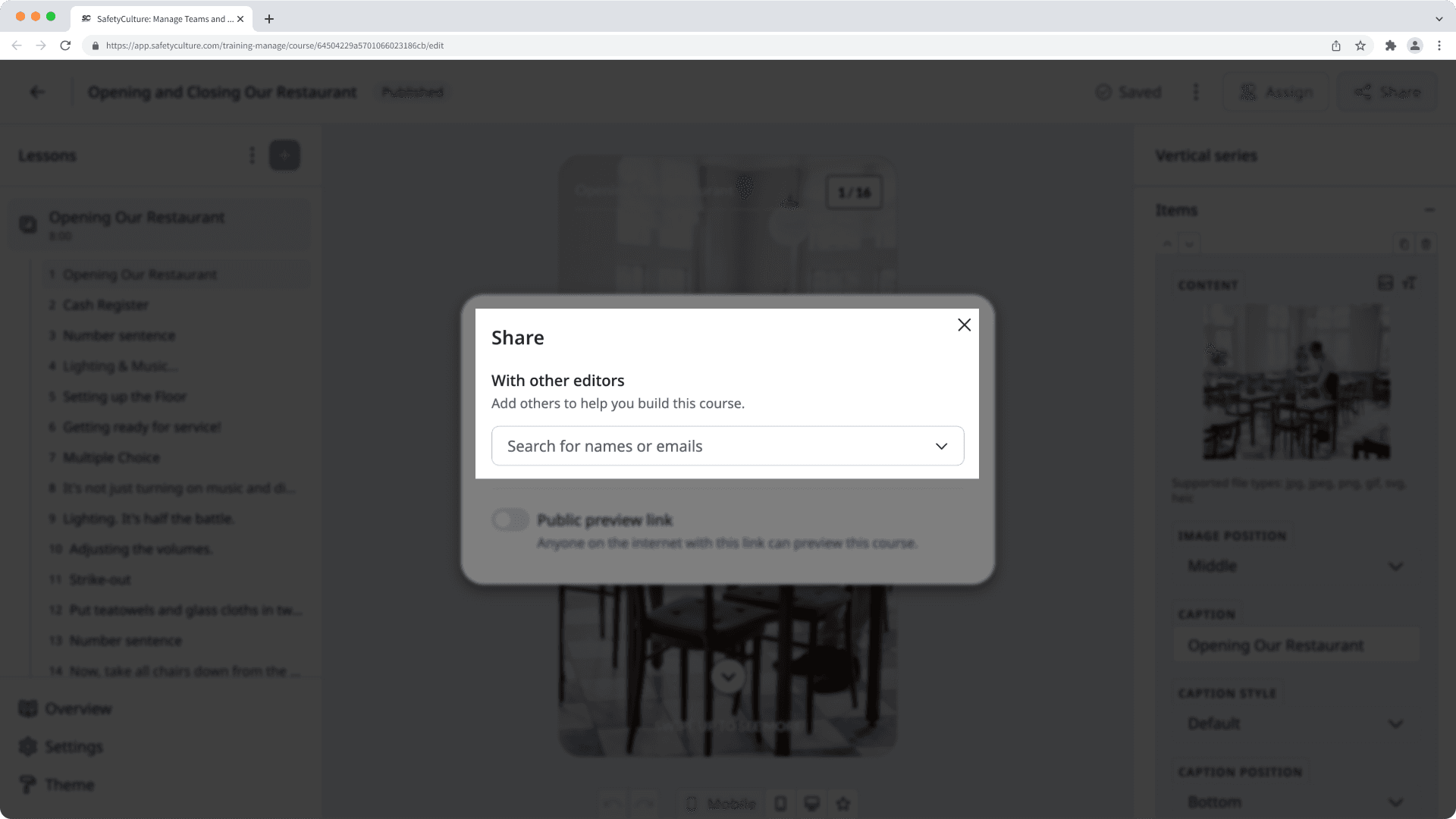
Once you're ready, click Share and an email with your note and a direct link to edit the course will be sent to the user.
Open the mobile app.
Tap
Training at the bottom of your screen. If you're currently on Learn tab, tap Manage at the top of your screen.
Tap on the course that you want to share for editing.
Tap
on the right-hand corner of your screen.
In the pop-up menu, tap the dropdown menu under "With other editors".
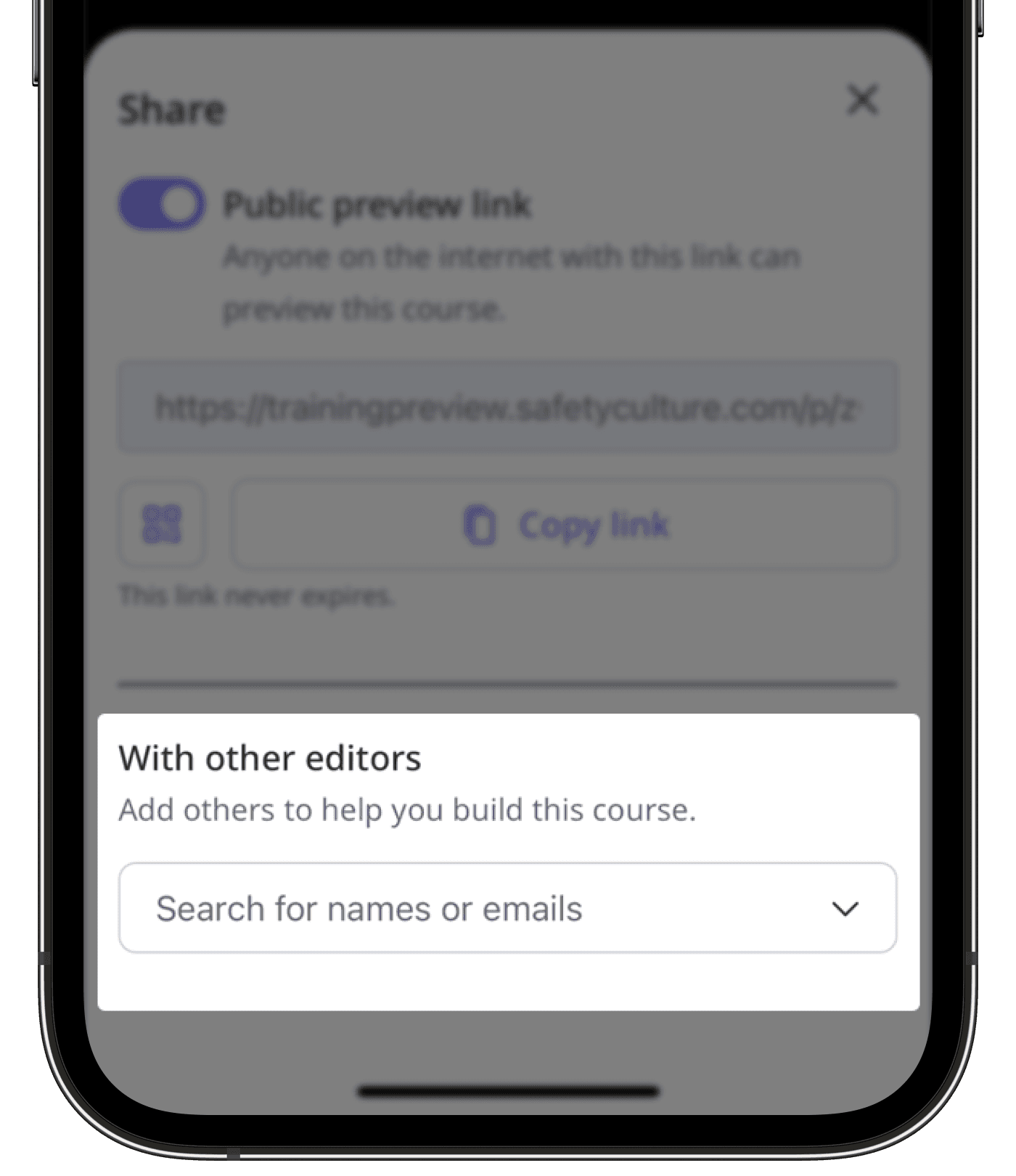
Search for the user's name or email address and then select the user accordingly. You can also add a note to provide context or instructions.
Once you're ready, tap Share and an email with your note and a direct link to edit the course will be sent to the user.
Course public preview links are public links or URLs that you can create for each course and share with anyone so that they can preview the course on a web browser.
Share a course for previewing
Select
Training from the menu on the left-hand side.
If you're on the "Learn" page, click Content at the top of the page and select Courses.
Hover your cursor over the course and click View or Edit.
Click Share on the upper-right of the page.
In the pop-up window, turn the public preview link on accordingly. You can also:
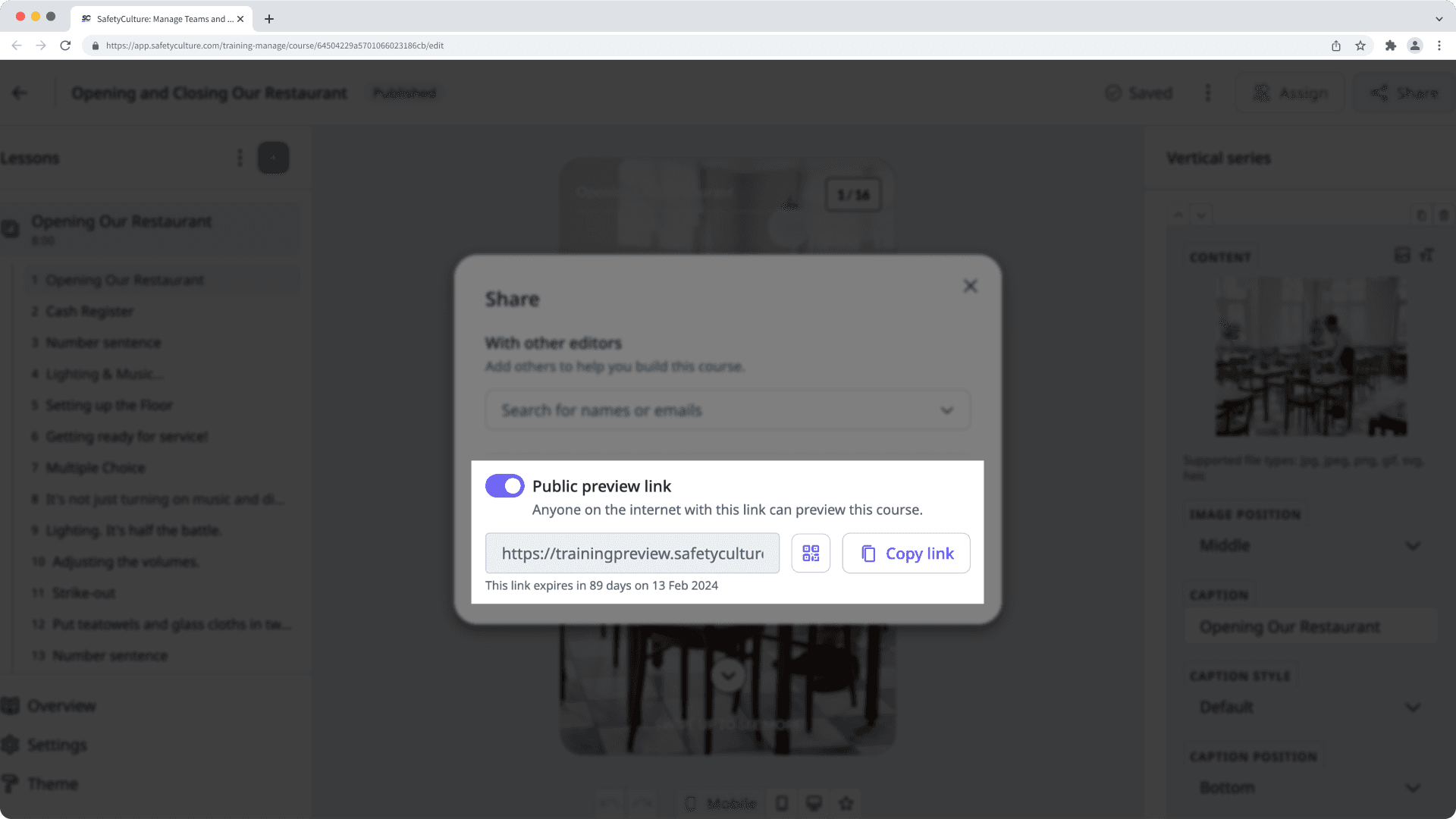
Download a QR code with the public preview link by clicking
.
Copy the public preview link to your clipboard by clicking
Copy link.
Open the mobile app.
Tap
Training at the bottom of your screen.
Select Manage at the top of your screen.
Tap on the course that you want to share for previewing.
Tap
on the right-hand corner of your screen.
In the pop-up, turn the public preview link on accordingly. You can also tap
Copy link to copy the public preview link to your clipboard.
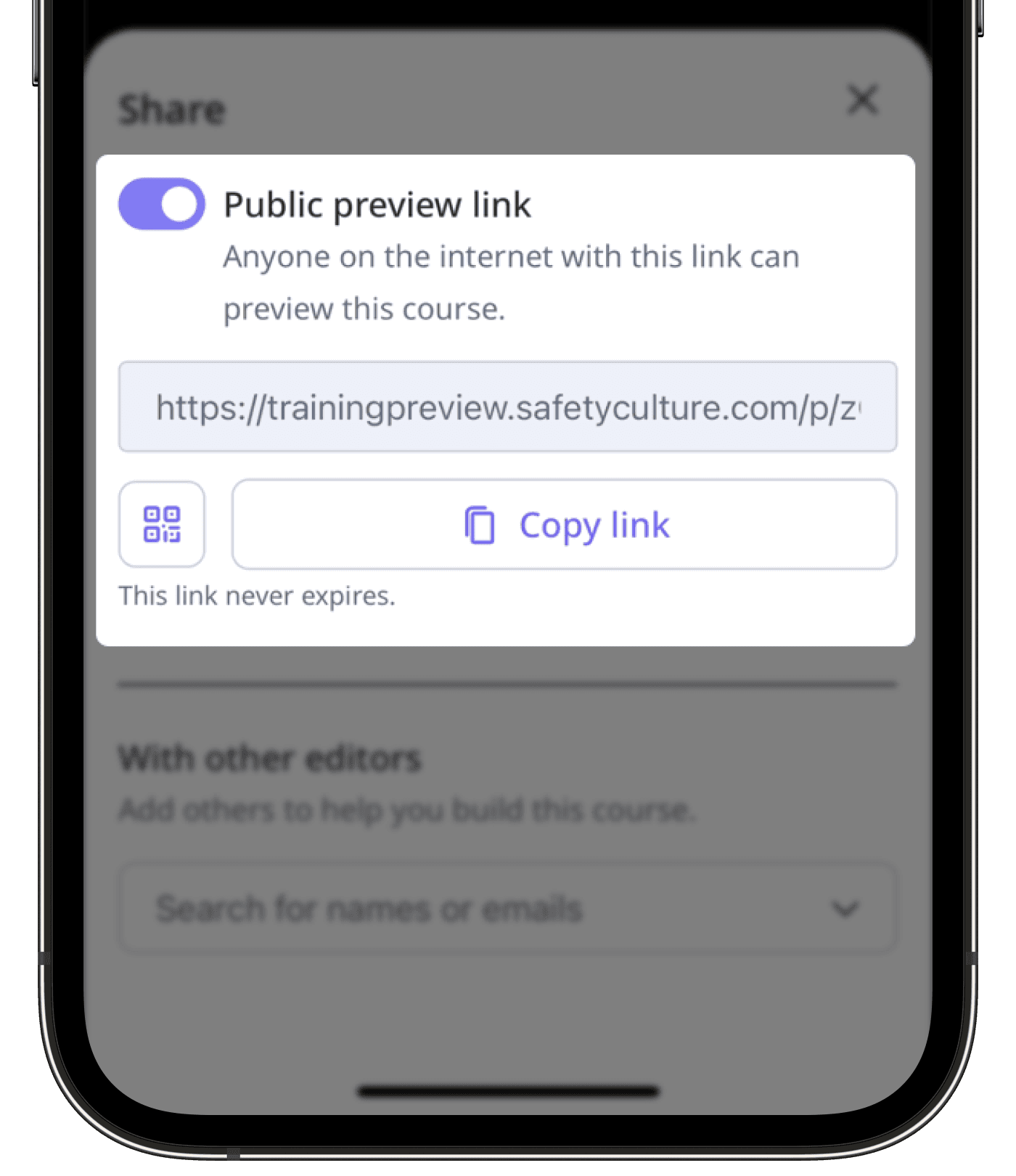
By default, course public preview links don't expire. If you have "Training: Administration" permission, you can turn off public preview links for your organization or customize the expiration date.
Was this page helpful?
Thank you for letting us know.