What are logic fields?
Learn more about logic fields and how to use them.What are logic fields?
When building your template, you can add questions with different response types so users can conduct inspections effectively and efficiently. Take your template to the next level by adding logic fields to trigger follow-up questions, require actions, require evidence, and send notifications depending on users' answers.
Available logic fields
Require action
Don't just find things; fix them! The Actions feature allows you to identify, track, and complete tasks created from inspections. By marking specific questions as requiring actions, users will need to create or link open actions as follow-up tasks to mark an inspection as complete.
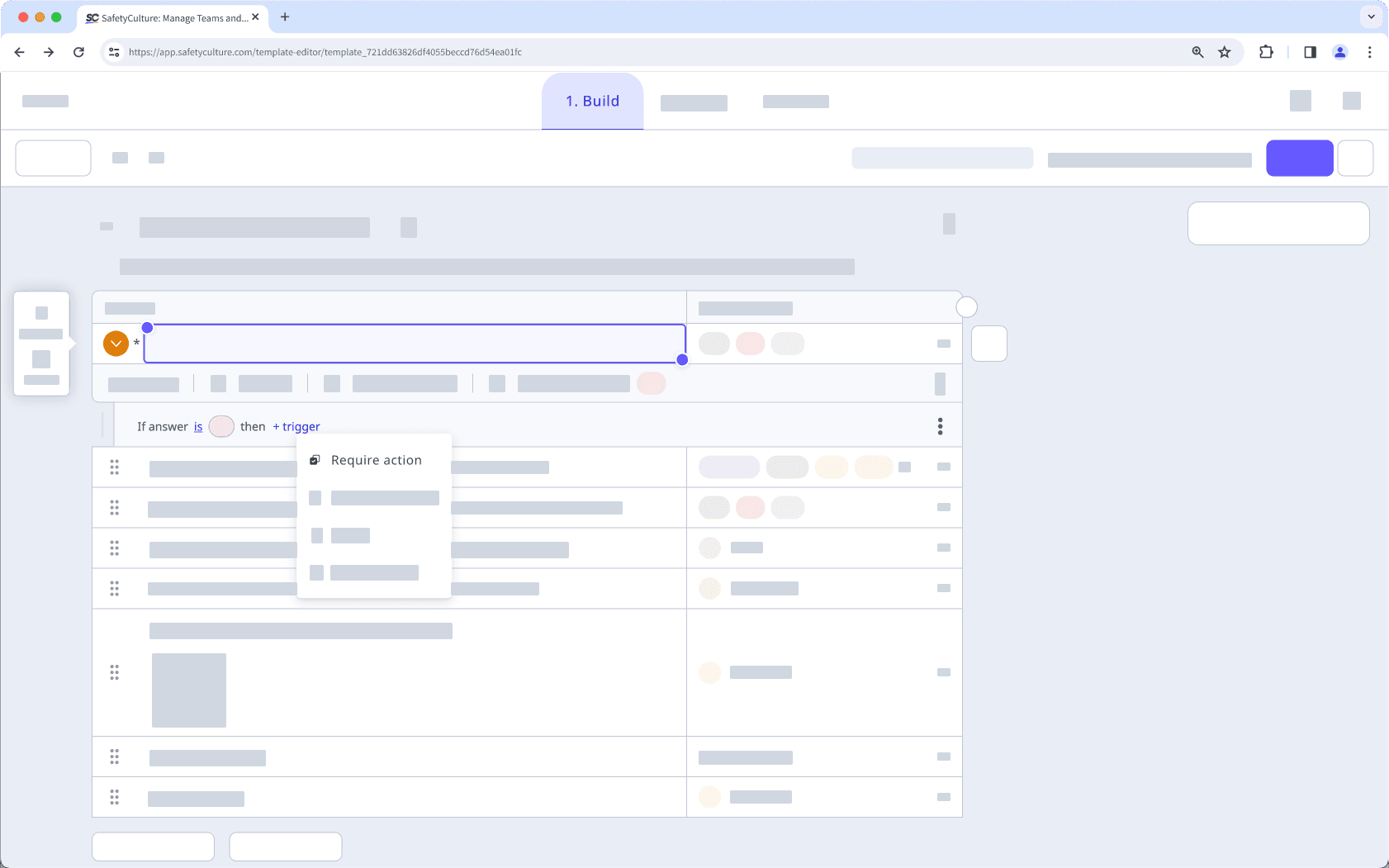
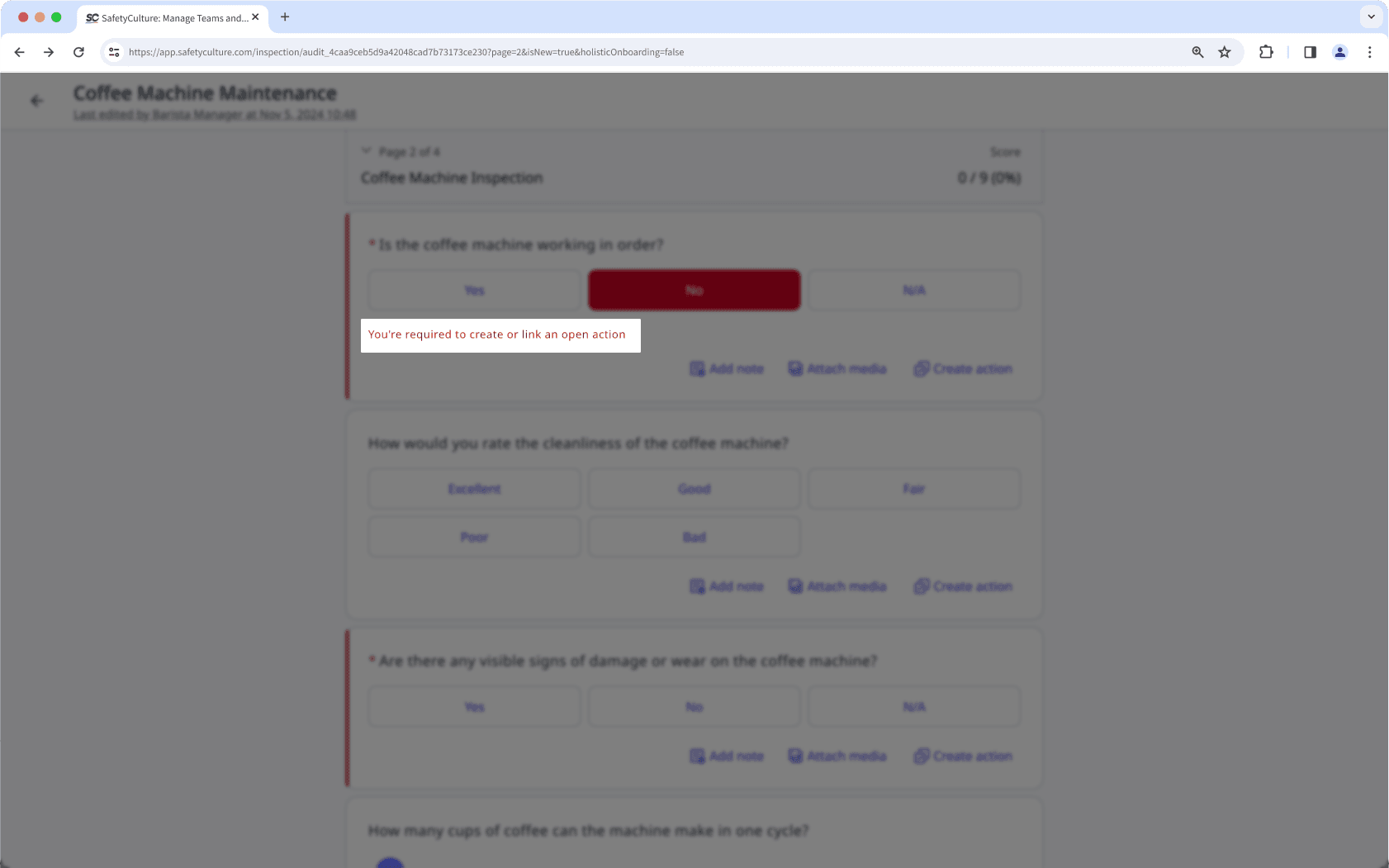
Require evidence
We understand that there are times when you may want users to capture more insightful information for each question they answer. With SafetyCulture, you can make notes and media attachments required for a question based on the answer provided so that users must provide evidence before they can complete their inspections.
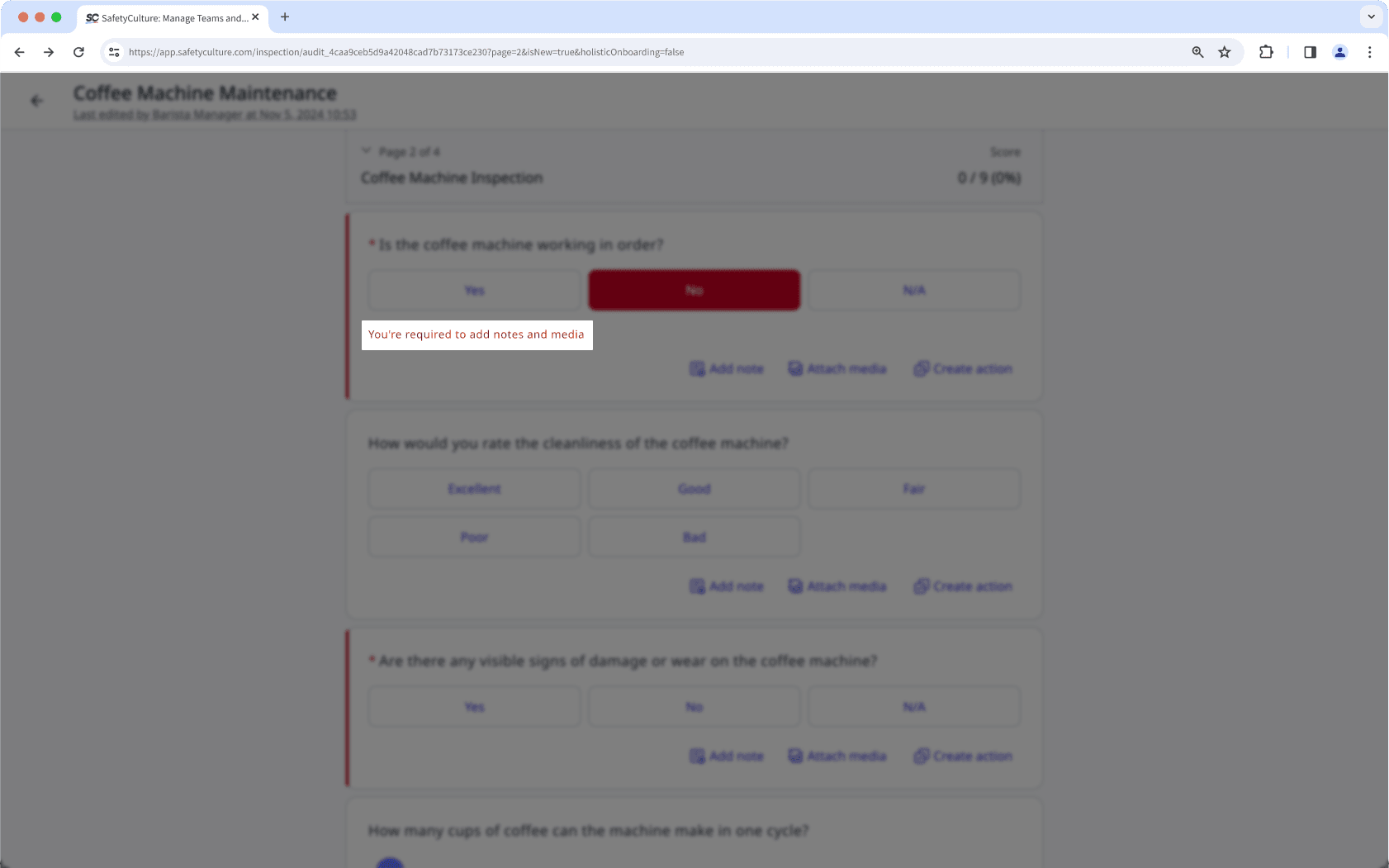
Notify team members
Notifications are a great way to inform your team members of essential details. With SafetyCulture, you can automatically notify specific users, groups, or site member when a particular question response is selected. You can choose to send notifications immediately or on inspection completion. If you select the inspection completion option, marking an inspection as incomplete and then complete again will send the notification again.
Please note that inspection response notifications are subject to the recipients' notification settings.
Only up to 500 users can be notified at a time. If an organization or group exceeds this limit, 500 users are randomly selected to receive the notification.
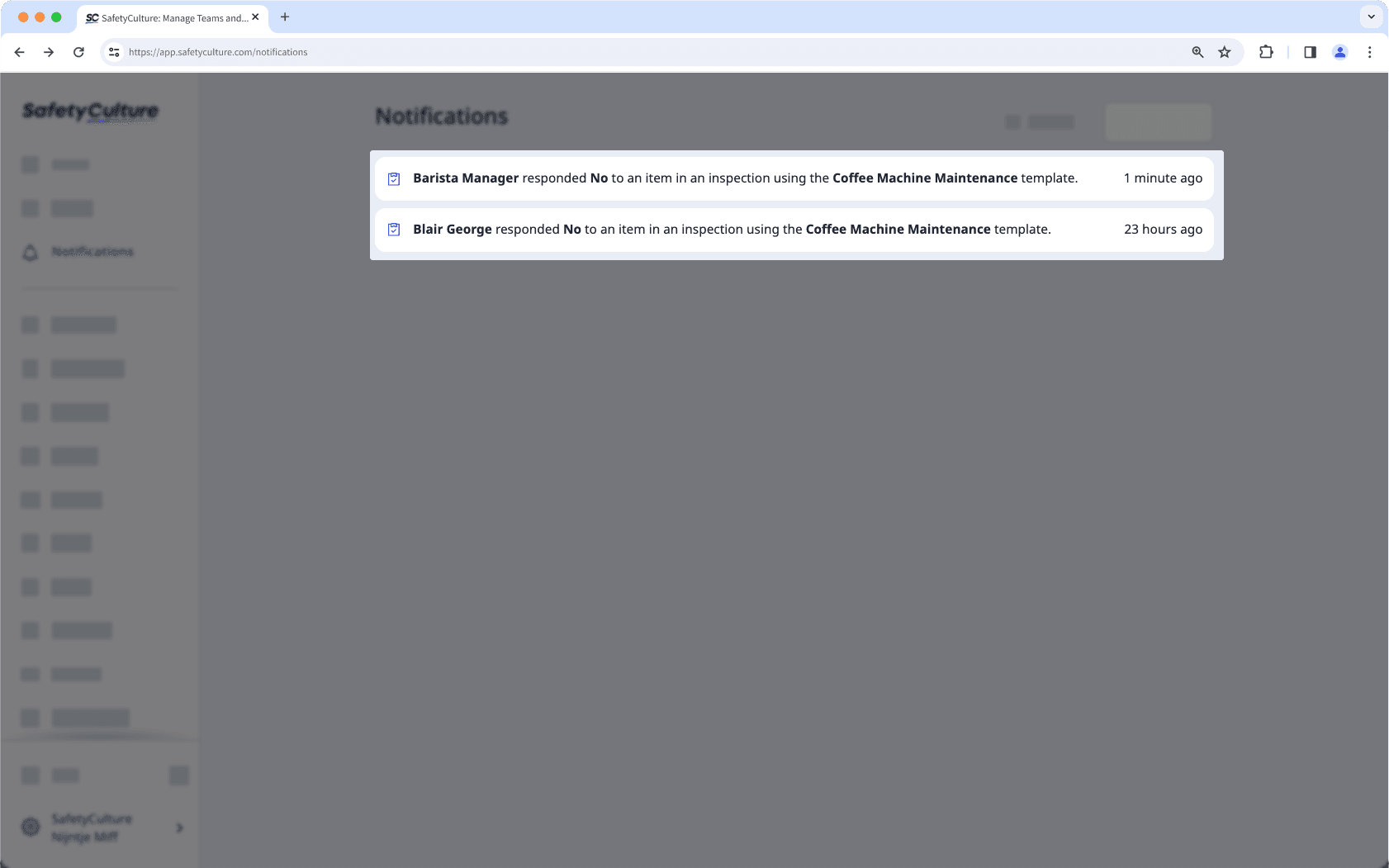
Ask questions
You can add as many questions as you want in your template, but what if there are times you want to ask follow-up questions? With SafetyCulture, you can add logic fields to ask follow-up questions based on a user's selected response.
You can set up linked responses within a logic flow to automatically carry the same answer across multiple follow-up questions.
Examples
Ask different sets of questions based on the response to a question
When inspecting different types of rooms in a residential building, you may want to ask follow-up questions based on the room type. For example, if you're inspecting the "Kitchen" or "Bathroom," your response will trigger additional room-specific questions, ensuring a more focused inspection.
Notify a team member when a response is selected
You can set up automatic notifications to alert team members when their input is needed based on a specific response during an inspection. For example, if not all corrective actions in an inspection have been added as "Actions", a notification can be automatically sent to Area managers, informing them of the issue. This ensures key team members are alerted in real-time or after inspection completion for quick resolution of critical issues.
Require notes and media evidence based on a response
Require detailed documentation during inspections by making notes and media attachments mandatory for specific responses. For example, if the question "Are all vehicle front lights working?" is skipped during a vehicle inspection, the inspector must provide a note explaining why the lights weren't checked and attach a photo of the vehicle's front lights. This ensures there is evidence and a valid reason for skipping the task before completing the inspection.
Logic conditions
If answer is <response>
If answer is not <response>
If answer is selected <response>
If answer is not selected <response>
If answer is one of <response>
If answer is is not one of<response>
If answer is <text>
If answer is not <text>
If answer is <text>
If answer is not <text>
If answer is <text>
If answer is not <text>
If answer is less than <number>
If answer is less than or equal to <number>
If answer is equal to <number>
If answer is not equal to <number>
If answer is greater than or equal to <number>
If answer is greater than <number>
If answer is between <number> and <number>
If answer is not between <number> and <number>
If temperature fails
If temperature passes
If answer is less than <number>
If answer is less than or equal to <number>
If answer is equal to <number>
If answer is not equal to <number>
If answer is greater than or equal to <number>
If answer is greater than <number>
If answer is between <number> and <number>
If answer is not between <number> and <number>
If checkbox is checked
If checkbox is not checked
If slider value less than <value>
If slider value less than or equal to <value>
If slider value equal to <value>
If slider value not equal to <value>
If slider value greater than or equal to <value>
If slider value greater than <value>
If slider value is between <value> and <value>
If slider value is not between <value> and <value>
If signature name is <text>
If signature name is not <text>
If signature exists
If signature does not exist
Was this page helpful?
Thank you for letting us know.