Add logic fields
Learn how to add logic fields in your templates via the web app and the mobile app.What you'll need
Supported response types
You can only add logic fields to the following response types, and each one offers different logic conditions:
Multiple-choice: Custom response set and Global Response Set
Person (Title Page only)
Document number (Title Page only)
Text answer
Number
Checkbox
Slider
Signature
Published changes made to templates only apply to new inspections moving forward.
Add a logic field
Select
 Templates from the menu on the left-hand side.
Templates from the menu on the left-hand side.Click the template and select Edit template in the side panel.
Select the question you want to add a logic field to and make sure the selected response type is supported.
Click
Add logic.
Select the "If…" condition that will trigger the logic field.
Click
trigger.
Select Require actions, Require evidence, Notify, or Ask questions to add a logic field. You can add items that will only be asked when the condition is met.
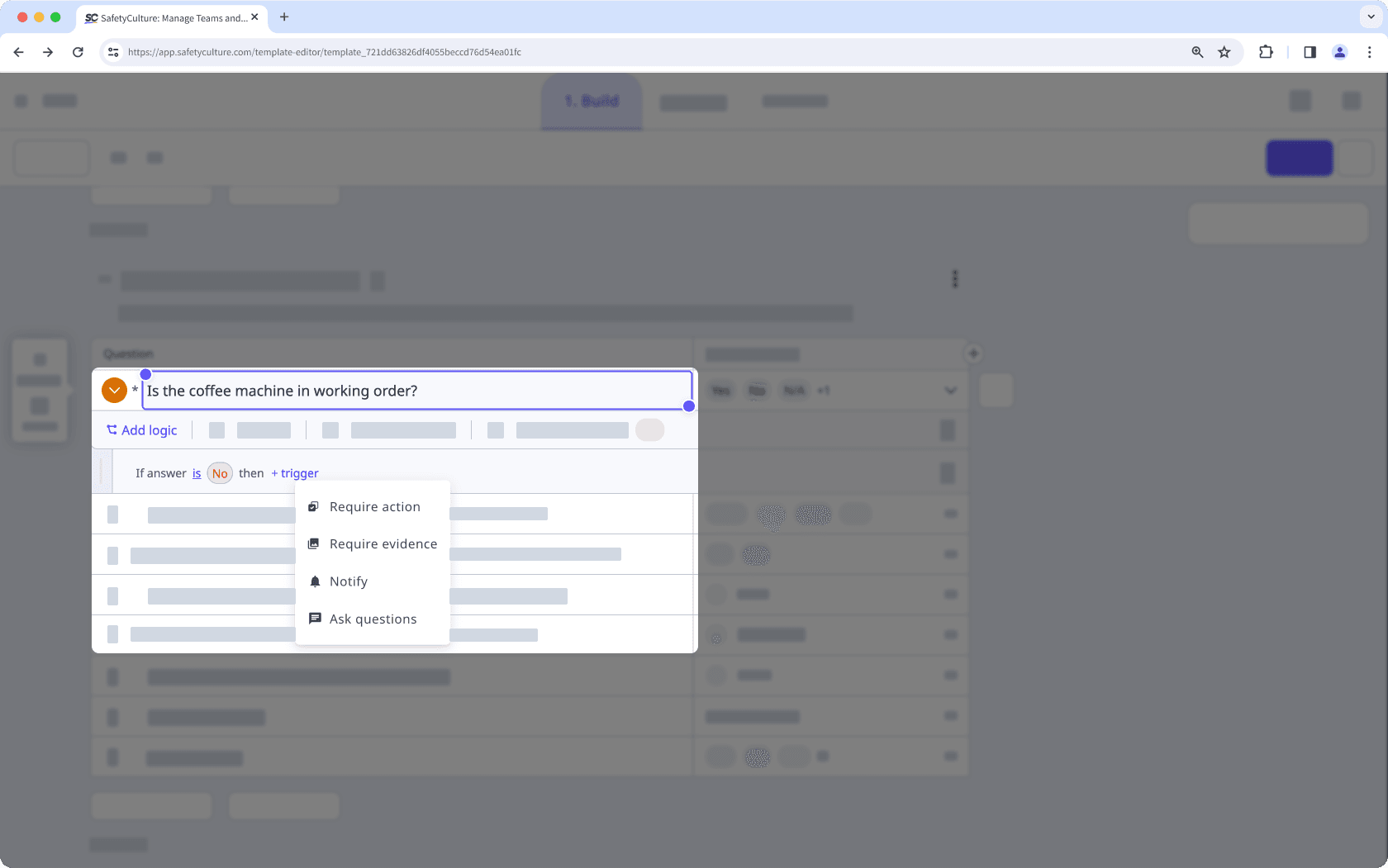
Click Publish on the upper-right of the page to publish the template. If you're not ready to publish the template, you can go back to the template list and come back when you're ready.
Open the mobile app.
Tap
Inspections at the bottom of your screen.
Select Templates tab at the top of your screen.
Tap the template and select
Edit template from the pop-up options.
Select the question you want to add a logic field to and make sure the selected response type is supported.
Tap
and then select
Add logic.
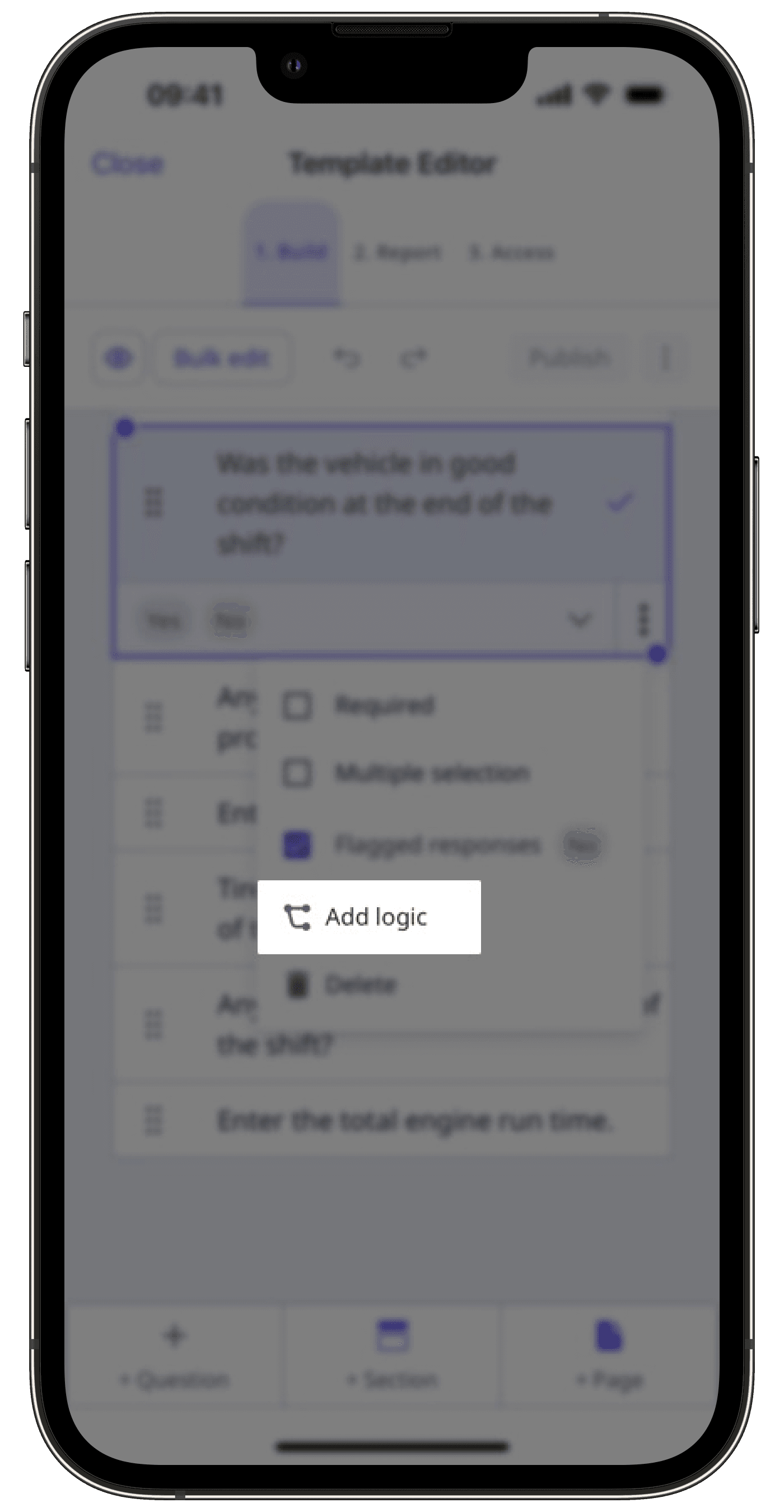
Tap
trigger.
Select Require actions, Require evidence, Notify, or Ask questions to add a logic field. You can add items that will only be asked when the condition is met.
Tap Publish on the upper-right of your screen to publish the template. If you're not ready to publish the template, you can go back to the template list and come back when you're ready.
You can build your templates using other response types, such as text answer, number, and media.
Limitations
You can only add up to 40 nested logic fields, including questions or sections, inside a logic condition.
Frequently asked questions
Depending on your end goal, there are two different approaches:
If you want multiple items to be triggered from a particular response, you can click
trigger and set the triggers accordingly.
Alternatively, if you want to set up different logic fields depending on the response selected, you can click
Add logic below the relevant question and follow the steps above.
Nested logic fields are questions, sections, or logic fields that only appear when a condition is met.
For example, if you add logic to the question "Was there an incident?" and the answer is "Yes", follow-up questions like "What date and time did it occur?" or "How many people were injured?" can appear. These follow-up items are called nested logic fields.
You can add up to 40 nested logic fields under one logic condition. In this example, the limit has been reached, which means no additional logic fields, questions, or sections can be added.
Was this page helpful?
Thank you for letting us know.