- Account settings
- Profile settings
- Customize my account notifications
Customize my account notifications
Learn how to customize your SafetyCulture account notifications via the web app and the mobile app.What are account notifications?
It's important to know of any tasks that need to be completed. With SafetyCulture, you can receive notifications via email, text message (SMS), or push on the web app as well as the mobile app, and customize what events to get notified on.
What you'll need
If you have "Platform management: Users" permission, you can also adjust notifications for your users.
If you installed the mobile app for the first time and want to receive push notifications, you'll need to tap at the upper right of your Home screen to receive the prompt to turn it on or manually turn on push notifications on your Android or iOS device. This isn't required for devices running Android 12 or below.
Customize notifications
Click your username on the lower-left corner of the page and select My Profile.
Click
Settings on the upper-right of the page.
Select Notifications at the top of the page.
Click
Edit and customize your notifications accordingly.
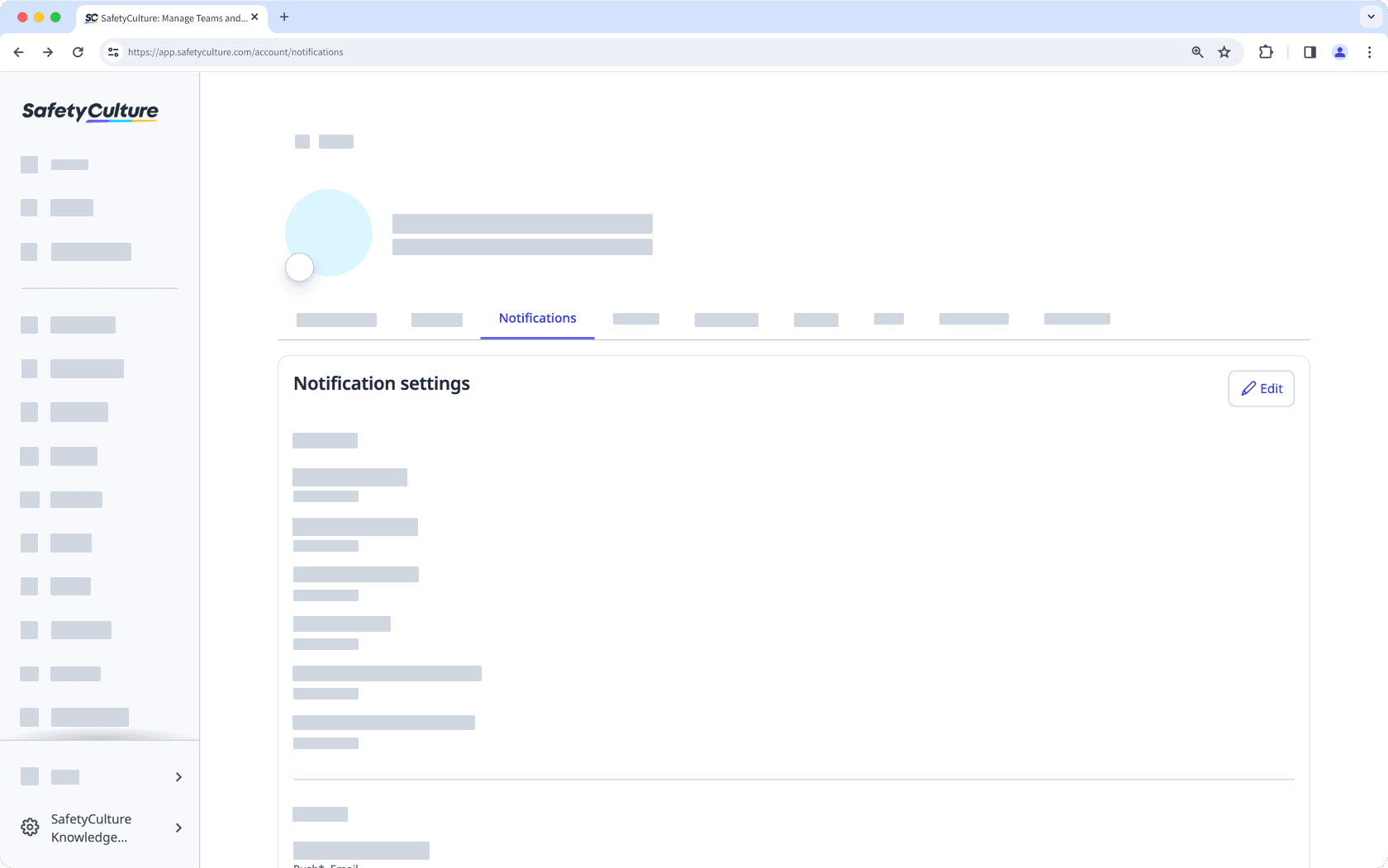
Click Save changes at the bottom of the page.
Open the mobile app.
Tap your user profile icon at the upper-right corner of your screen.
In the pop-up menu, select
Settings.
Scroll to the "Notifications" section.
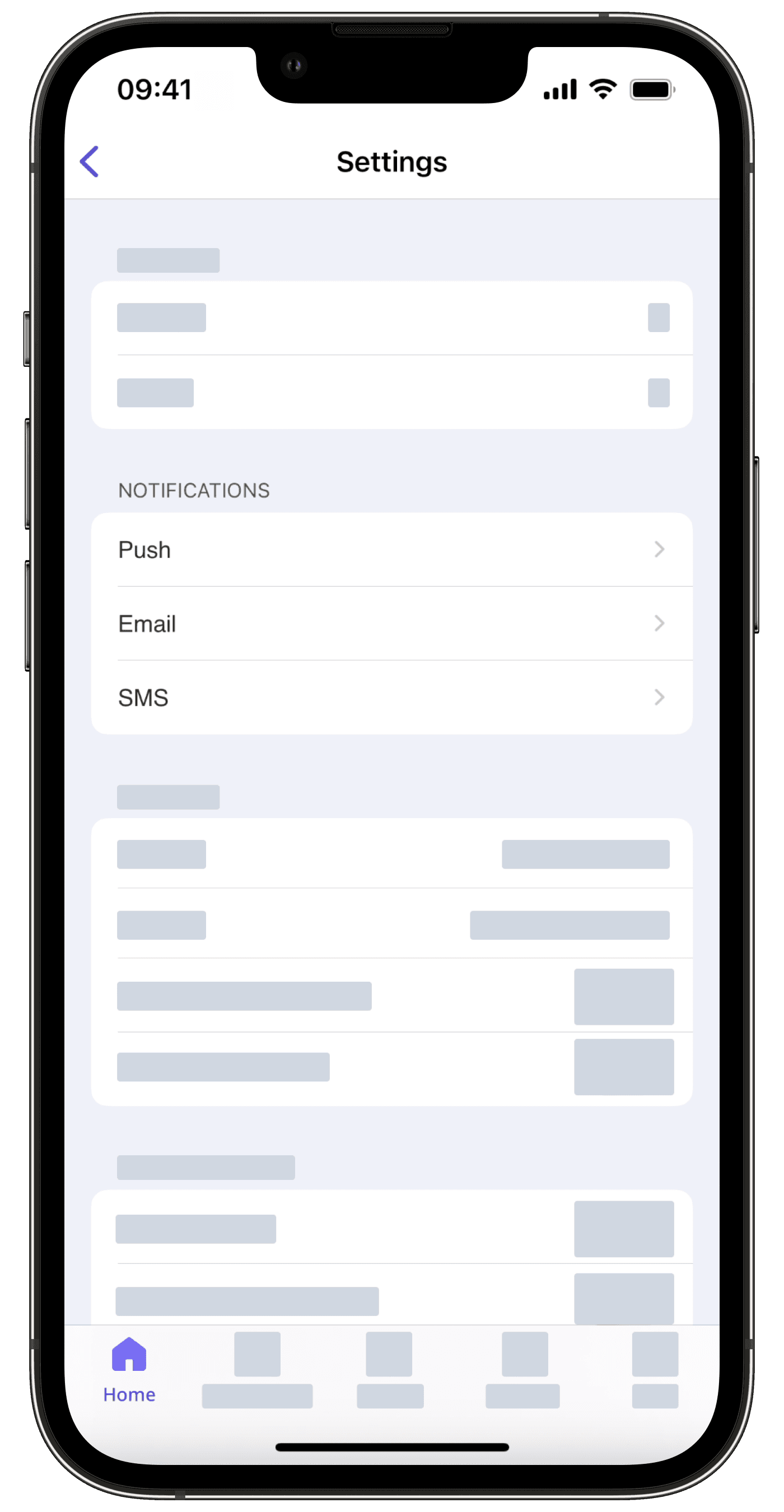
Select the notification channel and customize your notifications accordingly.
If you want to receive SMS notifications, you'll need to add your mobile number to your account and verify it.
In compliance with Malaysian law, SMS notifications are not supported for Malaysian phone numbers. In the future, we plan to restore support for users with Malaysian phone numbers so they can still receive SMS notifications while complying with local laws.
Notification triggers
Action assigned: Receive a notification when an action is assigned to you.
Action completed: Receive a notification when an action you've created has been completed.
Comments and media added: Receive a notification when a comment or media gets added to an action you have created or are assigned to.
Action reminders due soon: Receive a notification when an action you have created or are assigned to you is due soon. One hour before the due date.
Action reminders overdue: Receive a notification when an action you have created or are assigned to you becomes overdue. 24 hours after the due date.
You won’t receive notifications for actions you assign to yourself.
New issue reported: Receive a notification when a new issue has been reported. Based on the issue email notification settings.
Issue assigned or shared: Receive a notification when an issue is assigned or shared with you, but not when you assign or share it with yourself.
Issue resolved: Receive a notification when an issue you created has been resolved.
Comments or media added: Receive a notification when a comment or media gets added to an issue you're following.
Issue reminders due soon: Receive a notification when an issue assigned to you is due soon. One hour before the due date.
Issue reminders overdue: Receive a notification when an issue assigned to you becomes overdue. 24 hours after the due date.
Inspection triggered notifications: Receive a notification when a specified response has been selected in an inspection.
Inspection request approval: Receive a notification when your approval is requested for an inspection.
Inspection approved: Receive a notification when your inspection has been approved.
Sensor alert triggered: Receive a notification when an alert has been triggered from a sensor that's assigned to you.
Schedule reminders of the same type triggered within 3 minutes are combined into a single notification instead of being sent separately.
Scheduled inspection starting reminder: Receive a notification when a scheduled inspection assigned to you is about to start. One minute before the scheduled inspection starts.
Scheduled inspection due soon reminder: Receive a notification when a scheduled inspection assigned to you is due soon. Each notification is sent based on a schedule's duration. For example, if you have a schedule that repeats every month but only lasts for 3 days per repeat, then you will receive the due soon notification 24 hours and one hour prior to the due date and time.
Lasts one day or less: One hour prior to when the schedule is due.
Lasts between one to seven days: 24 hours and one hour prior to when the schedule is due.
Lasts more than seven days: One week and one day prior to when the schedule is due.
Scheduled inspection overdue reminder: Receive a notification when a scheduled inspection assigned to you becomes overdue, given that late submissions are allowed.
Heads Up assigned: Receive a notification when a Heads Up gets assigned to you.
Assigned Heads Up reminder: Receive a notification when a Heads Up that's assigned to you is still incomplete after 24 hours.
Heads Up completion rate (requires the "Heads Up: Manage" permission): Receive a notification when a Heads Up you published has progressed.
Heads Up completed (requires the "Heads Up: Manage" permission): Receive a notification when a Heads Up you published has been completed.
Published Heads Up reminder (requires the "Heads Up: Manage" permission): Receive a notification when a Heads Up you published is still incomplete after 24 hours.
New comment or reply: Receive a notification when a Heads Up you published is commented on or when your comment has been replied to.
Course reminder: Receive a notification when one or more courses assigned to you are due soon or overdue at the following time intervals:
14 days prior to the due date.
7 days prior to the due date.
On the due date.
1 week after the due date.
2 weeks after the due date.
Course assignation: Receive a notification when a course is assigned to you.
New course comments: Receive a notification when a new comment is added to a course you own.
Course comment mentions: Receive a notification when you are mentioned in a comment in a course.
Course comment replies: Receive a notification when a user replies to your comment in a course.
Brain Boost available: Receive a notification when a new Brain Boost quiz becomes available.
Brain Boost reminder: Receive notifications 1, 3, 5, and 13 days after missing a Brain Boost quiz.
Rapid Refresh assigned: Receive a notification when a Rapid Refresh quiz is assigned to you.
Rapid Refresh reminder: Receive a notification when a Rapid Refresh quiz assigned to you remains incomplete after the scheduled time.
Contractor key contact assigned: Receive a notification when you are assigned as a key contact.
Contractor document rejected: Receive a notification when a company document is rejected.
Contractor document requested: Receive a notification when new documents are requested from your company.
Contractor document approval: Receive a notification daily if there are documents pending approval.
Contractor document expiry: Receive a notification every Monday if there are expiring or expired documents.
Contractor document expiry reminder: Receive a notification when a company document is about to expire at the following time intervals:
90 days prior to the expiration date.
30 days prior to the expiration date.
On the expiration date.
Only the company key contacts receive a notification when a company document is about to expire, rejected, or requested from the company.
Credential reminder: Receive a notification when a credential is about to expire at the following time intervals:
90 days prior to the expiration date.
30 days prior to the expiration date.
On the expiration date.
Please note that only the credential owner receives a notification when their credential is about to expire.
Credential resubmission request: Receive a notification when a credential is resubmitted for approval.
Maintenance due soon reminder: Receive a notification to perform maintenance before an asset reaches a specified metric.
Frequently asked questions
Currently, the in-app notification list only displays notifications for certain features based on your site and group membership. We plan to support showing all notifications in the in-app notification list in the future. If this is an important feature for you, please let us know by providing your feedback.
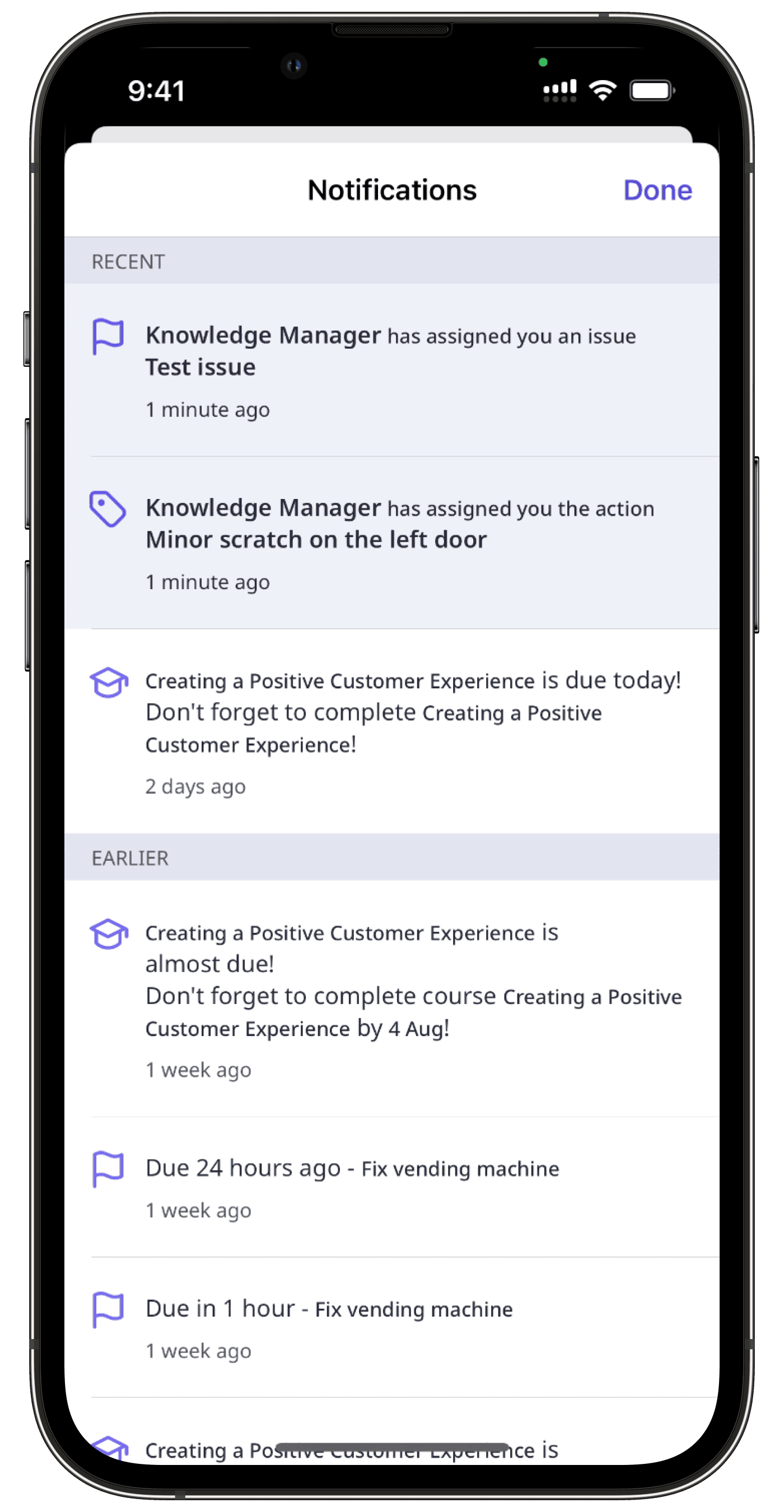
If you're having trouble receiving email notifications, please ensure your inbox spam filter or firewall is not blocking emails from "notification@safetyculture.com".
While notification settings can control general updates, certain actions in the platform may still trigger automatic notifications to users depending on their permissions. For example:
When someone gives you access to a template or inspection directly.
When your organization’s plan renewal is coming up.
When your organization's renewal payment fails.
When someone turns a direct integration on or off in your organization.
Was this page helpful?
Thank you for letting us know.