- Using SafetyCulture
- Sensors
- Set up sensor alerts
Set up sensor alerts
Learn how to set up sensor alert configurations via the web app and the mobile app.What are sensor alerts?
It's important to be alerted right away when something goes wrong, so you can take corrective action immediately. With SafetyCulture, you and your team can monitor what matters to you in real-time by defining your own critical thresholds and escalations so that you can be alerted when readings fall out of specified ranges.
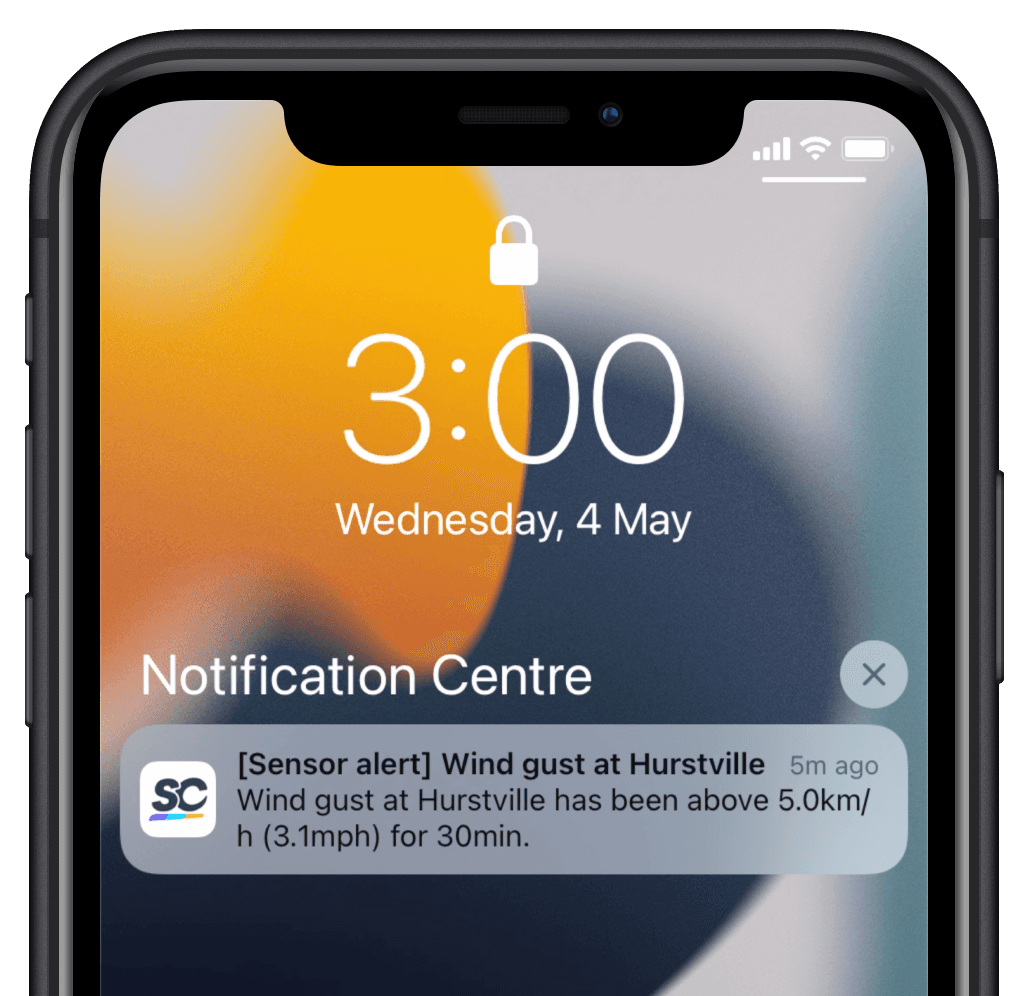
You can view your organization's sensor alert history to analyze patterns and trends in sensor alerts over time.
What you'll need
Alert configuration options
You can customize how each sensor triggers alerts and who gets notified in your organization. How users receive those alerts depends on their account's notification settings.
Device alerts
You can configure alerts for different sensor metrics, such as temperature, humidity, disconnection, or battery level. Each alert includes options for thresholds, durations, and recipients, depending on the type.
Alert notifications | Description |
|---|---|
Temperature | Set a temperature alert to notify users or groups when the sensor reads above or below a specific value for a defined period of time. This helps teams respond quickly to temperature breaches that could affect product quality, safety, or compliance. |
Relative humidity | Set a humidity alert to notify users or groups when the sensor detects humidity levels outside your chosen threshold for a set duration. This allows teams to take timely action to prevent issues related to moisture, storage conditions, or environmental compliance. |
Disconnection | Set a disconnection alert to notify users or groups when a sensor stays offline longer than your chosen threshold. The default is 12 hours. This helps teams stay informed about potential connectivity issues while avoiding unnecessary alerts from short, non-critical dropouts. |
Low battery | Send low battery alerts to notify selected users or groups when a sensor’s battery is running low. This ensures the right people are informed early enough to replace or recharge the device before it stops reporting data. |
Escalations
You can only create escalations after you have created an initial first alert.
You can create escalations to notify additional team members when an alert remains active for a certain period of time.
Escalation settings | Description |
|---|---|
Time ongoing from previous alert | The duration of time that must elapse from a previous alert for an escalation to be triggered. |
Then notify | The users and groups to receive notifications. |
Set up a sensor alert
Select
Sensors from the menu on the left-hand side.
In Sensors tab, select the sensor that you want to set up alerts for.
Click Alert configuration at the top of the page.
Turn on the alert. Then, configure the settings and notifications accordingly.
Click Save.
Open the mobile app.
Tap
More at the lower-right corner of your screen.
Select
Sensors from the list of options.
In Sensors tab, select the sensor that you want to set up alerts for.
Tap Alert configuration at the top of your screen.
Turn on the alert. Then, configure the settings and notifications accordingly.
Tap Save.
Create escalations
Select Sensors from the menu on the left-hand side.
Select Sensors tab at the top of the page.
Click the sensor that you want to create escalations for.
Select Alert configuration tab at the top of the page.
Click
Add escalation below the relevant alert. Then, configure the time duration and recipients accordingly.
Click Save.
Open the mobile app.
Tap
More at the lower-right corner of your screen.
Select Sensors from the list of options.
Select Sensors tab at the top of your screen.
Tap the sensor that you want to create escalations for.
Select Alert configuration at the top of your screen.
Tap
Add escalation below the relevant alert. Then, configure the time duration and recipients accordingly.
Tap Save.
Was this page helpful?
Thank you for letting us know.