- Erste Schritte
- 2. Ihre Organisation vorbereiten
- Schulungsinhalte konvertieren (Teil 2)
Schulungsinhalte konvertieren (Teil 2)
In diesem Artikel erfahren Sie, wie Sie mit der Schulungsfunktion von SafetyCulture Tutorials, Leitfäden und interaktive Lernmodule erstellen können, um Ihr Team bei der Bewältigung seiner täglichen Aufgaben und Arbeitsabläufe zu unterstützen.2. Schulungsmaterial erstellen
Beginnen Sie mit der Festlegung der Ziele für jede Lektion und der Zusammenstellung der relevanten Materialien. Nutzen Sie interaktive Elemente, um informative und ansprechende Kurse zu entwerfen und Ihr Team während des gesamten Lernprozesses zu motivieren.
Einen Kurs erstellen
Klicken Sie im Menü auf der linken Seite auf
Schulung und wählen Sie
Schulung aus.
Klicken Sie oben rechts auf der Seite auf und wählen Sie aus, wie Sie Ihren Kurs erstellen möchten.
Leer erstellen: Bei Null anfangen und den Kurs nach Ihren Bedürfnissen gestalten.
Mit KI erstellen: Den Kurs, den Sie erstellen möchten, in wenigen Worten beschreiben. Dann werden wir mit Hilfe eines KI-Drittanbieters Vorschläge für Lektionen als Ausgangspunkt für Ihren Kurs generieren.
PowerPoint konvertieren: Vorhandene PowerPoint-Folien mit Hilfe unseres Kursdesign-Teams in einen professionell aussehenden Kurs umwandeln.
Erstellen Sie weitere Lektionen.
Öffnen Sie die Mobile-App.
Tippen Sie am unteren Rand Ihres Bildschirms auf
Schulung .
Tippen Sie oben rechts auf dem Bildschirm auf
.
Wählen Sie im Pop-up-Fenster aus, wie Sie Ihren Kurs erstellen möchten:
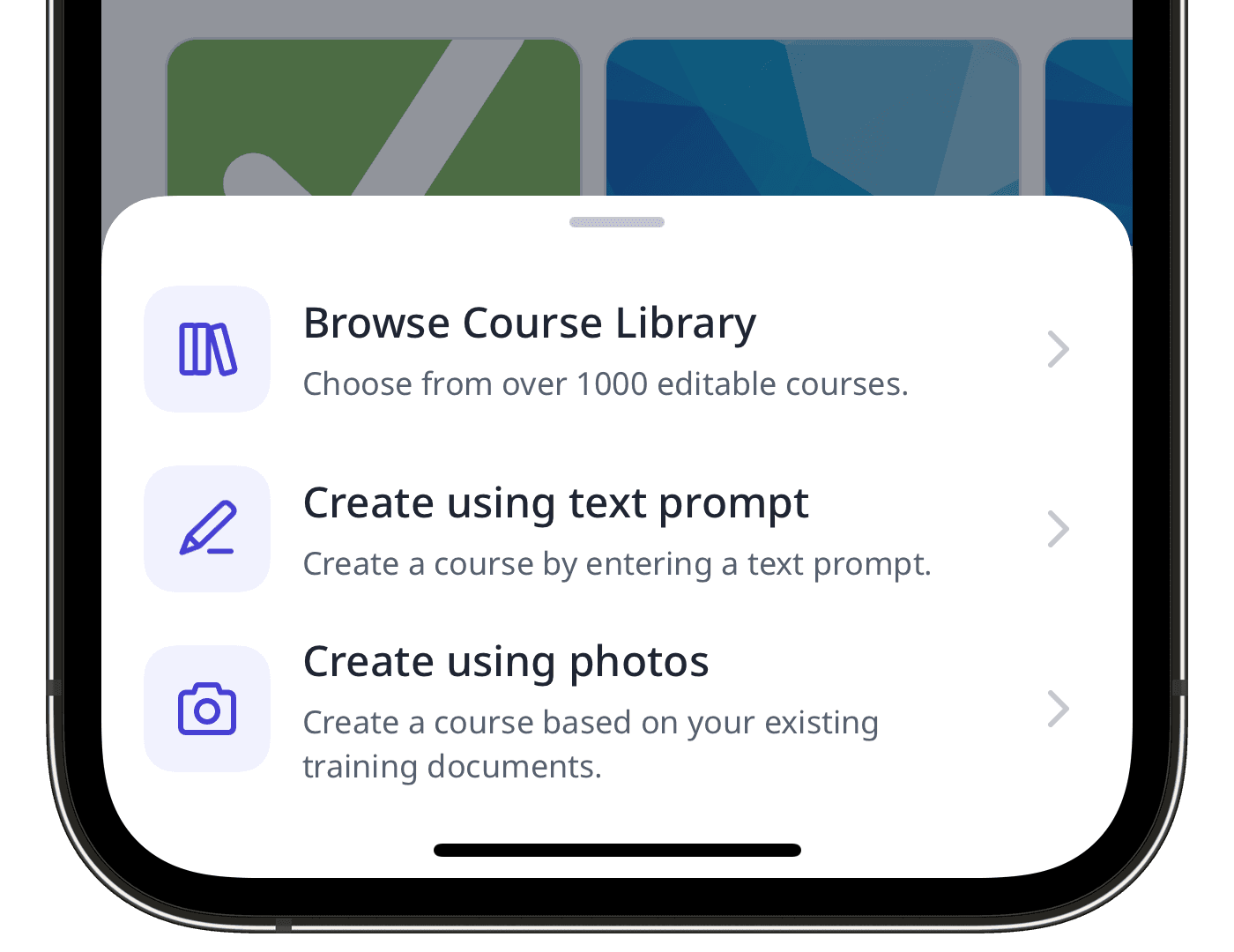
Mit Text-Prompt erstellen: Tippen Sie auf
Mit Text-Prompt erstellen und geben Sie Ihr Thema für die Schulung ein. Tippen Sie dann auf
Mit Text-Prompt erstellen.
Mit Fotoerfassung erstellen: Tippen Sie auf
Mit Fotoerfassung erstellen und machen Sie bis zu sechs Fotos von Ihren Schulungsunterlagen. Tippen Sie dann oben rechts auf Ihrem Bildschirm auf
Mit Fotoerfassung erstellen und dann auf
Mit Fotoerfassung erstellen.
Wenn Ihr Kurs erstellt ist, können Sie ihn teilen, indem Sie einen Link zur Kursvorschau erstellen, so dass jeder Ihren Kurs in einem Webbrowser ansehen kann.
Wenn Sie Hilfe brauchen, um mit Ihren Schulungsinhalten loszulegen, können Sie einen Kurs, eine Lektion oder eine Lektionsfolie mithilfe von KI erstellen, indem Sie das Thema beschreiben oder Fotos von Ihren Materialien machen.
Wenn Sie bereits über eigenes Schulungsmaterial verfügen, können Sie dieses mit Hilfe von KI in Schulungskurse konvertieren.
Wenn Sie mithilfe der Mobile-App einen Kurs erstellen, unterstützen wir derzeit nur die Bearbeitung und Veröffentlichung von Kursen über die Web-App. Sobald Ihr Kurs mit KI erstellt wurde, können Sie sich in der Web-App anmelden, um einen Kurs zu erstellen oder Lektionen Bearbeiten und den fertigen Kurs veröffentlichen.
Eine Lektion erstellen
Wählen Sie im Menü auf der linken Seite
Schulung aus.
Wenn Sie sich auf der Seite "Lernen" befinden, klicken Sie oben auf der Seite auf Inhalt und wählen Sie Inhalt aus.
Erstellen Sie einen neuen Kurs oder klicken Sie bei einem bestehenden Kurs auf Ansehen oder Ansehen.
Wenn Sie einen bestehenden Kurs bearbeiten und dieser veröffentlicht ist, klicken Sie oben rechts auf der Seite auf
Bearbeiten.
Klicken Sie oben links auf
und wählen Sie den Lektionstyp aus. Wenn Sie zu Anfang etwas Hilfe brauchen, können Sie eine Lektion oder eine Lektionsfolie mithilfe von KI erstellen.
Konfigurieren Sie jede Lektion, die Sie erstellen, entsprechend. Bei Textfeldern können Sie Ihren Text markieren und sein Textformat, seine Ausrichtung und seinen Stil bearbeiten. Sie können auch Texte mit
Mit KI bearbeiten mit diesen Optionen verbessern:
Umschreiben: Verwandeln Sie Text in ansprechendere Inhalte.
Ton anpassen: Passen Sie den Ton des Textes an und machen Sie ihn
Ton anpassen,
Ton anpassen,
Ton anpassen,
Ton anpassen, und
Ton anpassen, um Ihre Leser effektiver zu erreichen.
Reduzieren: Kürzen Sie langatmige Passagen, damit Ihr Inhalt prägnant und wirkungsvoll bleibt.
Verlängern: Entwickeln Sie Ihre Ideen weiter, ohne ganze Absätze umzuschreiben.
Verlängern
Die Änderungen werden automatisch gespeichert.
Wenn Ihr Kurs noch im Entwurfsstadium ist, denken Sie daran, ihn zu veröffentlichen, um Ihre Änderungen für Ihr Team verfügbar zu machen.
Was sind Quizze?
In SafetyCulture gibt es zwei Arten von Quizzes, die die Lernerfahrung Ihrer Teams verbessern und sie motivieren können:
Mit Lektionsquizzen können Sie ansprechende und interaktive Quizze in Ihren Kurslektionen erstellen. Sie können aus verschiedenen Arten von Quizzen wählen, wie z. B. Multiple-Choice, Richtig/Falsch, Satzbildung, Zuordnen oder sogar Quizfragen mit KI generieren. Sie können auch Feedback zu jeder Frage hinzufügen, um den Nutzern weitere Informationen zur richtigen Antwort zu geben.
Blitzlernen-Quizzes sind eine effiziente Möglichkeit, Teammitglieder, die das Gelernte aus Schulungskursen vergessen haben, wieder in das Thema einzuführen. Mit Blitzlernen können Sie in regelmäßigen Abständen Tests durchführen, um das Verständnis Ihrer Teams zu überprüfen und die Wissenssicherung zu verstärken. Sie können auch Fragen mithilfe einer einfachen Excel-Vorlage erstellen. Sie erhalten zeitnahe Analysen und Einblicke in die Leistung von Einzelpersonen und Gruppen.
Wenn Sie als Teil von Schulungskursen Quizze haben möchten, können Sie auch Folien für Quizlektionen zu Standardlektionen hinzufügen.
Ein Quiz erstellen
Wählen Sie im Menü auf der linken Seite
Schulung aus.
Wenn Sie sich auf der Seite "Lernen" befinden, klicken Sie oben auf der Seite auf Inhalt und wählen Sie Inhalt aus.
Erstellen Sie einen neuen Kurs oder bewegen Sie den Mauszeiger über einen vorhandenen Kurs und klicken Sie auf Ansehen oder Ansehen.
Wenn Sie einen bestehenden Kurs bearbeiten und dieser veröffentlicht ist, klicken Sie oben rechts auf der Seite auf
Bearbeiten.
Erstellen Sie eine neue Lektion oder klicken Sie auf eine bestehende.
Klicken Sie auf der linken Seite auf
Neue Folie.
Klicken Sie im Dialogfeld „Folienbibliothek“ im Abschnitt „QUIZ“ auf den Quiz-Typ und wählen Sie die Folie aus, die Sie Ihrer Lektion hinzufügen möchten.
Auf der rechten Seite können Sie Ihr Quiz entsprechend konfigurieren. Sie können auch die Ergebnisse der Lektion verwalten.
Bitte beachten Sie, dass ein einmal erstelltes Blitzlernen-Quiz nicht mehr bearbeitet werden kann. Überprüfen Sie also vor dem Hochladen und Erstellen eines Quiz Ihre Excel-Datei mit Fragen und Antworten.
Einen Kalender für Inhalte erstellen
Sie haben mehrere Möglichkeiten, im Bereich Schulungen mit der Erstellung Ihrer ersten Kurse und Lektionen zu beginnen. Sie können Kurse und Lektionen aus der Kursbibliothek importieren, ein Thema beschreiben und mit KI Inhalte erstellen oder mit Kurse und Lektionen von Null erstellen.
Wir empfehlen Ihnen jedoch dringend, zunächst eine Kursplanung vorzunehmen, insbesondere wenn Sie beabsichtigen, Kurse über einen längeren Zeitraum zu veröffentlichen. So können Sie besser abschätzen, wann Sie neue Kurse erstellen müssen, und den Verlauf für Ihre Nutzer festlegen.
Je nachdem, wie oft Sie Ihren Nutzern Inhalte zur Verfügung stellen möchten, können Sie anstehende Lektionen und Kurse auf wöchentlicher oder monatlicher Basis planen, wie im folgenden Beispiel:
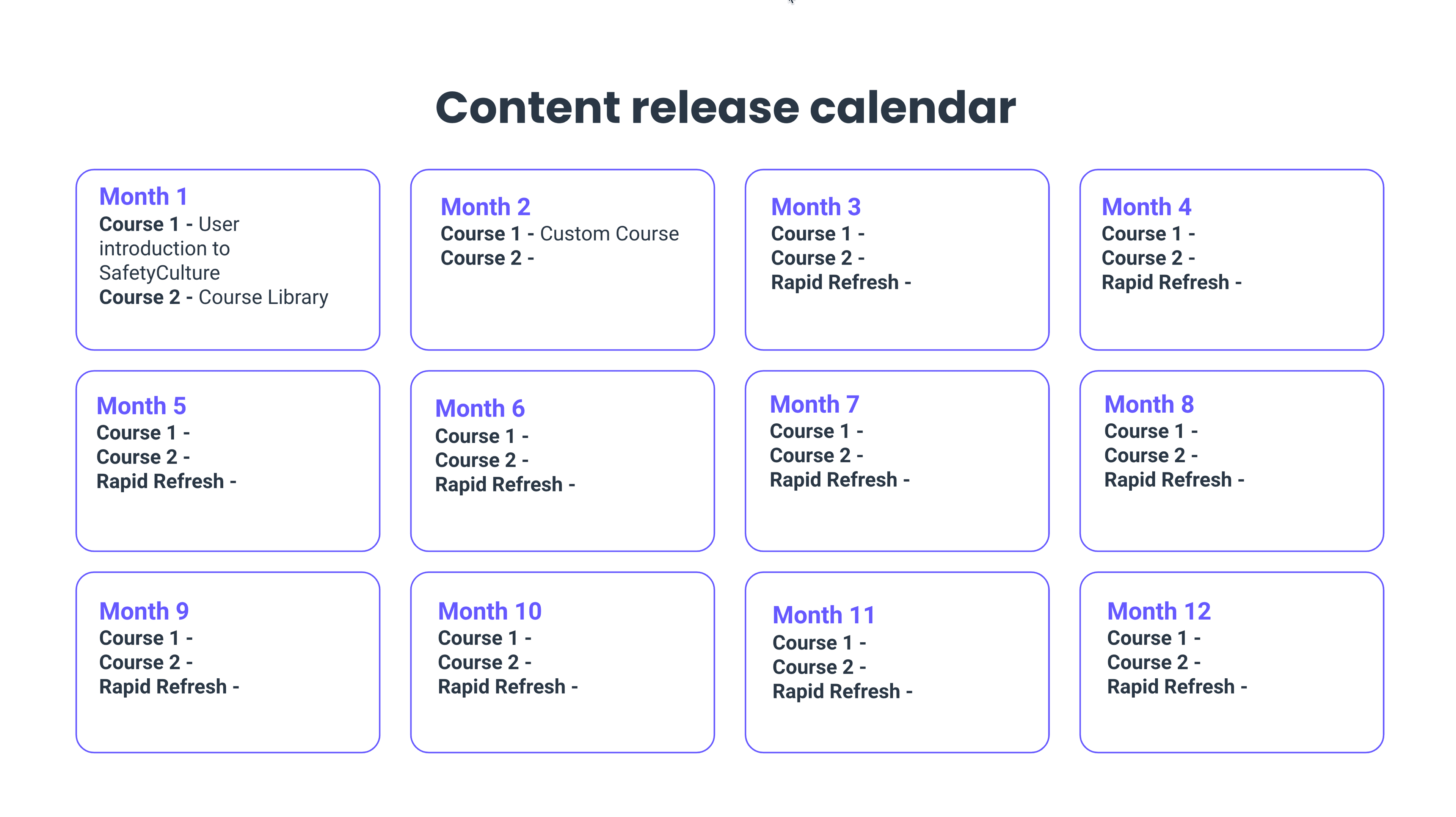
SafetyCulture bietet zwar einige wirklich effiziente Möglichkeiten zur Erstellung von Schulungsmaterial, aber wir empfehlen Ihnen, zunächst zu lernen, einen Kurs von Null an zu erstellen. So können Sie Ihr Schulungsmaterial später leichter bearbeiten.
Möchten Sie ein Konzept vermitteln, Ihre Nutzer abfragen oder sogar ein Spiel spielen?Verwenden Sie Vorlagen für Unterrichtsfolien, um unterhaltsame und interaktive Lernerfahrungen für Ihr Team zu erstellen.
← Vorheriger Artikel: Schulungsmaterial konvertieren (Teil 1) | Nächster Artikel: Schulungsmaterial konvertieren (Teil 3) →
War diese Seite hilfreich?
Vielen Dank für Ihre Anmerkungen.