- SafetyCulture nutzen
- Schulungen (Bearbeiten)
- Kurse teilen
Kurse teilen
Lernen Sie, wie Sie mithilfe der Web-App und der Mobile-App Kurse zur Bearbeitung und Vorschau freigeben können.Wenn Sie einen Kurs für einen anderen Nutzer freigeben, kann dieser ihn nur bearbeiten. Es ist nicht dasselbe, wie den Kurs zum Absolvieren zuweisen.
Einen Kurs zum Bearbeiten freigeben
Klicken Sie im Menü auf der linken Seite auf
Schulung und wählen Sie
Schulung aus.
Bewegen Sie den Mauszeiger über den Kurs und klicken Sie auf Bearbeiten.
Klicken Sie oben rechts auf der Seite auf
Teilen.
Suchen Sie im Pop-up-Fenster nach dem Namen oder der E-Mail-Adresse des Nutzers und wählen Sie ihn dann entsprechend aus. Sie können auch eine Notiz hinzufügen, um Kontext oder Anweisungen zu geben.
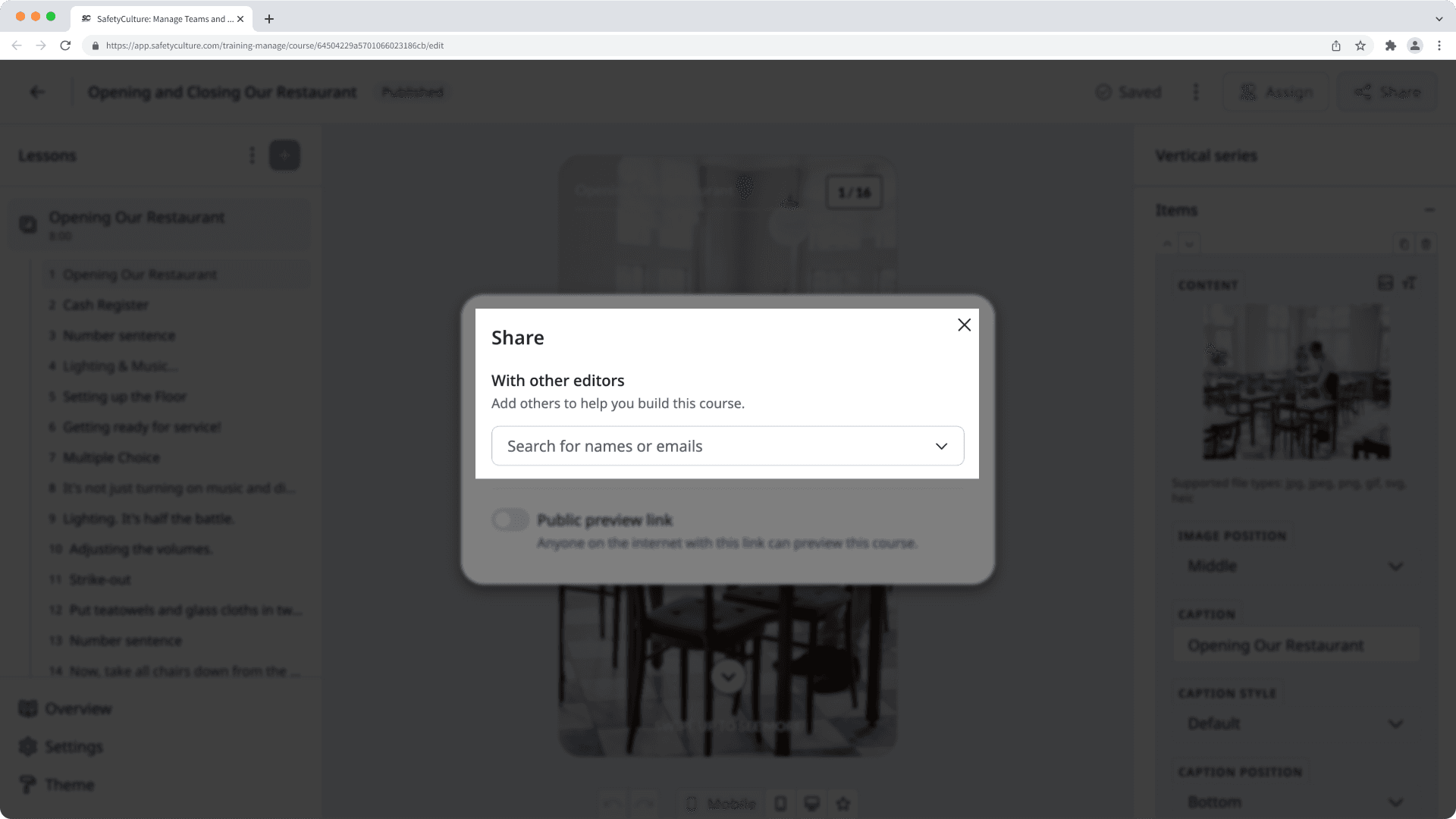
Wenn Sie fertig sind, klicken Sie auf Teilen und eine E-Mail mit Ihrer Notiz und einem direkten Link zum Bearbeiten des Kurses wird an den Nutzer gesendet.
Open the mobile app.
Tap
Schulung at the bottom of your screen. If you're currently on Lernen tab, tap Verwalten at the top of your screen.
Tap on the course that you want to share for editing.
Tap
on the right-hand corner of your screen.
In the pop-up menu, tap the dropdown menu under "With other editors".
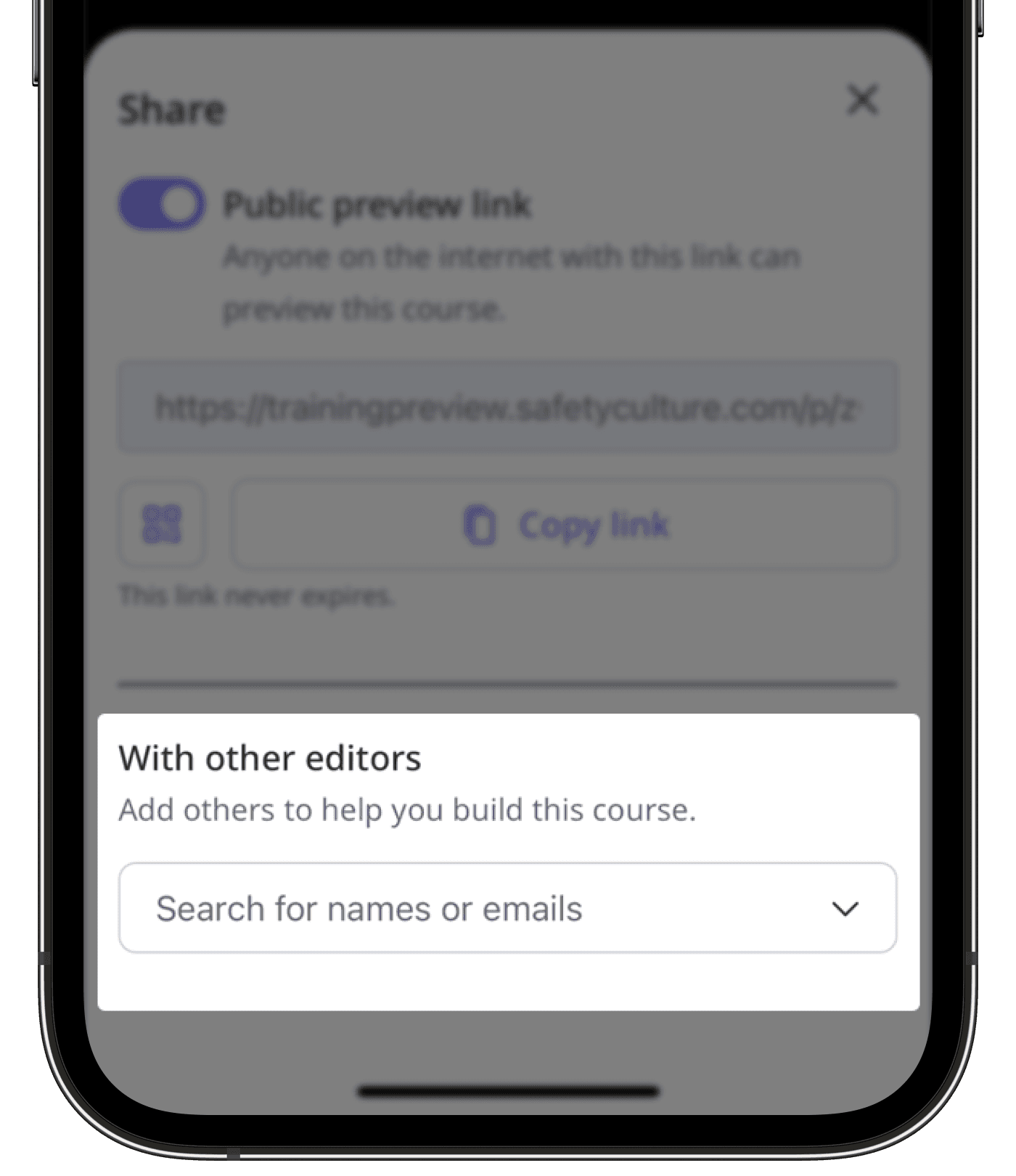
Search for the user's name or email address and then select the user accordingly. You can also add a note to provide context or instructions.
Once you're ready, tap Teilen and an email with your note and a direct link to edit the course will be sent to the user.
Öffentliche Kursvorschau-Links sind öffentliche Links oder URLs, die Sie für jeden Kurs erstellen und mit anderen Personen teilen können, damit diese den Kurs in einem Webbrowser ansehen können.
Einen Kurs zur Vorschau freigeben
Klicken Sie im Menü auf der linken Seite auf
Schulung und wählen Sie
Schulung aus.
Bewegen Sie den Mauszeiger über den Kurs, den Sie zur Vorschau freigeben möchten und klicken Sie auf Bearbeiten.
Klicken Sie oben rechts auf der Seite auf
Teilen.
Schalten Sie im Pop-up-Fenster entsprechend den Link zur öffentlichen Vorschau um. Sie können auch:
Einen QR-Code mit dem Link zur öffentlichen Vorschau herunterladen, indem Sie
auswählen.
Den Link zur öffentlichen Vorschau in Ihre Zwischenablage kopieren, indem Sie
Link kopieren auswählen.
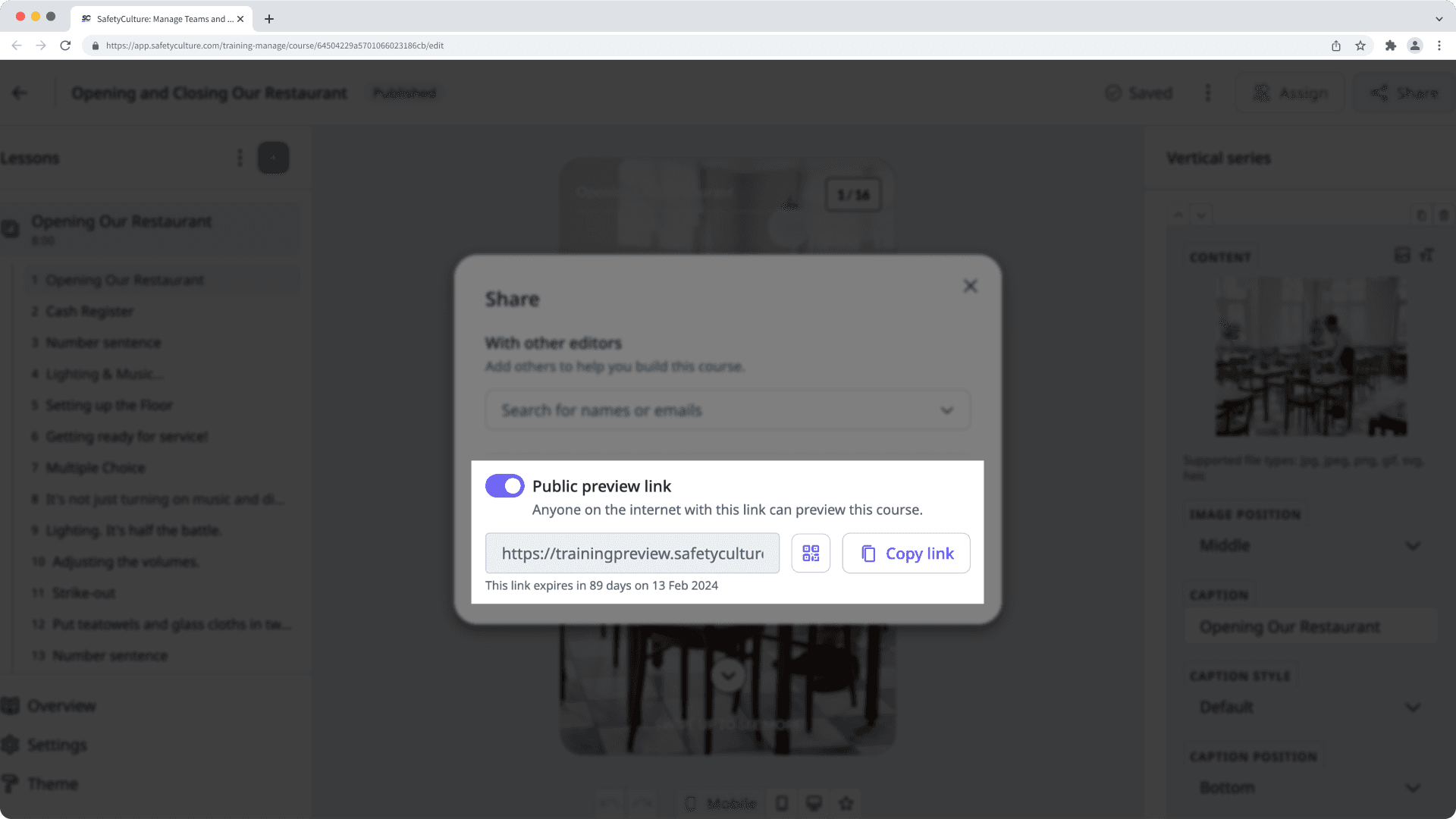
Öffnen Sie die Mobile-App.
Tippen Sie am unteren Rand Ihres Bildschirms auf
Schulung .
Wählen Sie oben auf Ihrem Bildschirm <span>Entry#1RCN7eMCsiNdN8RETn8jjj</span> aus.</span>
Tippen Sie auf den Kurs, den Sie zur Vorschau freigeben möchten.
Tippen Sie oben rechts auf Ihrem Bildschirm auf
. Tippen Sie dann auf
.
Aktivieren Sie entsprechend im Pop-up-Fenster den Link für die öffentliche Vorschau. Sie können auch auf
Link kopieren tippen, um den Link zur öffentlichen Vorschau in Ihre Zwischenablage zu kopieren.
Standardmäßig laufen die Links zur öffentlichen Kursvorschau nicht ab. Wenn Sie die <span>Entry#4rOp9lCzt4oOIEr9zwXlTD</span> haben, können Sie für Ihre Organisation die Links zur öffentlichen Vorschau deaktivieren oder das Ablaufdatum anpassen.
War diese Seite hilfreich?
Vielen Dank für Ihre Anmerkungen.