- Verwaltung
- Standortverwaltung
- Standortmitglieder hinzufügen
Standortmitglieder hinzufügen
In diesem Artikel erfahren Sie, wie Sie mithilfe der Web-App Nutzer als Mitglieder zu Standorten hinzufügen können.Was sind die Unterschiede zwischen einem Standortmanager und einem Standortmitglied?
Manager und Mitglieder sind zwei verschiedene Mitglied-Typen, die Ihnen helfen können, die Nutzerverwaltung zu delegieren und den Teams vor Ort eine bessere Erfahrung zu bieten.
Wenn Sie einen Nutzer als Manager oder Mitglied zu einem Standort hinzufügen, beachten Sie die folgenden Unterschiede zwischen den beiden Arten der Mitgliedschaft:
Manager | Mitglied | |
|---|---|---|
Rolle | Ein Manager ist jemand, von dem erwartet wird, dass er für die Verwaltung von Mitgliedern und anderen Managern an seinem Standorten verantwortlich ist, ohne die Verantwortung für das Abschließen von Aufgaben oder die Ablenkung des Zugriffs auf Einheiten wie Vorlagen und Kurse auf der Plattform. | Ein Mitglied ist jemand, von dem erwartet wird, dass er Zugriff auf Einheiten wie Vorlagen und Kurse auf der gesamten Plattform hat und dem Aufgaben wie Inspektionszeitpläne zum Abschluss zugewiesen werden. |
Erfahrung | Als Manager eines Standortes können Sie: • einen anderen Nutzer als Manager oder Mitglied zu dem Standort hinzufügen. • einen bestehenden Manager oder ein Mitglied von dem Standort entfernen. | Als Mitglied eines Standortes können Sie: • Zugriff zu allen Einrichtungen erhalten, die mit dem Standort geteilt werden, wie Vorlagen, Inspektionen und mehr. • Aufgaben abschließen, die dem Standort zugewiesen sind, wie Aktionen, Kurse und mehr. |
Nutzer mit einem beliebigen Lizenztyp können einem Standort als Mitglied oder Manager hinzugefügt werden, und ein Nutzer kann gleichzeitig Manager und Mitglied eines Standortes sein.
Jeder Nutzer kann nur zu bis zu 40 Standorten als Mitglied oder Manager hinzugefügt werden. Allerdings kann ein Nutzer gleichzeitig Mitglied von 40 Standorten und Manager von 40 Standorten sein.
Wenn ein Nutzer direktes Mitglied oder Manager von mehr als 40 Standorten sein muss, können Sie Ebenen hinzufügen oder Standorte gruppieren und dann den Nutzer zu den neuen Ebenen hinzufügen, um ein vererbtes Mitglied oder Manager für alle untergeordneten Standorte zu werden.
Wenn Sie Berechtigung "Plattformverwaltung: Standorte" haben, können Sie die Mitgliedschaft für alle Standorte in Ihrer Organisation verwalten.
Wege zum Hinzufügen von Standortmitgliedern
Es gibt sechs Möglichkeiten, Mitglieder zu Standorten hinzuzufügen:
Hinzufügen über die Standort-Liste: Dies ist die beste Option, um mehrere Mitglieder zu einem Standort oder einer Ebene hinzuzufügen.
Hinzufügen über das Profil eines Nutzers: Dies ist die beste Methode, um einen einzelnen Nutzer zu mehreren Standorten oder Ebenen hinzuzufügen. Diese Methode erfordert die Berechtigung "Plattformverwaltung: Nutzer".
Hinzufügen über das Profil eines Standorts oder einer Ebene: Dies ist eine alternative Möglichkeit, mehrere Mitglieder zu einem einzelnen Standort oder einer Ebene hinzuzufügen.
In großen Mengen über die Standortliste hinzufügen : Dies ist die beste Option, um mehrere Mitglieder zu mehreren Ebenen hinzuzufügen.
Hinzufügen über die Standort-Matrix. Dies ist eine alternative Option, um mehrere Mitglieder zu mehreren Ebenen hinzuzufügen.
Per CSV-Upload hinzufügen: Dies ist eine alternative Option, mehrere Mitglieder zu mehreren Ebenen hinzuzufügen.
Benutzer in Gruppen mit regelbasierter Mitgliedschaft können nur durch Verwaltung der Regeln hinzugefügt oder entfernt werden.
Nutzer zu Standorten oder Ebenen hinzufügen
Klicken Sie in der unteren linken Ecke der Seite auf den Namen Ihrer Organisation und wählen Sie Standorteaus.
Klicken Sie rechts neben dem Namen des Standorts oder der Ebene auf
.
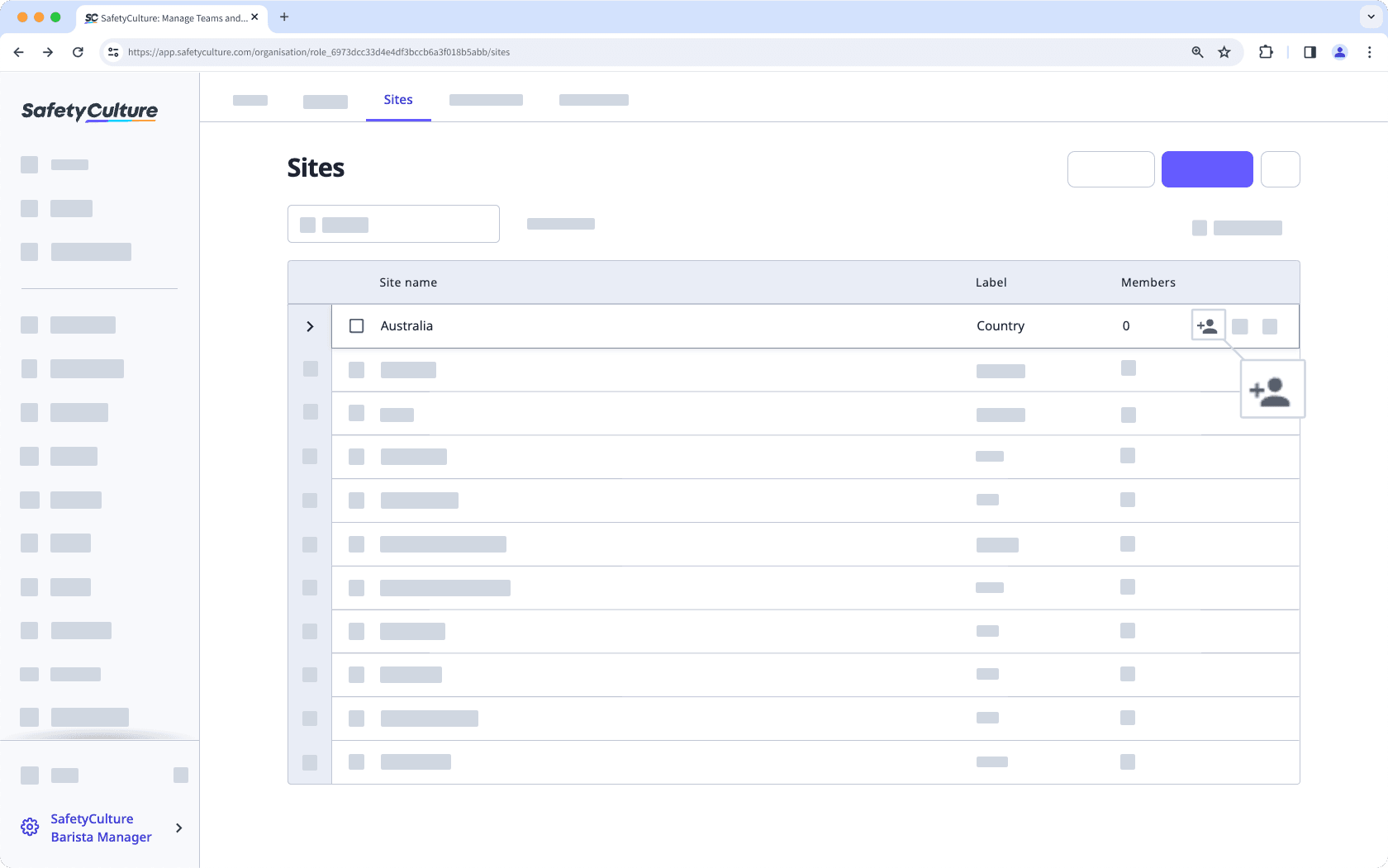
Auf das Dropdown-Menü in der Seitenleiste klicken und die entsprechenden Nutzer auswählen.
Klicken Sie auf Fertig.
Klicken Sie auf Speichern und anwenden.
Klicken Sie unten links auf der Seite auf den Namen Ihrer Organisation und wählen Sie Standorte aus.
Auf den Namen des Standorts oder der Ebene klicken.
Wählen Sie den Tab Mitglieder und klicken Sie auf Mitglieder auf der rechten Seite. Mitglieder
Auf das Dropdown-Menü in der Seitenleiste klicken und die entsprechenden Nutzer auswählen.
Klicken Sie auf Fertig.
Klicken Sie auf Speichern und anwenden.
Mehrere Nutzer zu mehreren Standorten oder Ebenen hinzufügen
Klicken Sie unten links auf der Seite auf den Namen Ihrer Organisation und wählen Sie Nutzer aus.
Auf den Namen des Nutzers klicken.
Klicken Sie oben rechts auf der Seite auf
Einstellungen.
Wählen Sie über dem Feld "Details" die Registerkarte Standorte aus.
Klicken Sie auf der rechten Seite auf Nutzer zu Standorten hinzufügen.
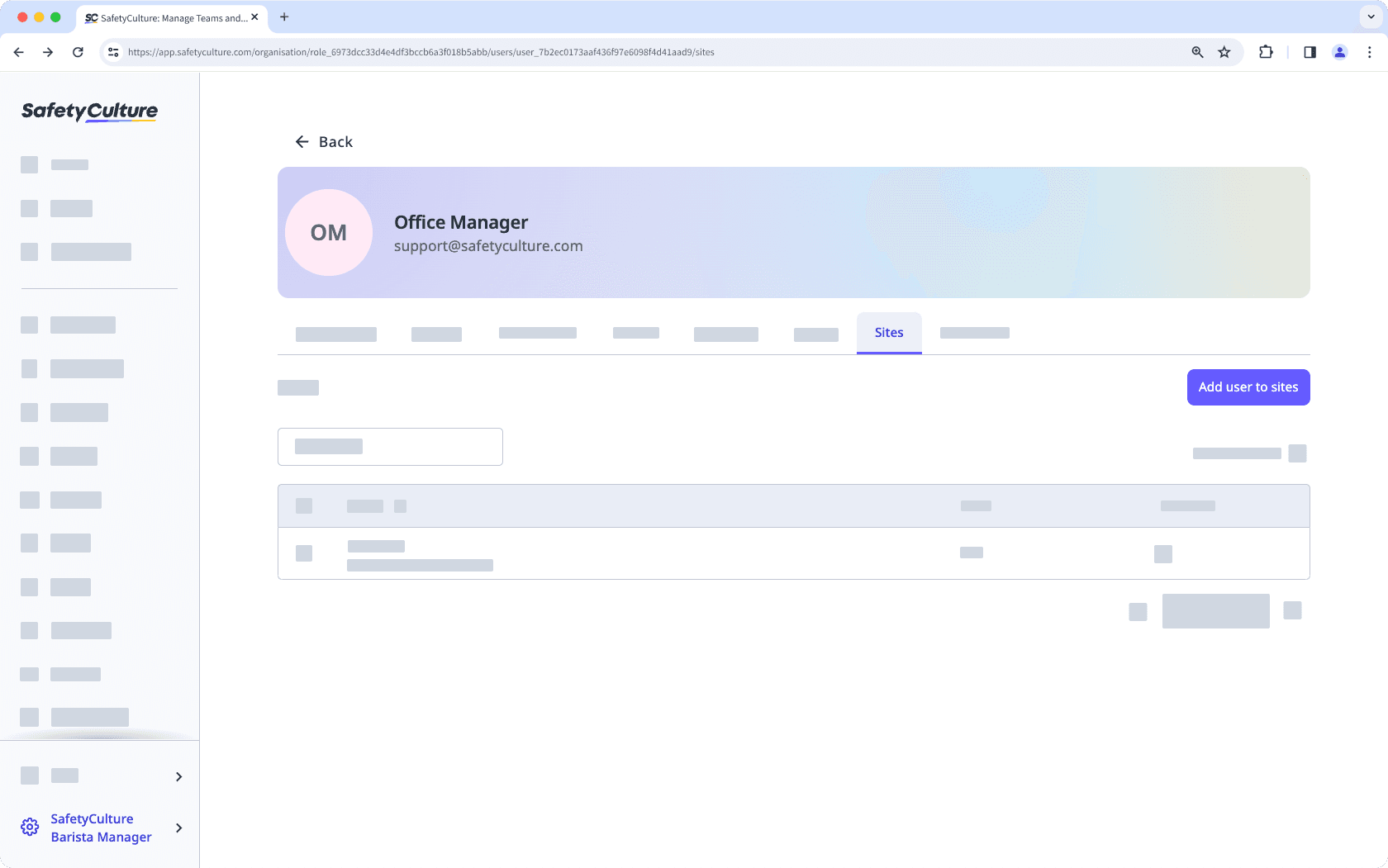
Auf das Dropdown-Menü in der Seitenleiste klicken und die entsprechenden Standorte oder Ebenen auswählen.
Klicken Sie auf Fertig.
Klicken Sie auf Speichern und anwenden.
Mehrere Nutzer zu mehreren Standorten oder Ebenen hinzufügen
Klicken Sie in der unteren linken Ecke der Seite auf den Namen Ihrer Organisation und wählen Sie Standorteaus.
Markieren Sie die Kontrollkästchen der Standorte oder Ebenen und klicken Sie in der unteren rechten Ecke der Seite auf
Nutzer zu Standort hinzufügen.
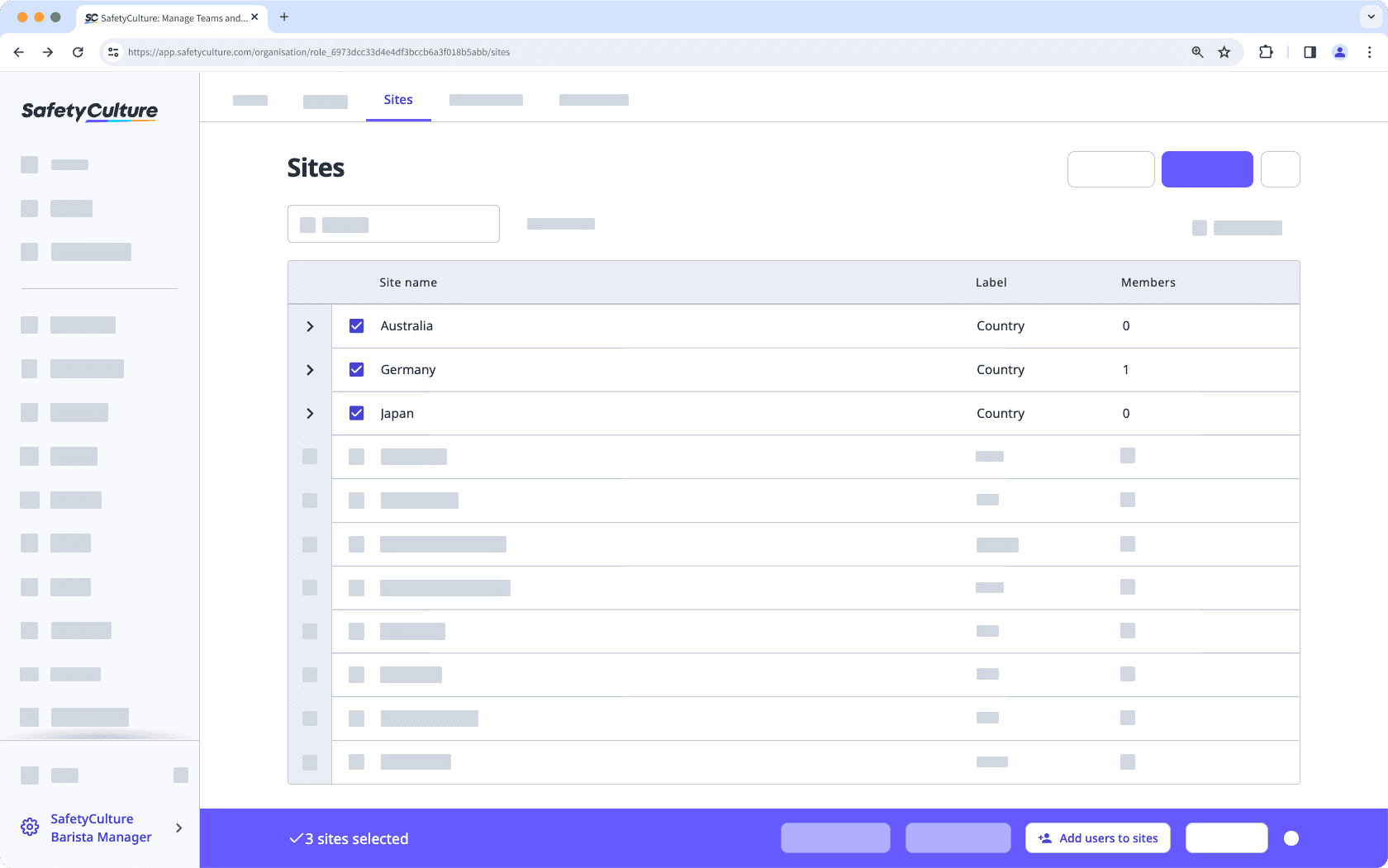
Auf das Dropdown-Menü in der Seitenleiste klicken und die entsprechenden Nutzer auswählen.
Klicken Sie auf Fertig.
Klicken Sie auf Speichern und anwenden.
Hinzufügen oder Entfernen von Mitgliedern in großen Mengen von Standorten
Klicken Sie unten links auf der Seite auf den Namen Ihrer Organisation und wählen Sie Standorte aus.
Klicken Sie auf Standort-Matrix oben rechts auf der Seite.
Auf dieser Seite werden unter der Registerkarte jeder Ebene die Standortbezeichnungen horizontal und die Nutzernamen vertikal aufgelistet.
Fügen Sie Nutzer hinzu oder entfernen Sie sie, indem Sie die Kontrollkästchen für die jeweiligen Standorte verwenden. Sie können den Filter verwenden, um die Liste einzugrenzen, oder auf den Nutzer oder den Standort klicken, um die entsprechenden Kontrollkästchen einzublenden.
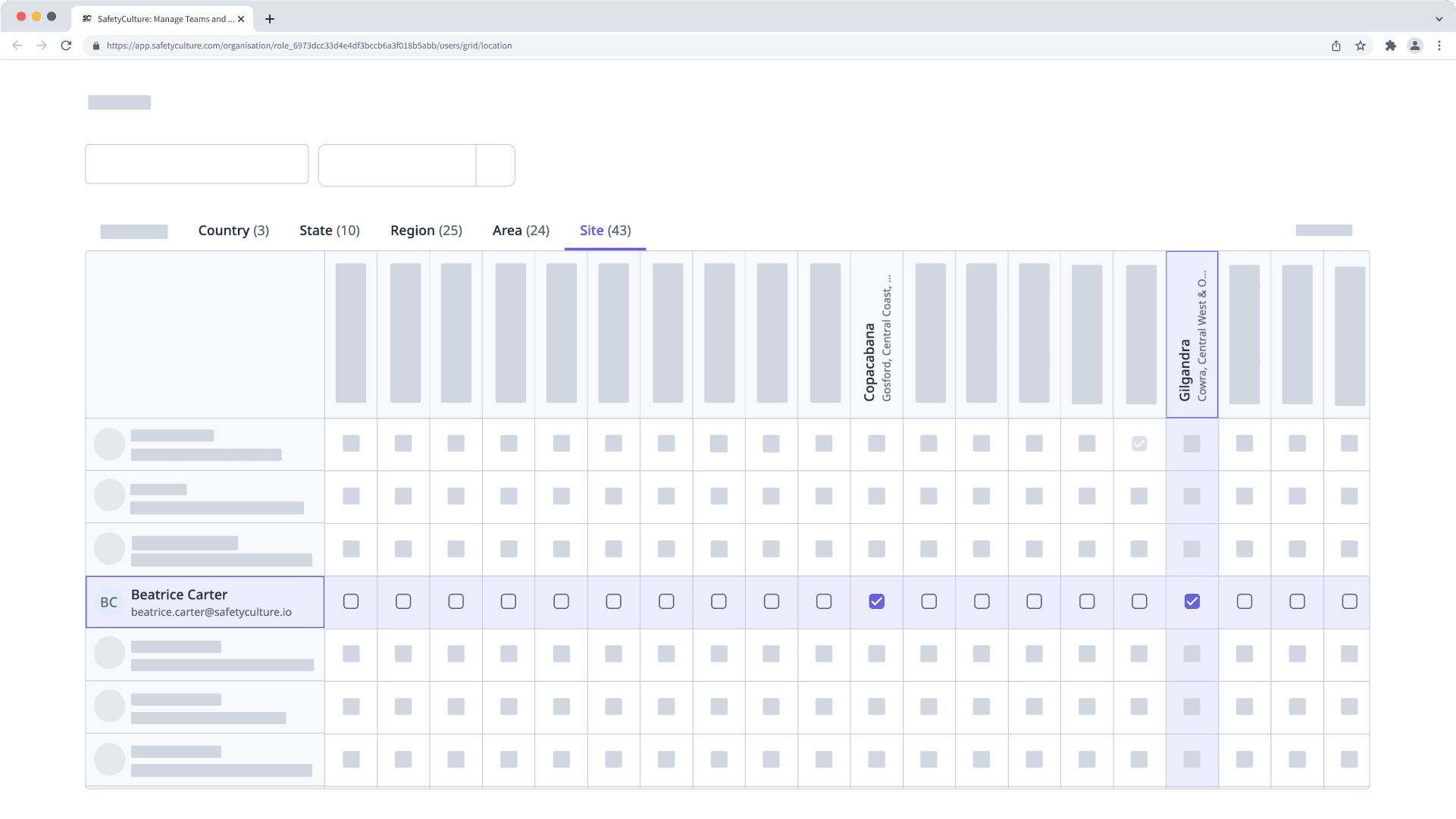
Die Änderungen werden während der Bearbeitung fortlaufend gespeichert.
Standortmitglieder in großen Mengen per CSV-Upload hinzufügen
Klicken Sie unten links auf der Seite auf den Namen Ihrer Organisation und wählen Sie Standorte aus.
Klicken Sie oben rechts auf der Seite auf
und wählen Sie
aus.
Laden Sie Ihre Standortliste als CSV-Datei herunter, indem Sie auf Bestehende Standortliste herunterladen klicken. Bestehende Standortliste herunterladen
Fügen Sie Standortmitglieder hinzu, indem Sie ihre E-Mail-Adressen unter der Spalte „Mitglieder“ in Ihrer CSV-Datei eingeben (getrennt durch ein Semikolon und ein Leerzeichen) und Ihre Änderungen speichern.
Ziehen Sie Ihre CSV-Dateien und legen Sie sie im Feld "CSV-Dateien hierher ziehen" ab oder klicken Sie auf durchsuchen , um die Datei aus dem Verzeichnis Ihres Computers auszuwählen.
Ordnen Sie Ihre CSV-Spaltenüberschriften den entsprechenden Feldern zu und klicken Sie dann auf Daten überprüfen.
Bestätigen Sie, dass Ihre CSV-Daten korrekt hochgeladen wurden, und klicken Sie dann auf Speichern und hochladen.
Wenn Sie vorhandene Standorte per CSV-Datei aktualisieren, lassen Sie die Spalte "Mitglieder" unverändert, um Hinzufügen oder Entfernen aktueller Standortmitglieder zu vermeiden.
Mitglieder einer Gruppe zu Standorten oder Ebenen hinzufügen
Klicken Sie unten links auf der Seite auf den Namen Ihrer Organisation und wählen Sie Standorte aus.
Klicken Sie auf den Standort oder die Ebene, zu der Sie Gruppenmitglieder hinzufügen möchten.
Klicken Sie oben rechts auf der Seite auf Gruppenmitglieder hinzufügen.
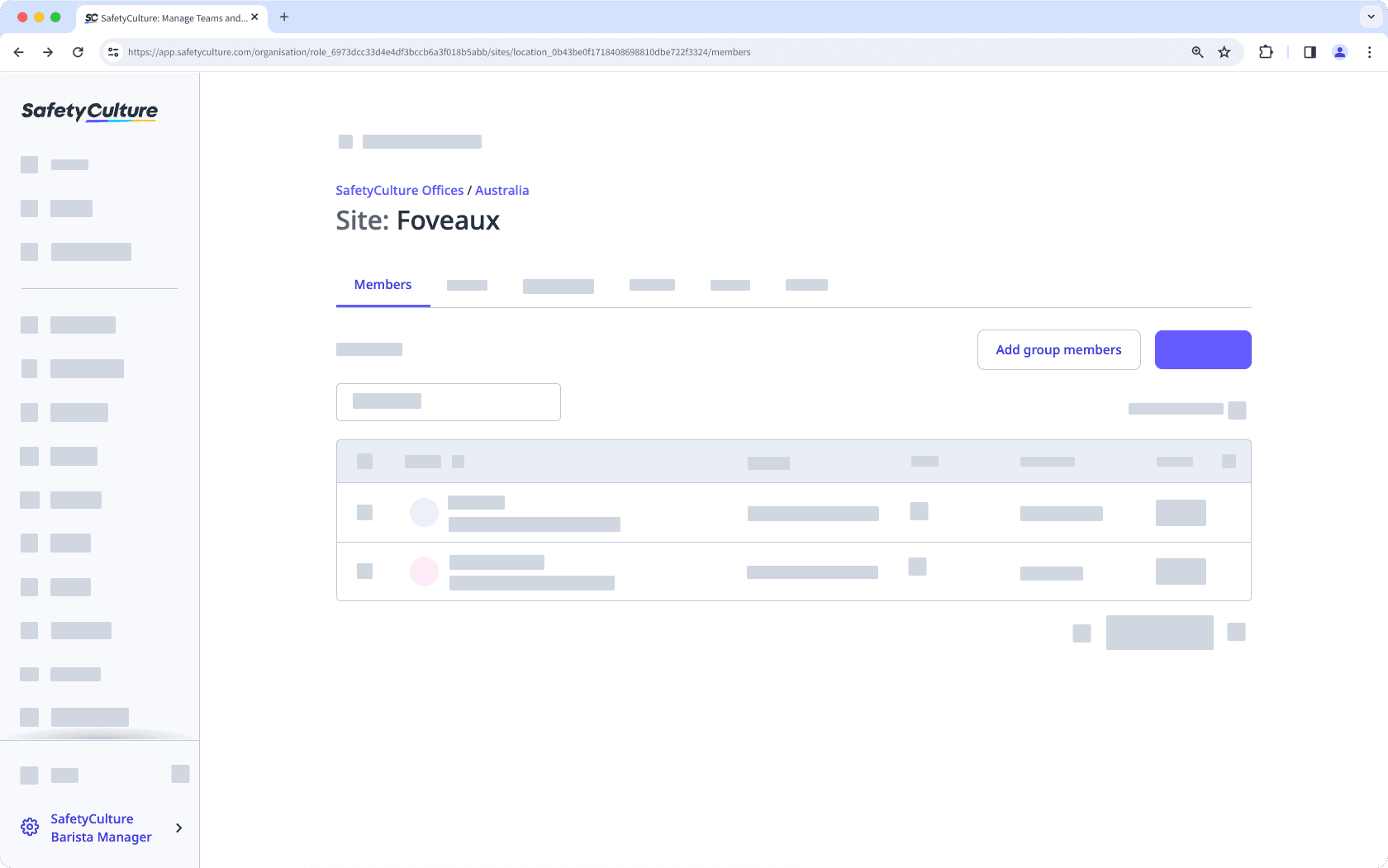
Wählen Sie in der Seitenleiste die Gruppen aus, die Sie als Standort-Mitglieder hinzufügen möchten, und klicken Sie auf Speichern und anwenden.
War diese Seite hilfreich?
Vielen Dank für Ihre Anmerkungen.