- SafetyCulture nutzen
- Aktionen
- Aktionen zuweisen und Zuweisungen aufheben
Aktionen zuweisen und Zuweisungen aufheben
In diesem Artikel erfahren Sie, wie Sie mithilfe der Web-App und der Mobile-App Aktionen zuweisen und die Zuweisung aufheben können.Was Sie brauchen
Wenn Sie sich selbst oder einer Gruppe, der Sie selbst angehören, eine Aktion zuweisen oder die Zuweisung aufheben, erhalten Sie keine Benachrichtigung.
Eine Aktion zuweisen
Eine Aktion erstellen oder aktualisieren - 70RPXEoMaPXc7SIkNysDaj.
Klicken Sie in Einzelheiten auf Einzelheiten oder auf die vorhandenen Beauftragten.
Wählen Sie im Dropdown-Menü die Benutzer und Gruppen aus und klicken Sie auf Fertig. Wenn Sie die Aktion einer Gruppe mit 10 oder mehr Nutzern zuweisen möchten, klicken Sie im Pop-up-Fenster auf Fertig. Fertig
Klicken Sie unten rechts auf der Seite auf Speichern.
Öffnen Sie die Mobile-App.
Neue Aktion erstellen oder eine vorhandene Aktion aktualisieren.
Tippen Sie in Einzelheiten auf Einzelheiten oder auf die vorhandenen Beauftragten.
Wählen Sie im Popup-Menü die Benutzer und Gruppen aus.
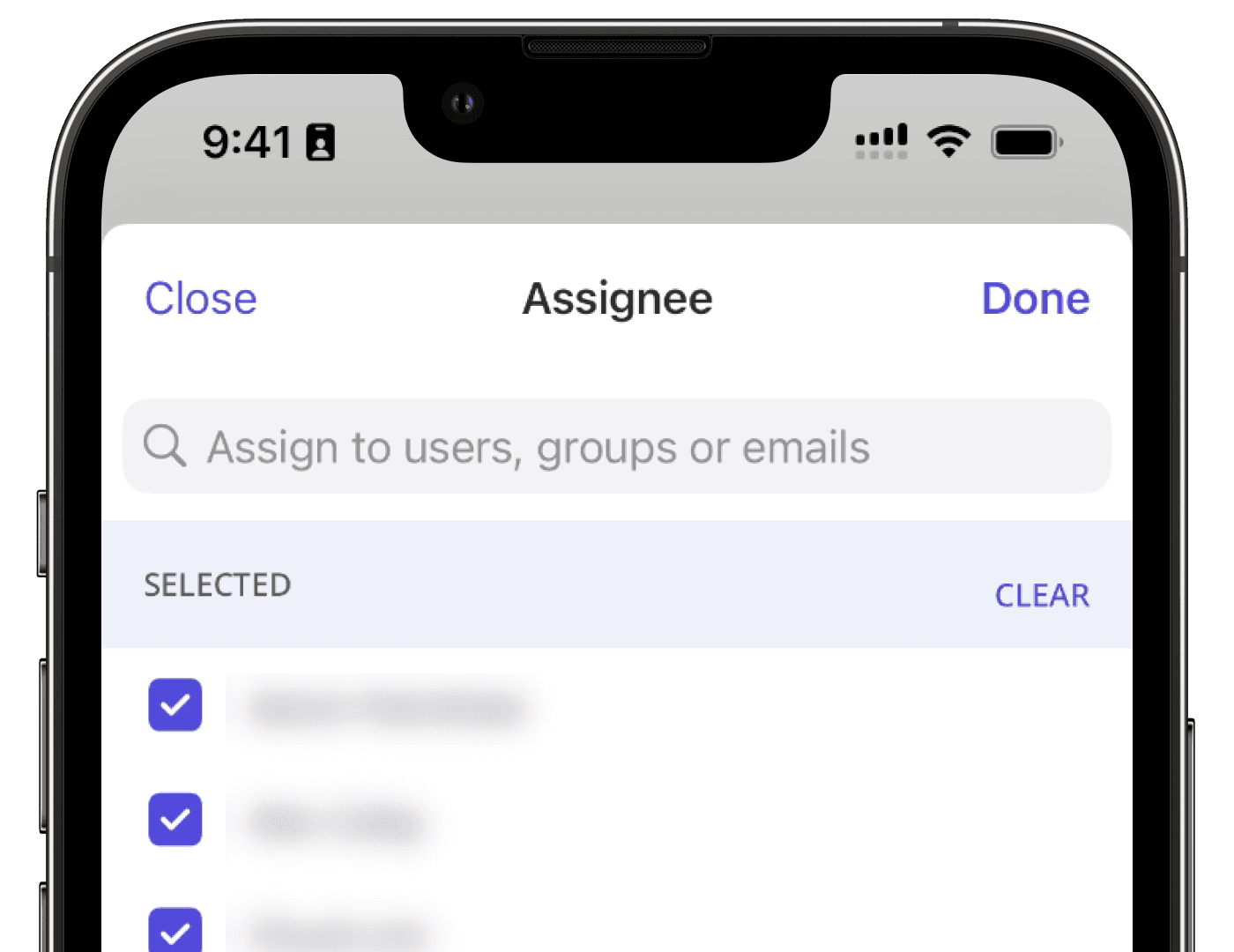
Tippen Sie auf Fertig. Wenn Sie die Aktion einer Gruppe mit 10 oder mehr Nutzern zuweisen möchten, tippen Sie im Pop-up-Fenster auf Fertig.
Wenn Sie eine Aktion einer Gruppe zuordnen, werden alle Nutzer in dieser Gruppe benachrichtigt. Stellen Sie also sicher, dass Sie die Aktion der richtigen Gruppe zuordnen.
Zuweisung einer Aktion rückgängig machen
Create or update an action.
In Einzelheiten, click the existing assignees.
In the dropdown menu, select either Gruppen or Nutzer.
You can either unassign users or groups individually in the "SELECTED" section or click Auswahl löschen to unassign all users or groups.
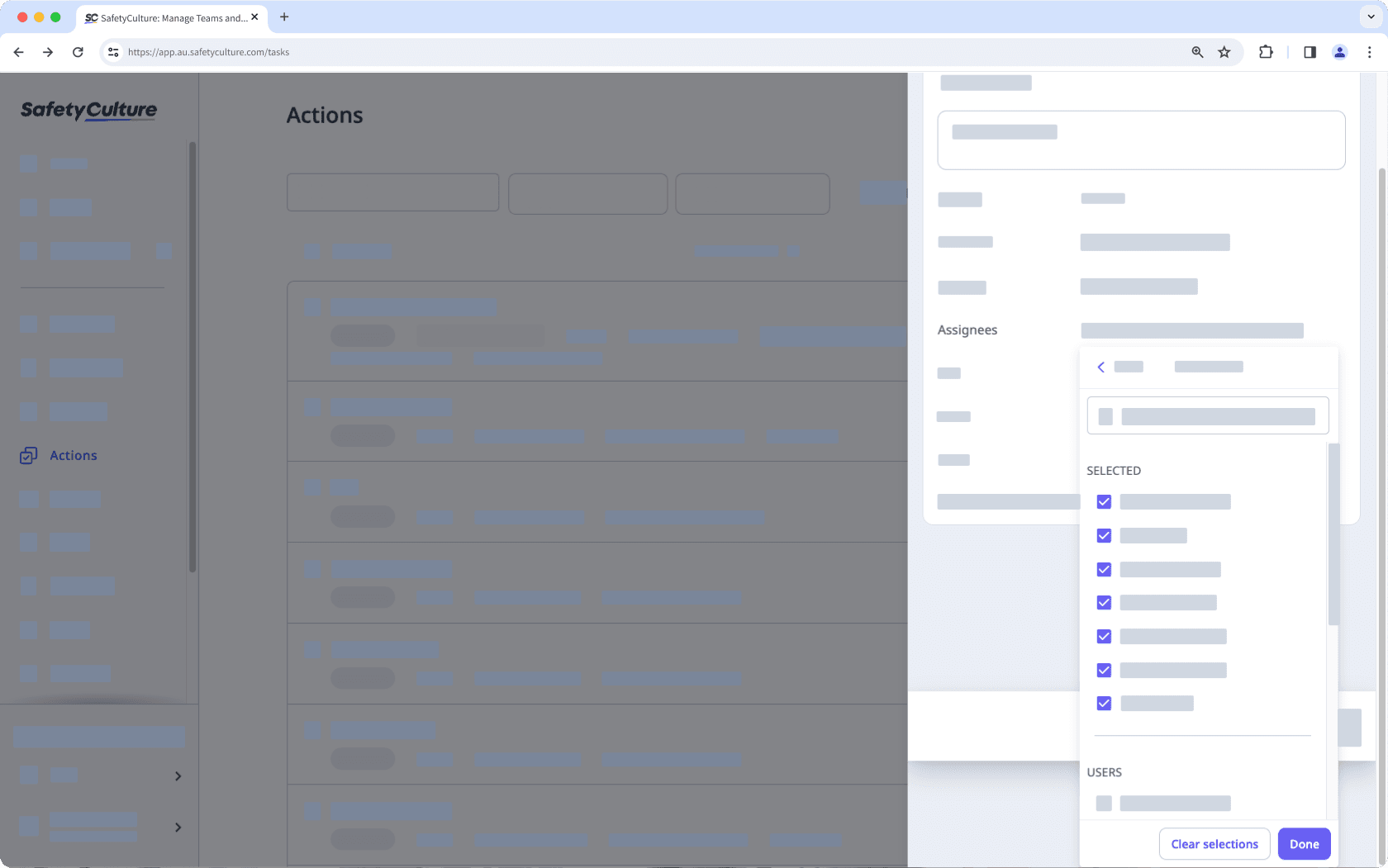
Click Fertig.
Click Speichern on the lower-right of the page.
Open the mobile app.
In Einzelheiten, tap the existing assignees.
In the pop-up menu, you can either unassign users or groups individually in the "SELECTED" section or tap LÖSCHEN to unassign all users or groups.
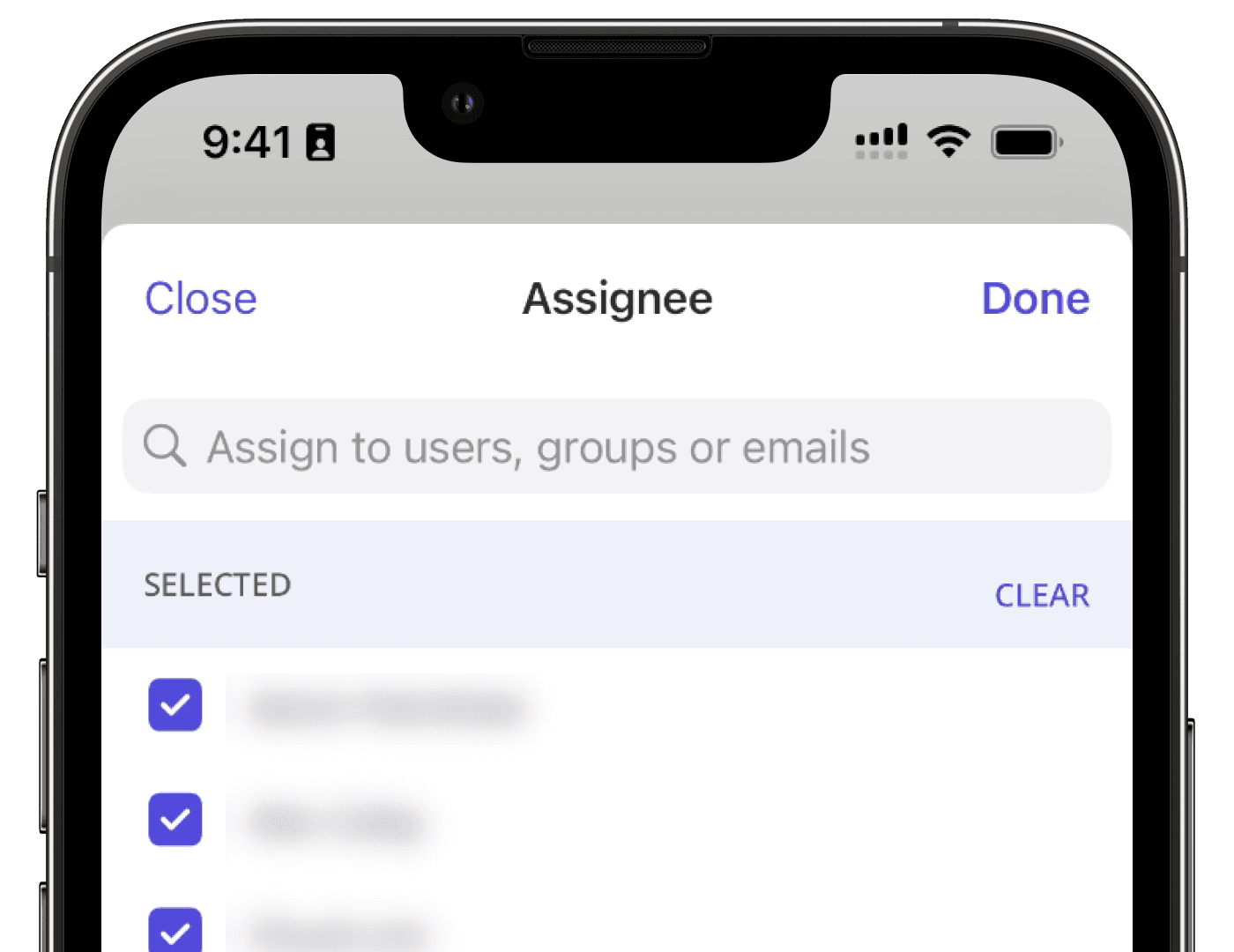
Tap Fertig.
Aktionen in großen Mengen zuweisen und Zuweisungen aufheben
Wählen Sie
Aktionen aus dem Menü auf der linken Seite.
Aktivieren Sie die Kontrollkästchen der Aktionen. Denken Sie daran, dass Sie nur bis zu 100 Aktionen gleichzeitig zuweisen können.
Klicken Sie in der unteren rechten Ecke der Seite auf
Zuweisen an und wählen Sie die Nutzer oder Gruppen aus.
Zuweisen an
Klicken Sie auf Fertig und klicken Sie in dem Popup-Fenster auf Fertig.
Wenn Sie die Aktion einer Gruppe mit 10 oder mehr Nutzern zuweisen, klicken Sie im Popup-Fenster auf Fortfahren.
Wählen Sie
Aktionen im Menü auf der linken Seite aus.
Aktivieren Sie die Kontrollkästchen der Aktionen. Denken Sie daran, dass Sie nur bis zu 100 Aktionen gleichzeitig aufheben können.
Klicken Sie in der unteren rechten Ecke der Seite auf
Zuweisen an.
Nutzer oder Gruppen auswählen.
Ohne Nutzer oder Gruppen auszuwählen, klicken Sie auf Bestätigen.
Im Pop-up-Fenster auf Zuweisung einer Aktion rückgängig machenklicken.
Das Verwalten von Aktionen in großen Mengen ist nur in der Web-App und bei der Ansicht als Liste verfügbar. Wenn Sie Ihre Aktionen als
Kalender anzeigen, wechseln Sie oben rechts auf der Seite zur Ansicht als
Liste.
Bitte beachten Sie auch, dass Sie jeweils nur bis zu 100 Aktionen gleichzeitig verwalten können.
Nicht VBA-Makro-aktiviert (Excel)
Dieses Problem kann auftreten, wenn einer der aktuellen Aktionsbeauftragten ein deaktivierter Nutzer ist. Um dies zu beheben, entfernen Sie den deaktivierten Nutzer aus der Liste der Beauftragten und versuchen Sie erneut, den neuen Nutzer zuzuweisen.
War diese Seite hilfreich?
Vielen Dank für Ihre Anmerkungen.