- Verwaltung
- Nutzerverwaltung
- Nutzer zu meiner Organisation hinzufügen
Nutzer zu meiner Organisation hinzufügen
In diesem Artikel erfahren Sie, wie Sie mithilfe der Web-App Nutzer zu Ihrer Organisation hinzufügen können.Um Nutzer hinzuzufügen, stellen Sie bitte sicher, dass die E-Mail-Adresse Ihres Kontos bestätigt ist. Wenn Sie die E-Mail nicht erhalten haben, überprüfen Sie bitte Ihren Spam-Ordner oder fordern Sie in der Web-App eine neue E-Mail an.
Nutzer hinzufügen
Klicken Sie unten links auf der Seite auf den Namen Ihrer Organisation und wählen Sie Nutzer aus.
Klicken Sie in der oberen rechten Ecke der Seite auf
Nutzer hinzufügen .
Geben Sie die Angaben des Nutzers ein. Wenn Ihr Unternehmen den Premium-Tarif oder Enterprise-Tarif nutzt, wählen Sie den Lizenztyp des Nutzers aus.
Klicken Sie auf Weiter.
Wenn Sie die Berechtigung "Platform-Verwaltung: Berechtigungen" haben, können Sie das Berechtigungs-Set, das Sie dem Nutzer zuweisen möchten, auswählen. Falls erforderlich, können Sie den Nutzer auch zu Gruppen und Standorten hinzufügen.
Klicken Sie auf Nutzer hinzufügen.
Wenn Sie ein Kennwort für den Nutzer festgelegt haben, wählen Sie, ob der Nutzer im Popup-Fenster mit nutzerdefinierten Anweisungen benachrichtigt werden soll oder nicht:
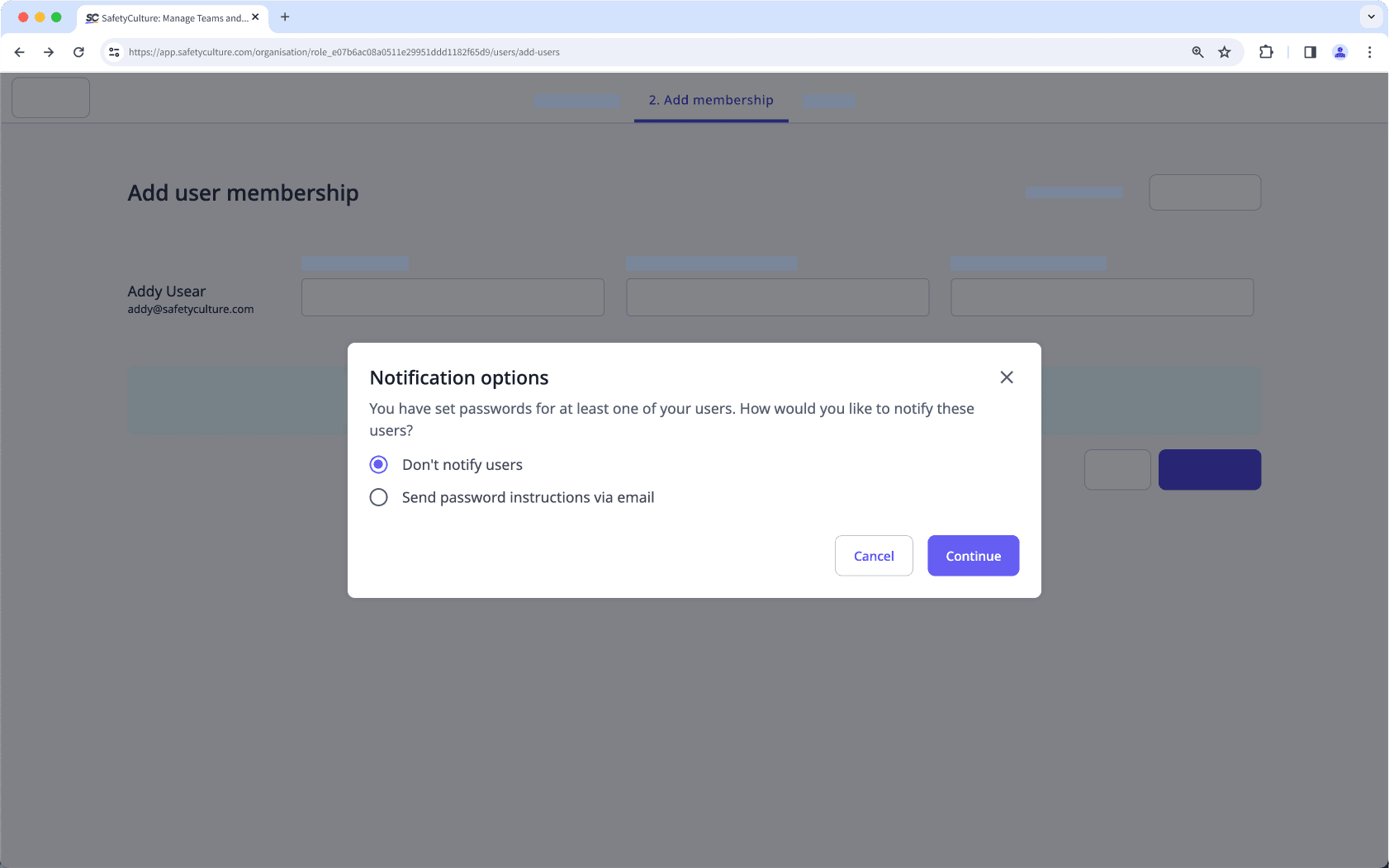
Nutzer nicht benachrichtigen: Der Nutzer erhält keine E-Mail.
Passwort-Anweisungen per E-Mail senden: Der Nutzer erhält eine E-Mail zu seinem Konto, einschließlich einer persönlichen Nachricht, die Sie hinzufügen können.
Wenn Sie kein Passwort für die Nutzer festgelegt haben, erhalten diese eine E-Mail, um ihr Konto zu aktivieren und ein Passwort festzulegen.
Wenn Sie Ihrer Organisation mehrere Nutzer hinzufügen müssen, können Sie Einladungslinks verwenden, um sicherzustellen, dass diese mit dem richtigen Lizenztyp, Berechtigungs-Set und der richtigen Gruppen- und Standortmitgliedschaft eingeführt werden. Erfahren Sie, wie Sie Einladungslinks erstellen und verwalten können.
Massenhinzufügen von Benutzern über CSV oder Excel
Klicken Sie unten links auf der Seite auf den Namen Ihrer Organisation und wählen Sie Nutzer aus.
Klicken Sie in der oberen rechten Ecke der Seite auf
und wählen Sie
aus.
Klicken Sie oben rechts auf der Seite auf CSV-Vorlage herunterladen. CSV-Vorlage herunterladen
Fügen Sie neue Nutzer hinzu, indem Sie ihre jeweiligen Daten in die entsprechenden Spalten der CSV-Vorlage eingeben:
email: Die E-Mail-Adresse eines Nutzers.
first_name: Der Vorname eines Nutzers.
last_name: Der Nachname eines Nutzers.
password: Das Passwort, das Sie für einen Nutzer festlegen möchten. Wenn Sie dieses Feld leer lassen, kann der Nutzer sein eigenes Passwort festlegen.
permission_set: Der Name des Berechtigungs-Sets, das Sie einem Nutzer zuweisen möchten. Dies wird nur unterstützt, wenn Sie die Berechtigung "Plattformverwaltung: Berechtigungen" haben.
groups: Die "role_id" der Gruppen, denen Sie einen Nutzer hinzufügen möchten. Sie können dieses Feld leer lassen und den Nutzer später über ein Drop-down-Menü zu Gruppen hinzufügen.
sites: Die Bezeichnungen der Standorte oder Ebenen, denen Sie einen Nutzer hinzufügen möchten. Sie können auch die "location_id" oder "id" aus der Standortliste eingeben. Wenn Sie dieses Feld leer lassen, können Sie den Nutzer später über ein Drop-down-Menü zu Standorten hinzufügen.
seat_type: Der Lizenztyp, den Sie für einen Nutzer festlegen möchten.
Ziehen Sie Ihre CSV-Datei und legen Sie sie im Feld "CSV-Dateien hierher ziehen" ab oder klicken Sie auf durchsuchen , um die Datei aus dem Verzeichnis Ihres Computers auszuwählen.
Ordnen Sie Ihre CSV-Spaltenüberschriften den entsprechenden Feldern in SafetyCulture zu. Klicken Sie dann auf Daten überprüfen.
Überprüfen Sie die Daten aus Ihrer CSV-Datei und klicken Sie, wenn Sie fertig sind, auf Weiter. Falls erforderlich, können Sie auf dieser Seite auch Änderungen an den Details der einzelnen Nutzer vornehmen.
Wenn Sie ein Kennwort für die Nutzer festgelegt haben, wählen Sie, ob die Nutzer im Popup-Fenster mit nutzerdefinierten Anweisungen benachrichtigt werden sollen oder nicht:
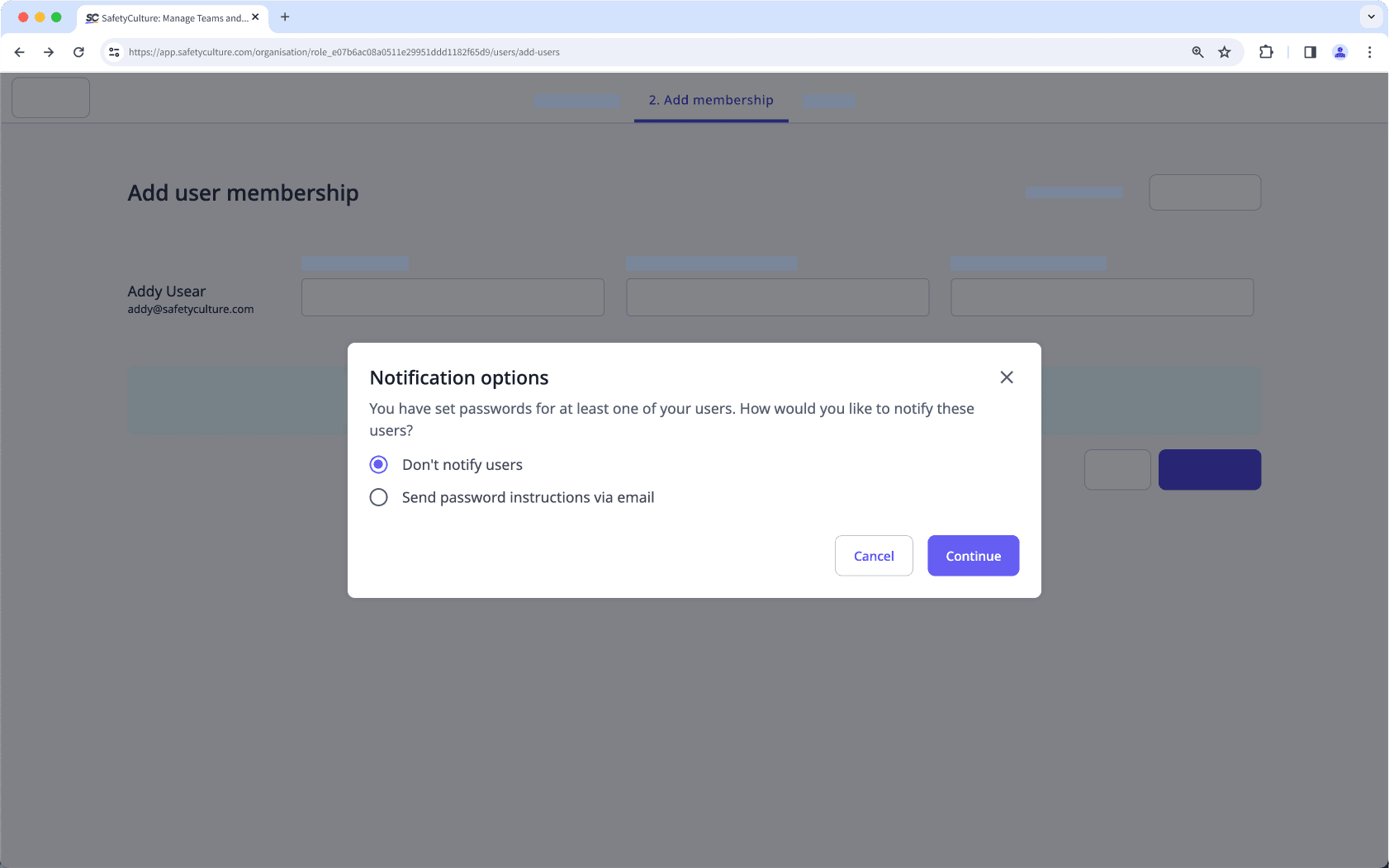
Nutzer nicht benachrichtigen: Die Nutzer erhalten keine E-Mail.
Passwort-Anweisungen per E-Mail senden: Die Nutzer erhalten eine E-Mail zu ihrem Konto, einschließlich einer persönlichen Nachricht, die Sie hinzufügen können.
Wenn Sie kein Passwort für die Nutzer festgelegt haben, erhalten diese eine E-Mail, um ihr Konto zu aktivieren und ein Passwort festzulegen.
Überprüfen Sie die Daten aus Ihrer CSV-Datei und klicken Sie auf Nutzer hochladen, wenn Sie fertig sind. Falls erforderlich, können Sie auf dieser Seite auch Änderungen an den Berechtigungs-Sets und der Mitgliedschaft der einzelnen Nutzer vornehmen.
Wenn die Nutzer hinzugefügt sind, klicken Sie auf Zur Nutzerliste wechseln.
Sie können bis zu 50.000 Nutzer pro CSV-Datei hinzufügen.
Nicht VBA-Makro-aktiviert (Excel)
Ein Nutzer ist jede Person, die sich bei SafetyCulture anmeldet. Jeder Nutzer hat ein Konto und einen Nutzernamen, der in SafetyCulture seine E-Mail-Adresse ist. Um auf die Funktionen von Safetyculture zugreifen zu können, benötigt jeder Nutzer eine Lizenz. Je nach Lizenztyp eines jeden Nutzers unterscheiden sich die Kosten und die Funktionen, auf die er zugreifen kann.
Sie können bestehende Nutzer deaktivieren, um ihre Lizenz im Konto freizugeben. Wenn Ihre Organisation den Premium-Tarif oder den Enterprise-Tarif nutzt, denken Sie daran, dass Sie auch den Lizenztyp für Nutzer ändern können.
Der Link zur Kontoaktivierung ist 7 Tage lang gültig, und die Nutzer müssen ihr Konto innerhalb dieses Zeitraums aktivieren.
Über den Link zur Kontoaktivierung können Sie ein Passwort für Ihr bestehendes Konto in der Organisation festlegen. Sie können den Link zur Aktivierung Ihres Kontos nicht mehr verwenden, wenn er abläuft. Stattdessen können Sie Ihr Passwort zurücksetzen und so auf Ihr bestehendes Konto zugreifen.
Aktivierungs-E-Mails werden nur an Nutzer ohne SafetyCulture-Konto gesendet. Wenn Sie bereits ein Konto besitzen und einer neuen Organisation hinzugefügt wurden, können Sie problemlos zwischen Organisationen wechseln ohne Ihr Konto erneut aktivieren zu müssen.
War diese Seite hilfreich?
Vielen Dank für Ihre Anmerkungen.