- Utiliser SafetyCulture
- Formation (modification)
- Créer des quiz
Créer des quiz
Apprenez à créer des quiz à partir de l'application Web.Que sont les quiz ?
Dans SafetyCulture, il existe deux types de quiz qui peuvent améliorer l'expérience d'apprentissage de vos équipes et maintenir leur engagement :
Les quiz de leçon vous permettent de créer des quiz interactifs et captivants dans le cadre de vos cours. Vous pouvez choisir parmi différents types de quiz, tels que des questions à choix multiples, vrai ou faux, des constructions de phrases, des glisser-déposer, ou même générer des questions de quiz facilement grâce à l'IA. Vous pouvez également ajouter des commentaires à chaque question pour fournir aux utilisateurs plus d'informations sur la bonne réponse.
Les Quiz de rappel rapide constituent un moyen efficace de remobiliser les membres d'une équipe qui auraient oublié ce qu'ils ont appris lors de cours de formation. Avec les quiz de rappel rapide, vous pouvez proposer des tests à intervalles réguliers pour vérifier la compréhension de vos équipes et renforcer la mémorisation des connaissances. Vous pouvez également paramétrer les questions à l'aide d'un simple modèle Excel. Vous aurez accès à des données analytiques en temps voulu et vous aurez un aperçu des performances individuelles et collectives.
Vous devez disposer de l'autorisation « Formation : Gérer le contenu (tous) » pour créer des quiz de rappel rapide pour votre formation.
Veuillez noter qu'un quiz de rappel rapide ne peut pas être modifié une fois qu'il a été créé. Veillez donc à vérifier votre fichier Excel de questions et de réponses avant de télécharger et de créer un quiz.
Créer un quiz
Sélectionnez
Formation dans le menu de gauche.
Si vous êtes sur la page « Apprendre », cliquez sur Contenu en haut de la page et sélectionnez Contenu.
Créez un nouveau cours ou passez votre curseur sur un cours existant et cliquez sur Afficher ou Afficher.
Si vous modifiez un cours existant et qu'il est publié, cliquez sur
Modifier en haut à droite de la page.
Créez une nouvelle leçon ou cliquez sur une leçon existante.
Cliquez sur
Nouvelle diapositive à gauche de la page.
Dans la boîte de dialogue de la bibliothèque de diapositives, sous la section « QUIZ », cliquez sur le type de quiz et sélectionnez la diapositive que vous souhaitez ajouter à votre leçon.
Dans le panneau latéral droit, configurez votre quiz. Vous pouvez également gérer le score de la leçon.
Cliquez sur
Formation dans le menu de gauche et sélectionnez
Formation.
Sélectionnez Quiz de rafraîchissement rapide et cliquez sur Quiz de rafraîchissement rapide en haut à droite de la page. Quiz de rafraîchissement rapide
Dans la fenêtre contextuelle, cliquez sur Télécharger un modèle.
Ouvrez le fichier Excel et suivez les instructions pour préparer vos quiz. Lorsque vous y êtes invité lors de l'ouverture du fichier, cliquez sur Activer les macros.
Une fois que vous êtes prêt, retournez dans l'application Web et cliquez sur Choisir un fichier pour télécharger votre fichier.
Cliquez sur Importer mon fichier.
Cliquez sur Continuer.
Sur cette page, vous pouvez avoir un aperçu du quiz et configurer les paramètres suivants :
Titre et description : donnez un titre à votre quiz et décrivez le thème.
Devoir : cliquez sur
Tous les apprenants en haut à gauche de la page pour configurer qui peut accéder au quiz une fois qu'il est planifié.
Paramètres : cliquez sur Paramètres en haut à droite de la page pour configurer l'image de marque du quiz et définir la langue.
Une fois que vous êtes prêt, planifiez et attribuez le quiz à votre équipe.
Si votre cours est actuellement un projet, n'oubliez pas de publier le cours pour mettre vos modifications à la disposition de votre équipe.
FAQ
Vous pouvez voir votre score sur 100 % dans la barre de progression lorsque vous ouvrez un cours.
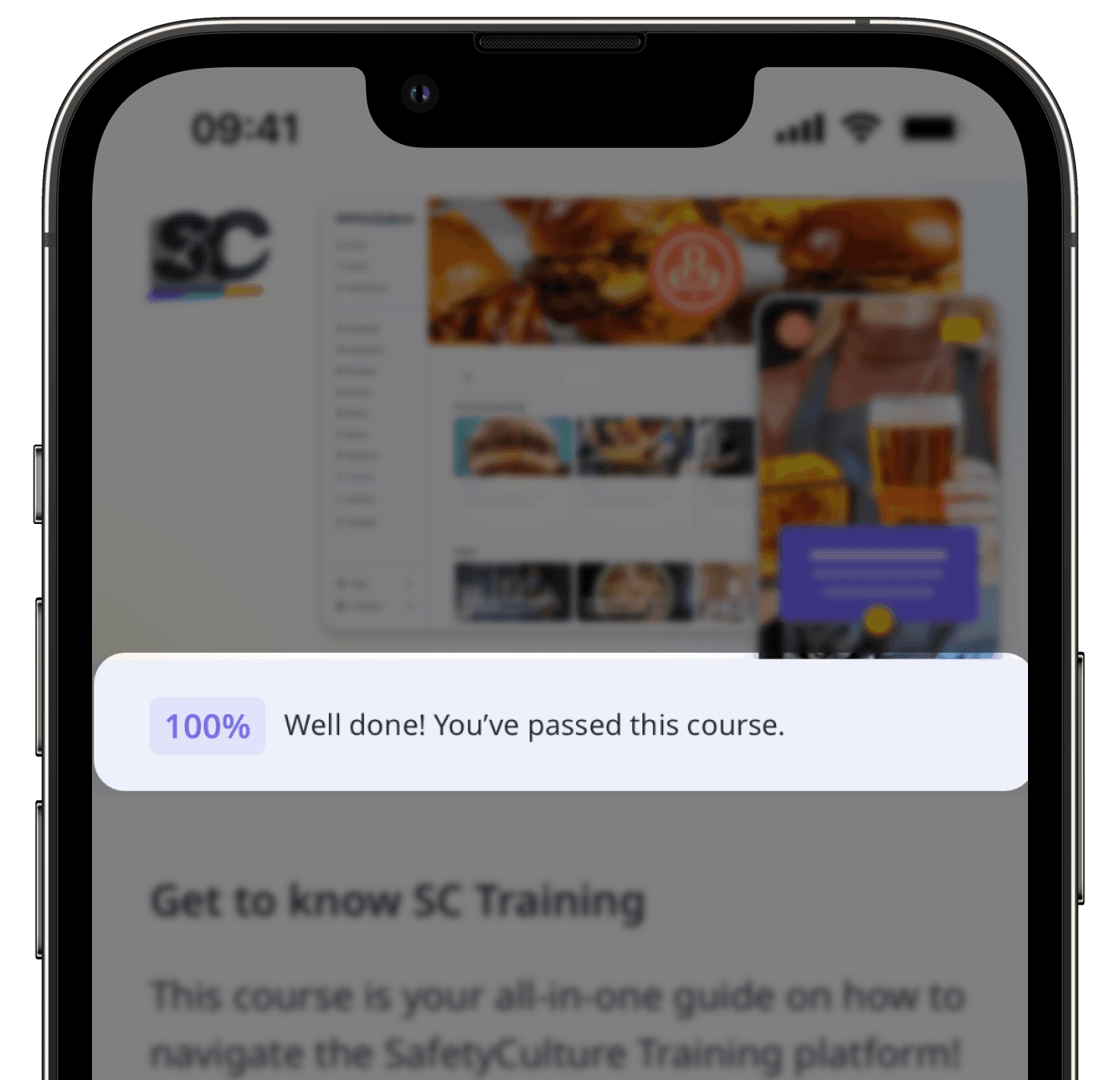
En fonction du niveau d'information auquel vous souhaitez accéder, vous pouvez afficher les résultats de votre équipe de la manière suivante :
Tableau de bord des performances : Offre un affichage approfondi des performances de votre équipe, y compris l'achèvement des cours, le taux de progression et les scores au niveau du cours, du groupe et de l'utilisateur. Cela vous permet d'obtenir des informations et d'améliorer le contenu de la formation.
Achèvement du cours par utilisateur : Fournit un affichage simple des cours attribués à un utilisateur et de sa progression pour chaque cours.
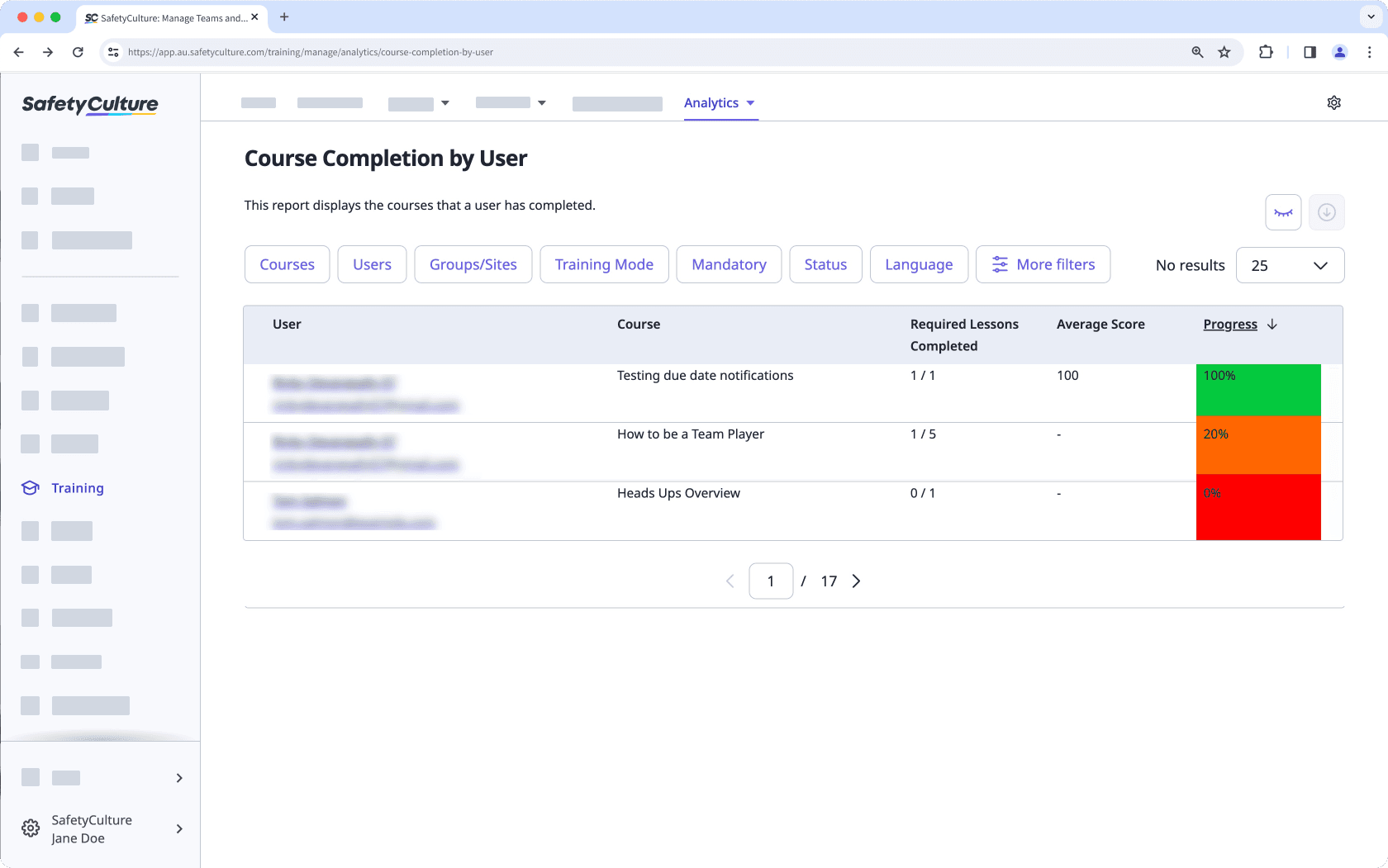
La cause dépend de l'erreur que vous obtenez lorsque vous téléchargez le fichier Excel. Les erreurs les plus courantes sont les suivantes :
« Le modèle téléchargé doit contenir au moins une question. »
Cela est probablement dû au fait que la feuille « REMPLISSEZ-MOI » de votre fichier Excel ne contient pas de questions dans la colonne B. Veuillez vérifier votre fichier Excel et vous assurer que vous avez saisi vos questions sur la bonne feuille et dans la bonne colonne..
« Le nombre de réponses possibles est inférieur au nombre obligatoire.» ou « La colonne des réponses correctes est vide.» ou « La colonne du texte de suivi est vide.»
Il est probable que les champs mentionnés dans l'erreur soient vides. Veuillez vérifier votre fichier Excel et vous assurer que les éléments suivants sont présents :
Chaque question comporte au moins deux réponses possibles (colonnes C et D).
Chaque question comporte au moins une réponse correcte (colonne I).
Un texte de suivi (colonne J) a été fourni pour chaque question.
« Les réponses correctes doivent pointer vers des réponses existantes.» ou « La colonne des réponses correctes doit être au format 'A, B, C'.».
Il est probable que ce que vous avez inscrit dans le champ de la bonne réponse (colonne I) ne corresponde pas à l'une des réponses. Veillez à ce que la bonne réponse soit inscrite sous la forme « A », « B », « C », etc. et non la valeur de la réponse elle-même.
Par exemple, si la réponse correcte (« Ceci est correct ») est la réponse B dans la colonne D, inscrivez « B » au lieu de « Ceci est correct ».
Non, une fois qu'un quiz est planifié, il n'est pas possible d'annuler la publication ou de le ramener à l'état de brouillon. Cependant, certains paramètres peuvent encore être mis à jour pendant que le quiz est en cours, comme son titre et sa description, ainsi que les personnes auxquelles il estattribué.
Vous pouvez afficher les résultats du quiz dans les Données analytiques de la formation.
Sélectionnez
Formation dans le menu de gauche.
Cliquez sur
Données analytiques en haut de la page et sélectionnez Actualisation rapide.
Sur cette page, vous pouvez afficher les résultats par quiz, par utilisateur ou par question.
Oui, c'est possible. Lorsque vous préparez vos questions dans le fichier Excel, inscrivez les bonnes réponses dans la colonne « Réponse(s) correcte(s) (obligatoire). Choisissez-en au moins une. » Par exemple, si les réponses A, C et E sont les bonnes, inscrivez « A, C, E ».
Cette page vous a-t-elle été utile?
Merci pour votre commentaire.