Attribuer des cours et des quiz
Découvrez comment attribuer des cours et des quiz aux membres d'un groupe ou d'un site à partir de l'application Web.Comment fonctionnent les cours et les quiz ?
En fonction du sujet d'un cours ou d'un quiz, il se peut qu'il ne soit pertinent que pour certains membres de l'équipe et que votre équipe soit soumise à des contraintes de temps. En ce qui concerne les attributions de cours, vous pouvez contrôler qui peut accéder à un cours, le rendre obligatoire et même attribuer automatiquement des cours à des intervalles déterminés. De même, pour les quiz, vous pouvez planifier quels groupes doivent les compléter et repartir les questions du quiz sur toute la période planifiée.
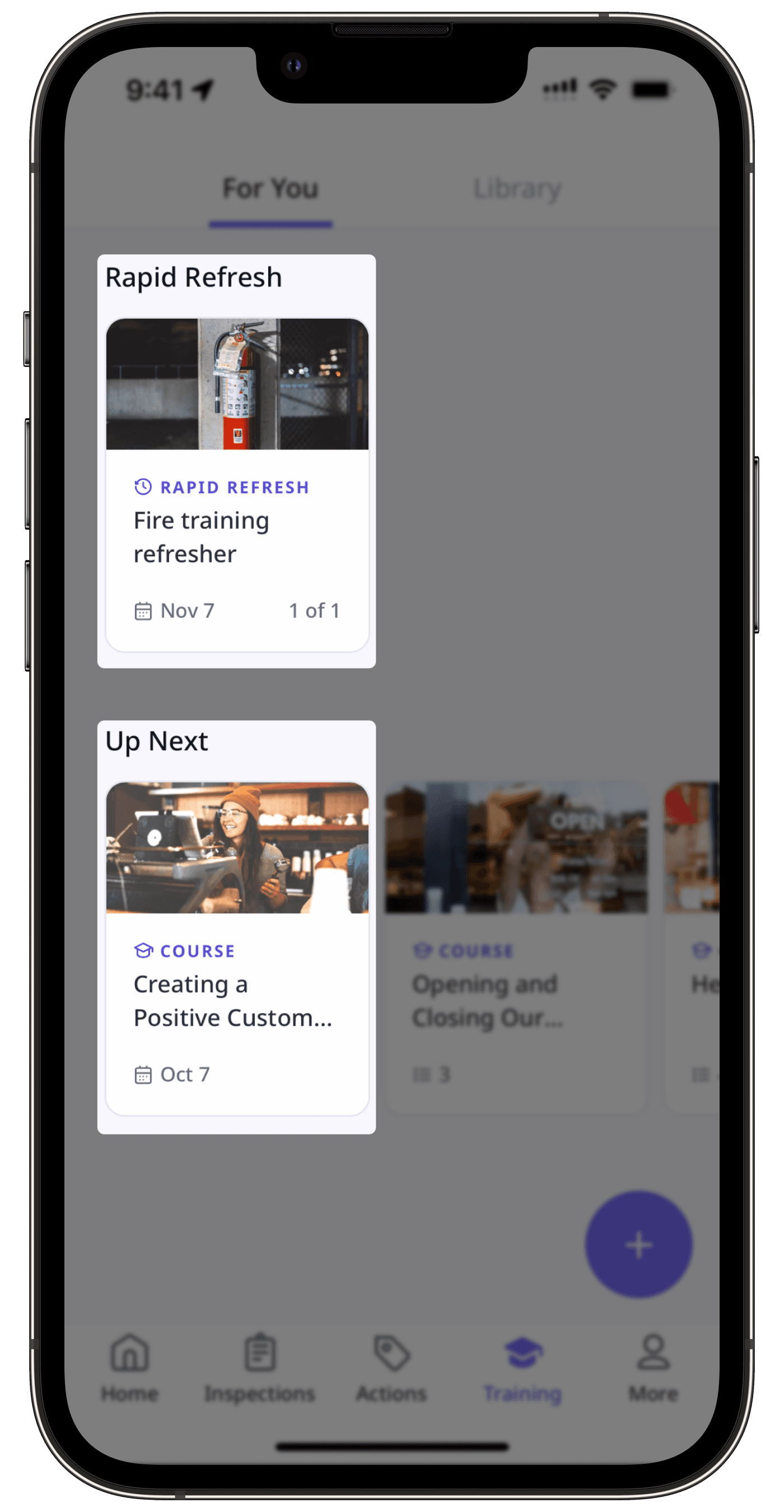
Les cours et les quiz ne sont accessibles qu'aux organisations avec l'offre Offre Premium ou Enterprise SafetyCulture. Si votre organisation a souscrit à l'offre Gratuite, les cours et quizz que vous créez sont disponibles par défaut pour tous les utilisateurs.
Attribuer un cours
Cliquez sur
Formation dans le menu de gauche et sélectionnez
Formation.
Passez votre curseur sur le cours et cliquez sur Modifier..
Cliquez sur
Attribuer en haut à droite de la page.
Dans la fenêtre contextuelle, sélectionnez la personne à qui vous souhaitez attribuer le cours :
Cliquez sur Terminé.
Cliquez sur
Paramètres en bas à gauche de la page.
Dans la fenêtre contextuelle, vous disposez des options suivantes pour gérer les paramètres d'attribution :
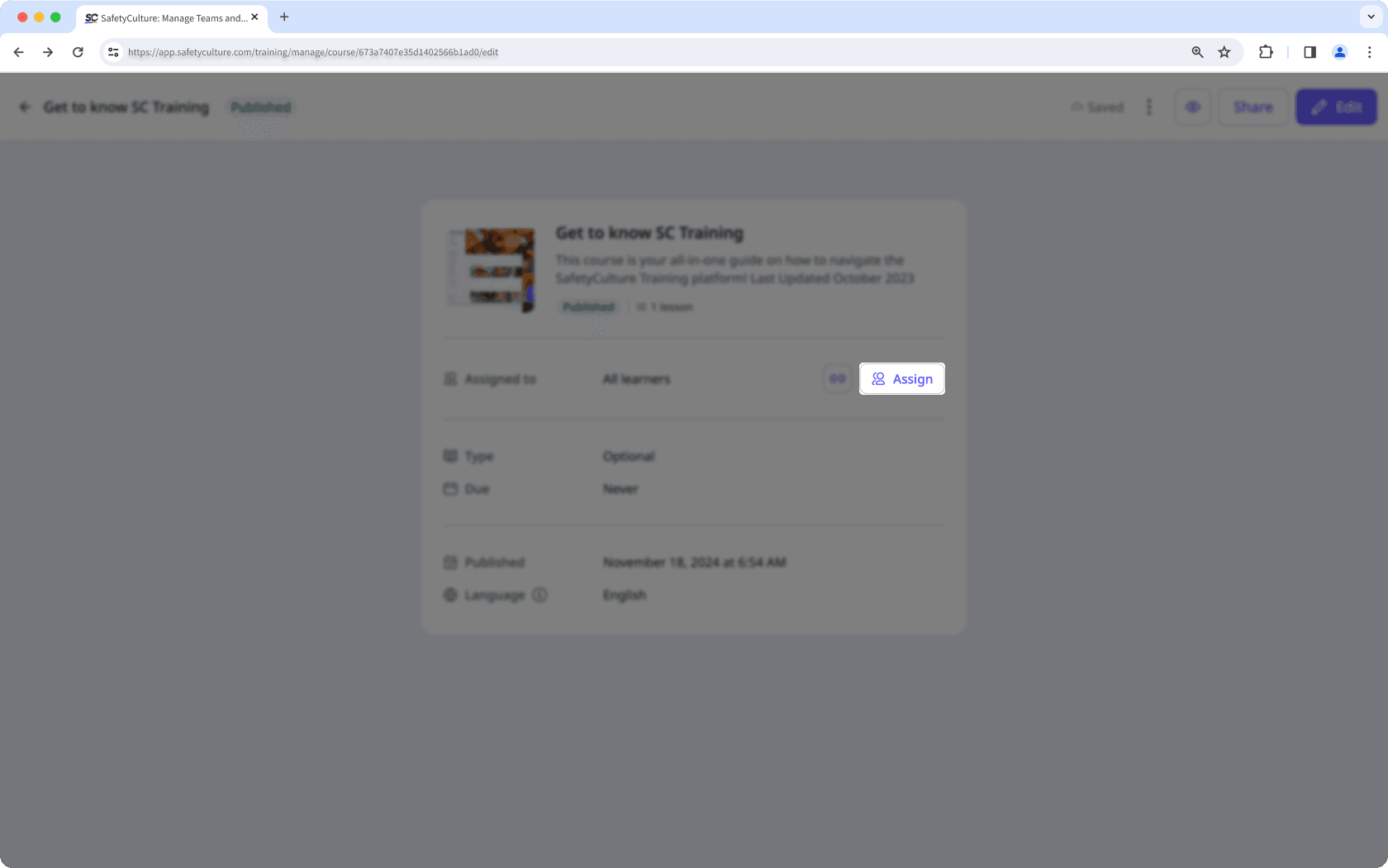
Obligatoire : marquez le cours comme obligatoire pour les utilisateurs attribués et définissez une date limite. Cette option est utile si vous avez un cours qui doit être terminé dans un délai précis.
Facultatif (par défaut) : rendez le cours facultatif pour que tout utilisateur attribué puisse le suivre à tout moment.
Les modifications sont enregistrées automatiquement.
S'il n'y a qu'un seul utilisateur dans votre organisation, le bouton Attribuer vous invitera à la place à
Inviter des apprenants.
Lors de l'attribution de cours, vous pouvez également mettre à jour le type de cours:
Facultatif: Un cours peut être terminé à tout moment.
Obligatoire : Un cours doit être terminé avant une date d'échéance.
Récurrent : Un cours est conçu pour être terminé de manière répétée selon un planning.
Attribuer un quiz
Cliquez sur
Formation dans le menu de gauche et sélectionnez
Formation.
Sélectionnez Quiz de rafraîchissement rapide. Passez ensuite votre curseur sur le quiz et cliquez sur Quiz de rafraîchissement rapide. Quiz de rafraîchissement rapide
Cliquez sur Paramètres en haut à droite de la page.
Dans la fenêtre contextuelle, sélectionnez la personne à qui vous souhaitez attribuer le quiz :
Cliquez sur
en haut à droite de la fenêtre contextuelle.
Cliquez sur Planifier un quiz en haut à droite de la page.
Dans la fenêtre contextuelle, configurez le planning et les paramètres de votre quiz.
Cliquez sur Suivant.
Cliquez sur Planifier un quiz.
Cette page vous a-t-elle été utile?
Merci pour votre commentaire.