- Commencer
- 2. Préparez votre organisation
- Convertir le contenu des formations (Partie 2)
Convertir le contenu des formations (Partie 2)
Apprenez comment créer des tutoriels, des guides et des modules d'apprentissage interactifs avec la fonctionnalité Formation dans SafetyCulture pour aider votre équipe à maîtriser les tâches quotidiennes et flux de travail.2. Créer un contenu de formation
Commencez par décrire les objectifs de chaque leçon et rassemblez le matériel nécessaire. Utilisez des éléments interactifs pour concevoir des cours informatifs et attrayants, en veillant à ce que votre équipe reste motivée tout au long de son parcours d'apprentissage.
Créer un cours
Cliquez sur
Formation dans le menu de gauche et sélectionnez
Formation.
Cliquez sur en haut à droite de la page et sélectionnez la manière dont vous souhaitez créer votre cours.
Créer un espace vide : commencez du début et adaptez votre cours à vos besoins.
Créer avec l'IA : décrivez en quelques mots le cours que vous souhaitez créer. Ensuite, nous utiliserons un fournisseur d'IA tiers pour générer des suggestions de leçons qui serviront de point de départ à votre cours.
Convertir un PowerPoint : convertissez vos diapositives PowerPoint existantes en un cours de qualité professionnelle avec l'aide de notre équipe de conception pédagogique.
Continuer à créer des leçons.
Ouvrez l'application portable.
Appuyez sur
Formation en bas de votre écran.
Saisissez
en bas à droite de votre écran.
Dans la fenêtre contextuelle, sélectionnez la manière dont vous souhaitez créer votre cours :
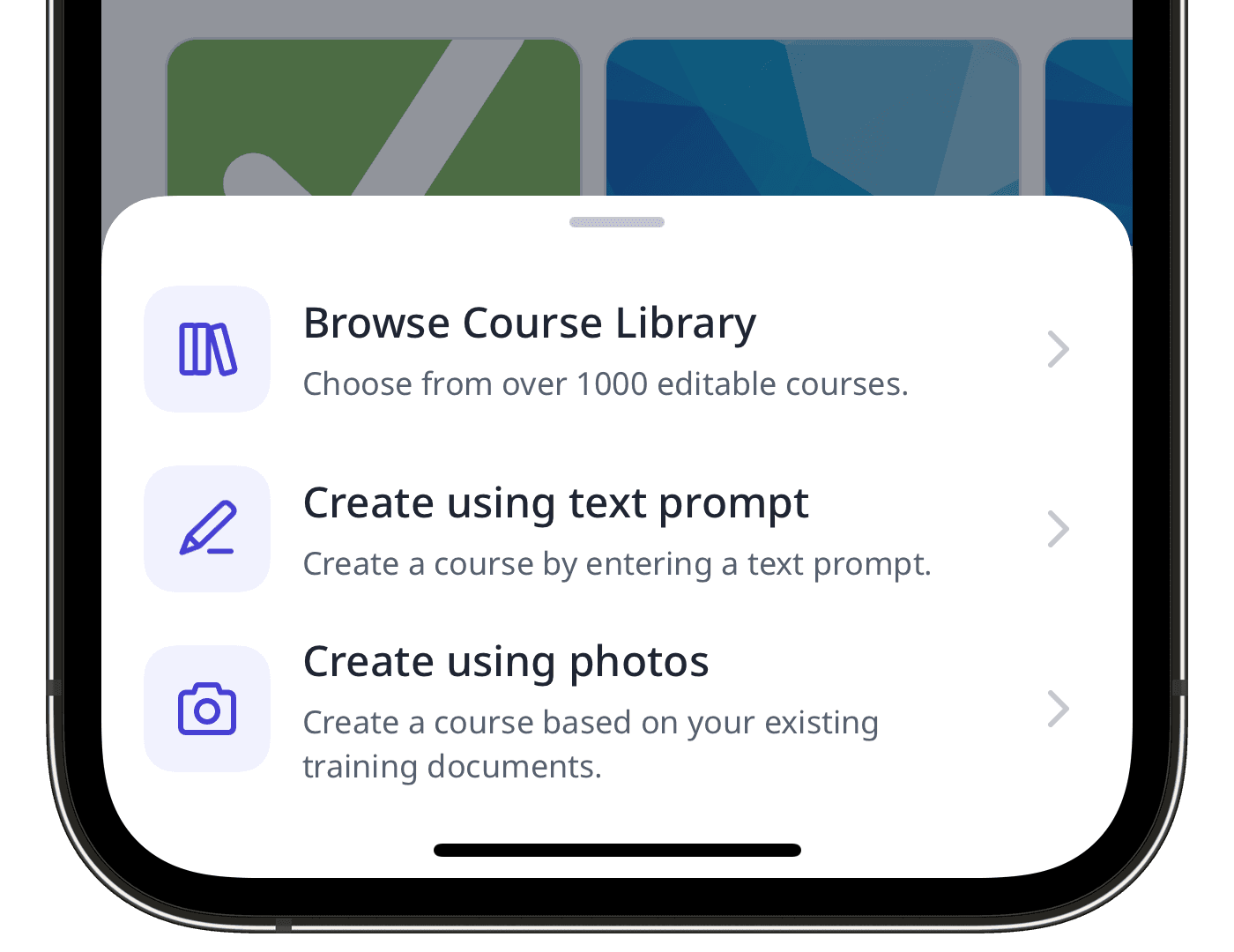
Créer à l'aide d'une invitation de texte : Appuyez sur
Créer à l'aide d'une invitation de texte et entrez votre sujet de formation. Appuyez ensuite sur
Créer à l'aide d'une invitation de texte.
Créer à l'aide de la saisie de photos : appuyez sur
Créer à l'aide de la saisie de photos et prenez jusqu'à six photos de vos supports de formation. Ensuite, en haut à droite de votre écran, appuyez sur
Créer à l'aide de la saisie de photos, puis sur
Créer à l'aide de la saisie de photos.
Une fois le cours créé, vous pouvez le partager en créant un lien d'aperçu, pour permettre d'afficher l'aperçu sur un navigateur Web.
Si vous avez besoin d'aide pour commencer votre contenu de formation, vous pouvez créer un cours, une leçon ou une diapositive de cours à l'aide de l'IA en décrivant le sujet ou en prenant des photos de votre matériel.
Si vous disposez de votre propre matériel de formation, vous pouvez le convertir en cours de formation à l'aide de l'IA.
Si vous créez un cours via l'application portable, nous ne prenons actuellement en charge que la modification et la publication des cours via l'application Web. Une fois votre cours créé à l'aide de l'IA, connectez-vous à l'application Web pour créer ou >modifier des leçons et publier le cours lorsqu'il est prêt.
Créer une leçon
Sélectionnez
Formation dans le menu de gauche.
Si vous êtes sur la page « Apprendre », cliquez sur Contenu en haut de la page et sélectionnez Contenu.
Créez un nouveau cours ou cliquez sur Afficher ou Afficher sur un cours existant.
Si vous modifiez un cours existant et qu'il est publié, cliquez sur
Modifier en haut à droite de la page.
Cliquez sur
en haut à gauche et sélectionnez le type de leçon. Si vous avez besoin d'aide pour commencer, vous pouvez créer une leçon ou une diapositive de leçon à l'aide de l'IA.
Configurez chaque leçon que vous créez. Pour les champs de texte, vous pouvez mettre votre texte en surbrillance et modifier son format, son alignement et son style. Vous pouvez également améliorer les textes en utilisant
Modification à l'aide de l'IA avec ces options :
Réécriture: Transformez le texte en un contenu plus attrayant.
Ajuster le ton : Ajustez le ton du texte et rendez-le
Ajuster le ton,
Ajuster le ton,
Ajuster le ton,
Ajuster le ton, et
Ajuster le ton pour mieux l'adapter à votre audience.
Réduire: Élaguez les passages trop longs pour que votre contenu reste concis et percutant.
Prolonger: Développez vos idées sans réécrire des paragraphes entiers.
Prolonger
Les modifications sont enregistrées automatiquement.
Si votre cours est actuellement un projet, n'oubliez pas de publier le cours pour mettre vos modifications à la disposition de votre équipe.
Que sont les quiz ?
Dans SafetyCulture, il existe deux types de quiz qui peuvent améliorer l'expérience d'apprentissage de vos équipes et maintenir leur engagement :
Les quiz de leçon vous permettent de créer des quiz interactifs et captivants dans le cadre de vos cours. Vous pouvez choisir parmi différents types de quiz, tels que des questions à choix multiples, vrai ou faux, des constructions de phrases, des glisser-déposer, ou même générer des questions de quiz facilement grâce à l'IA. Vous pouvez également ajouter des commentaires à chaque question pour fournir aux utilisateurs plus d'informations sur la bonne réponse.
Les Quiz de rappel rapide constituent un moyen efficace de remobiliser les membres d'une équipe qui auraient oublié ce qu'ils ont appris lors de cours de formation. Avec les quiz de rappel rapide, vous pouvez proposer des tests à intervalles réguliers pour vérifier la compréhension de vos équipes et renforcer la mémorisation des connaissances. Vous pouvez également paramétrer les questions à l'aide d'un simple modèle Excel. Vous aurez accès à des données analytiques en temps voulu et vous aurez un aperçu des performances individuelles et collectives.
Si vous souhaitez proposer des quiz dans le cadre des cours de formation, vous pouvez également ajouter des diapositives de leçon sous forme de quizà des cours standards.
Créer un quiz
Sélectionnez
Formation dans le menu de gauche.
Si vous êtes sur la page « Apprendre », cliquez sur Contenu en haut de la page et sélectionnez Contenu.
Créez un nouveau cours ou passez votre curseur sur un cours existant et cliquez sur Afficher ou Afficher.
Si vous modifiez un cours existant et qu'il est publié, cliquez sur
Modifier en haut à droite de la page.
Créez une nouvelle leçon ou cliquez sur une leçon existante.
Cliquez sur
Nouvelle diapositive à gauche de la page.
Dans la boîte de dialogue de la bibliothèque de diapositives, sous la section « QUIZ », cliquez sur le type de quiz et sélectionnez la diapositive que vous souhaitez ajouter à votre leçon.
Dans le panneau latéral droit, configurez votre quiz. Vous pouvez également gérer le score de la leçon.
Veuillez noter qu'un quiz de rappel rapide ne peut pas être modifié une fois qu'il a été créé. Veillez donc à vérifier votre fichier Excel de questions et de réponses avant de télécharger et de créer un quiz.
Créer un calendrier de contenu
Vous pouvez commencer à créer votre premier ensemble de cours et de leçons dans Formation de plusieurs façons, notamment en important ceux de la bibliothèque de cours, en décrivant un sujet et en créant du contenu à l'aide de l'IA, ou en commençant avec un cours et une leçon vierges.
Toutefois, avant de commencer, nous vous encourageons vivement à planifier vos offres de cours, en particulier si vous avez l'intention de publier des cours sur une longue période. Cela vous aidera à prévoir le moment où vous devrez créer de nouveaux cours et à établir le parcours que vous souhaitez que vos utilisateurs suivent.
En fonction de la fréquence à laquelle vous offrez du contenu à vos utilisateurs, vous pouvez organiser les leçons et les cours à venir sur une base hebdomadaire ou mensuelle, comme dans l'exemple suivant :
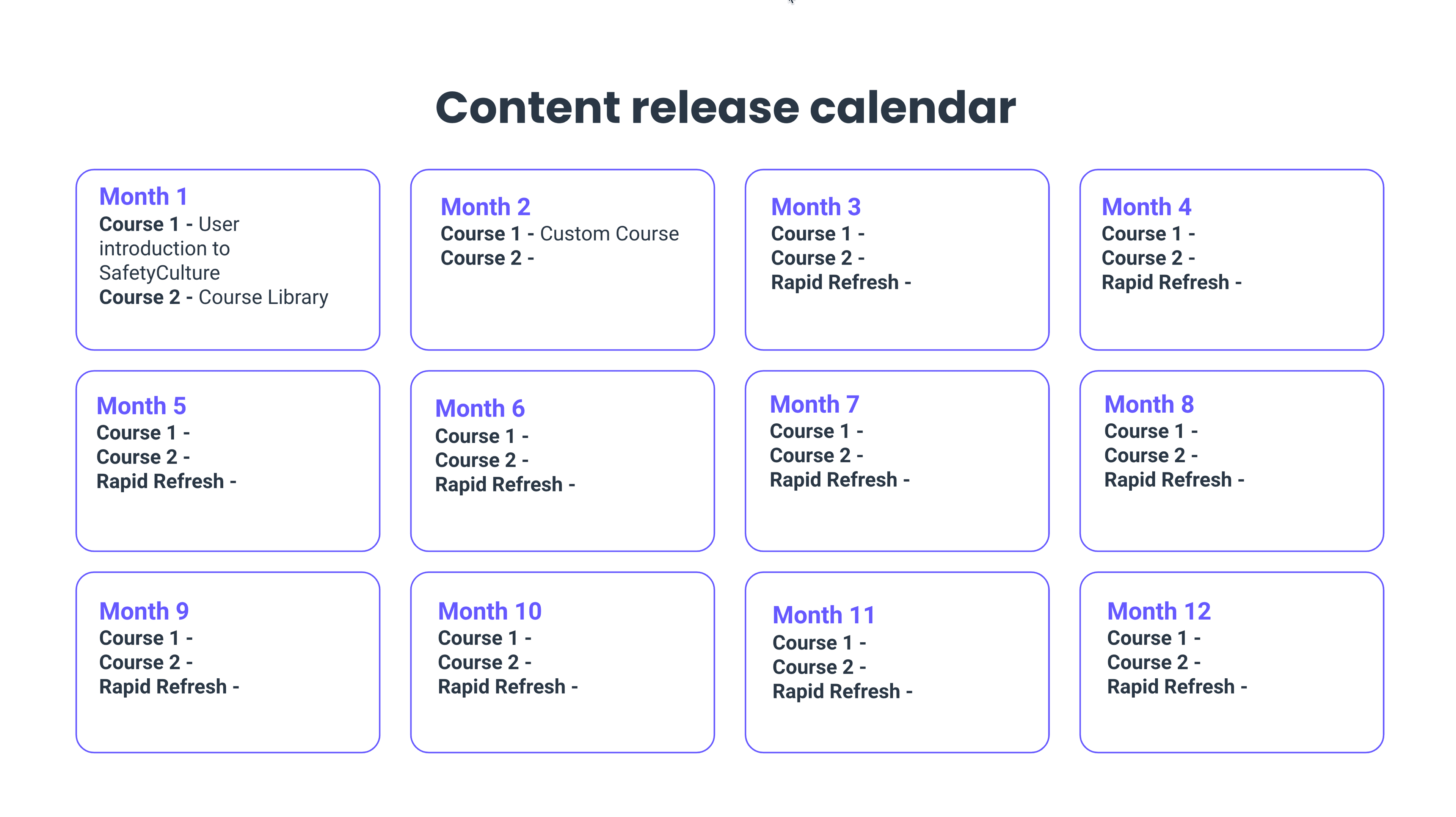
Bien que SafetyCulture offre des moyens vraiment efficaces de créer du contenu de formation, nous vous recommandons d'apprendre à partir d'un cours vierge. Il vous sera ainsi plus facile de modifier votre contenu de formation par la suite.
Vous souhaitez enseigner un concept, tester vos utilisateurs avec des quiz ou même jouer ? Utilisez les modèles de diapositives de courspour créer des expériences d'apprentissage amusantes et interactives pour votre équipe.
← Article précédent : Convertir les contenus de formation (Partie 1) | Article suivant :Convertir la formation (Partie 3) →
Cette page vous a-t-elle été utile?
Merci pour votre commentaire.