- Utiliser SafetyCulture
- Actifs
- Ajouter ou supprimer des actifs d'un site
Ajouter ou supprimer des actifs d'un site
Apprenez à ajouter ou à supprimer des étiquettes d'actions à partir de l'application Web et de l'application portable.Pourquoi ajouter des actifs aux sites ?
L'ajout d'actifs aux sites vous aide à organiser votre liste de manière à ce que vous puissiez facilement trouver quels actifs appartiennent à quelle position ou à quel projet. L'association entre actifs et sites améliore également votre interface d'inspection. En fonction du site que vous sélectionnez, le menu déroulant de la question Actifs sera filtré pour afficher en premier les actifs de ce site.
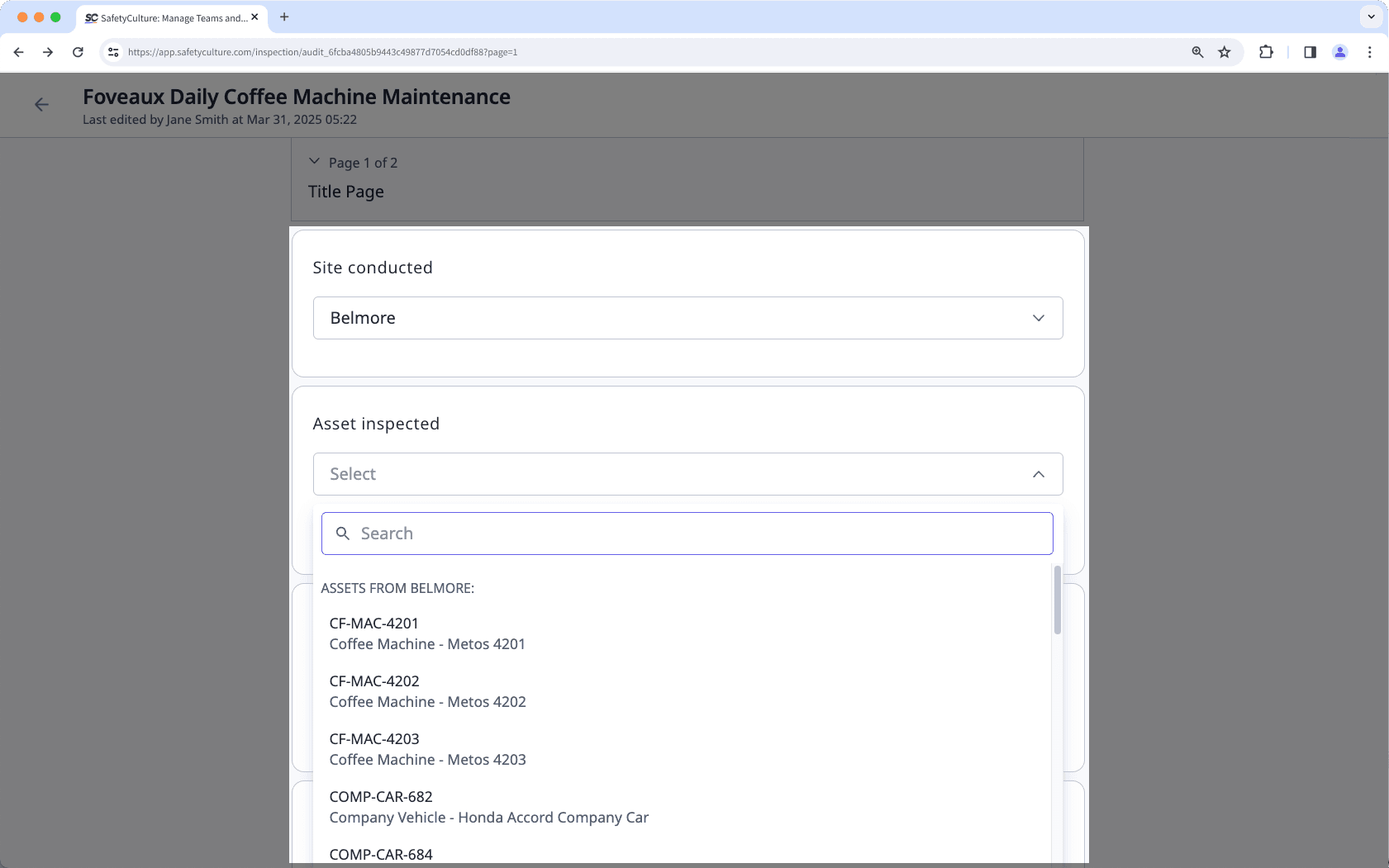
Chaque ressource ne peut être ajoutée qu'à un seul site. Si vous êtes dans l'application Web, vous pouvez ajouter des actifs à des sites en utilisant l'affichage « Liste ».
Lorsque vous gérez plusieurs actifs, vous pouvez également les ajouter ou les supprimer des sites via CSV.
Ajouter des actifs à un site
Sélectionnez
Actifs dans le menu à gauche.
Cochez la case de l'actif que vous souhaitez ajouter à un site. Vous pouvez également sélectionner plusieurs actifs en cochant leurs cases respectives.
Cliquez sur
Ajouter au site en bas à droite de la page.
Ajouter au site
Dans le panneau latéral, cliquez sur le menu déroulant et sélectionnez le site.
Cliquez sur Enregistrer et appliquer.
Ouvrez l'application portable.
Appuyez sur
Plus en bas à droite de votre écran.
Sélectionnez
Actifs dans la liste des options.
Trouvez l'actif que vous souhaitez ajouter à un site. Vous pouvez choisir la façon dont vous souhaitez afficher vos actifs en basculant entre
et
en haut à droite de votre écran.
Appuyez sur l'actif.
Appuyez sur
en haut à droite de votre écran et sélectionnez
.
Appuyez sur le menu déroulant sous « Site » et sélectionnez le site.
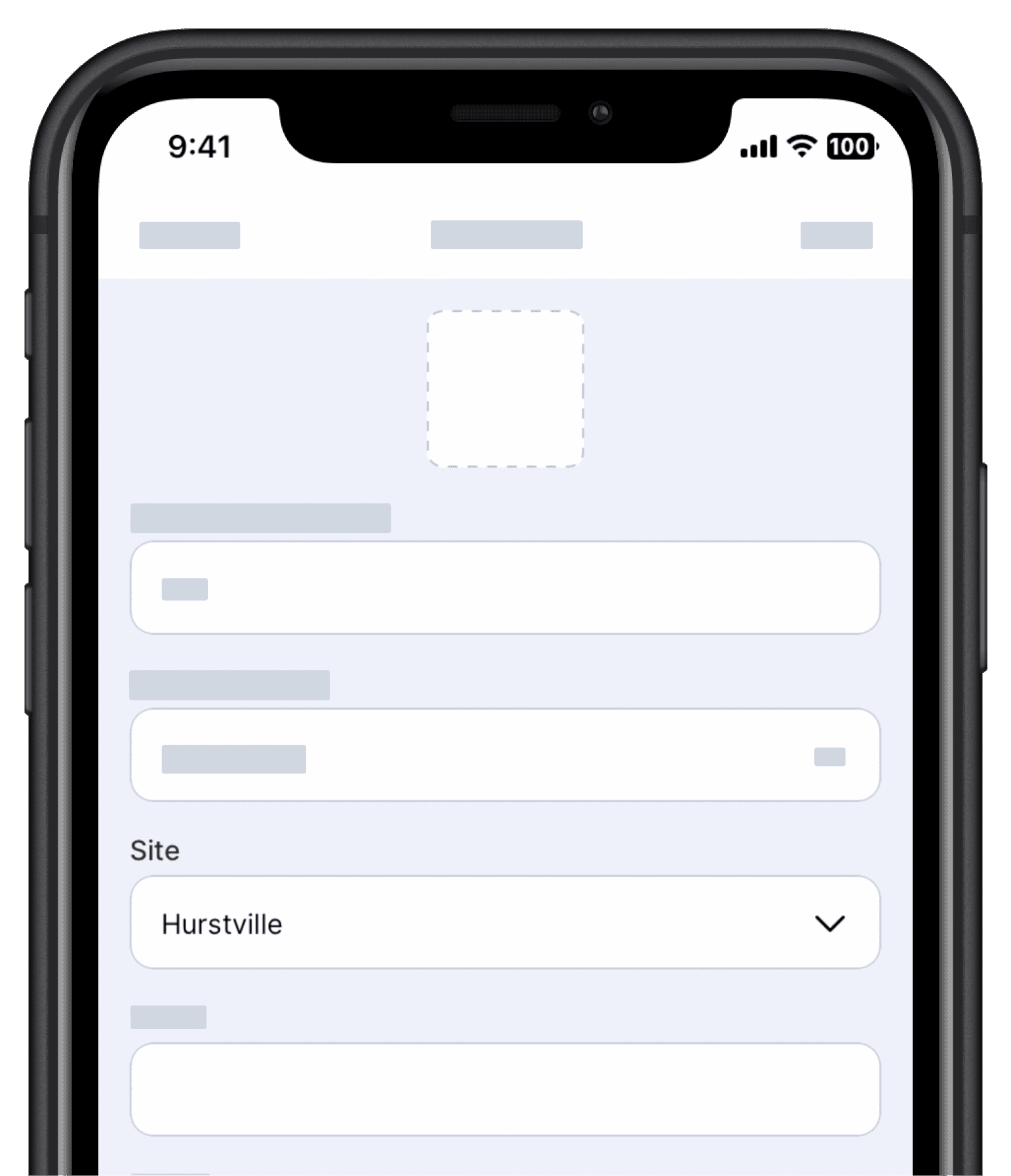
Appuyez sur Enregistrer en haut à droite de votre écran.
Vous ne pouvez retirer qu'un seul actif à la fois d'un site via l'application portable.
Supprimer des actifs d'un site
Select
Actifs from the menu on the left-hand side.
Select the assets you want to remove from a site.
To select a single asset, click
on the left-hand side of the asset.
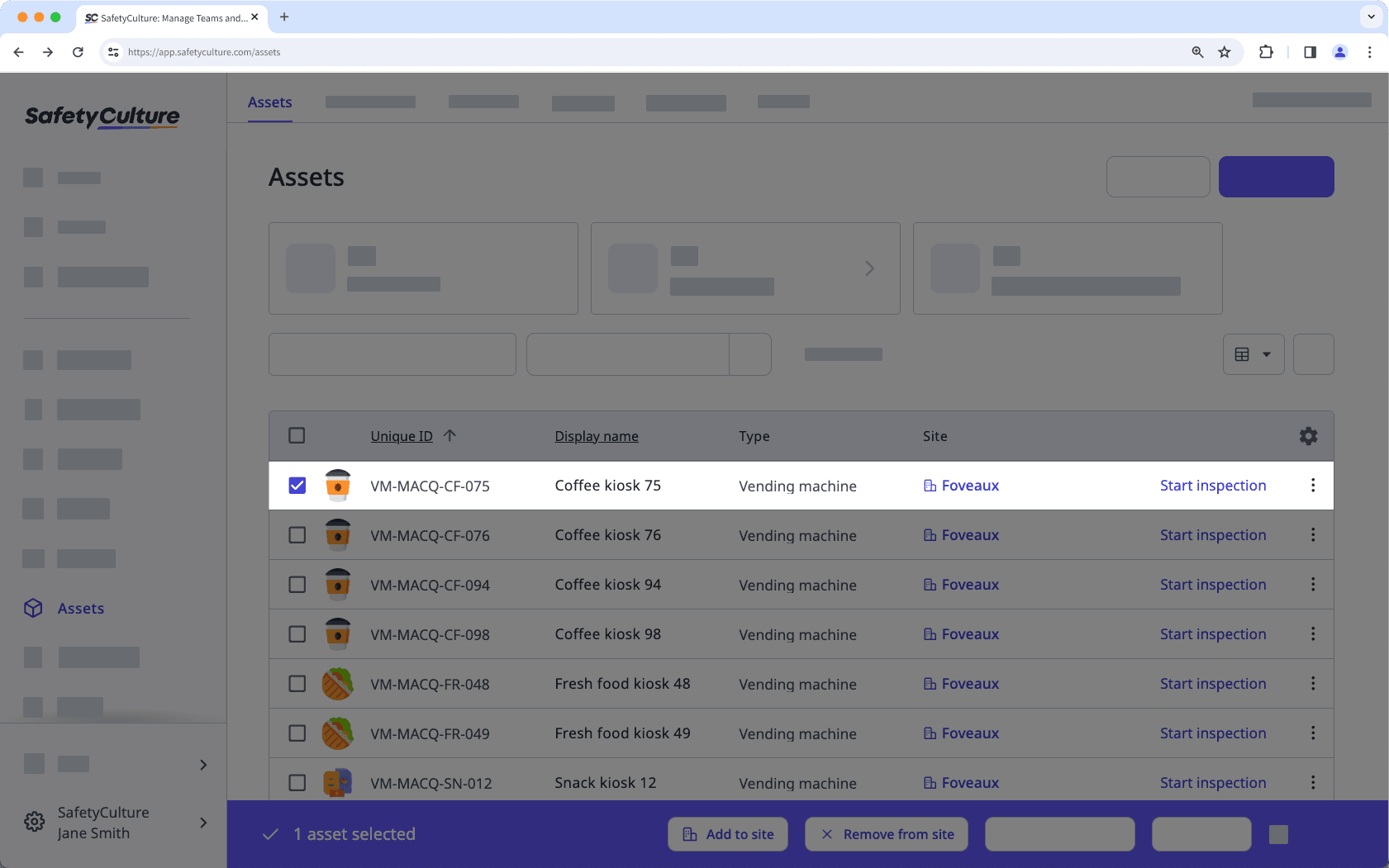
To select multiple assets, click
in the table header to select all assets currently visible.
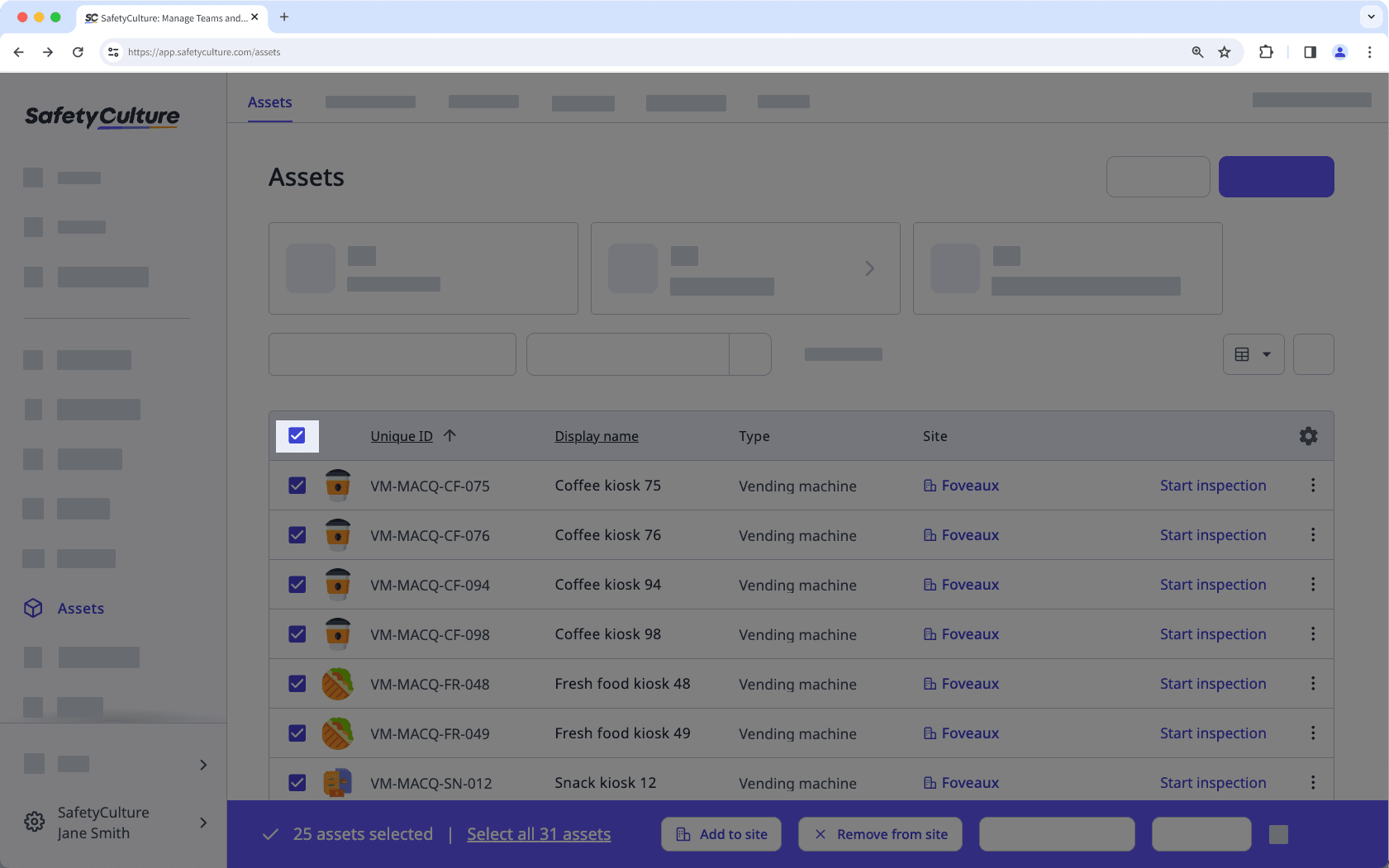
If you want to include all assets in the list, click Sélectionner tous les actifs at the bottom of the page.
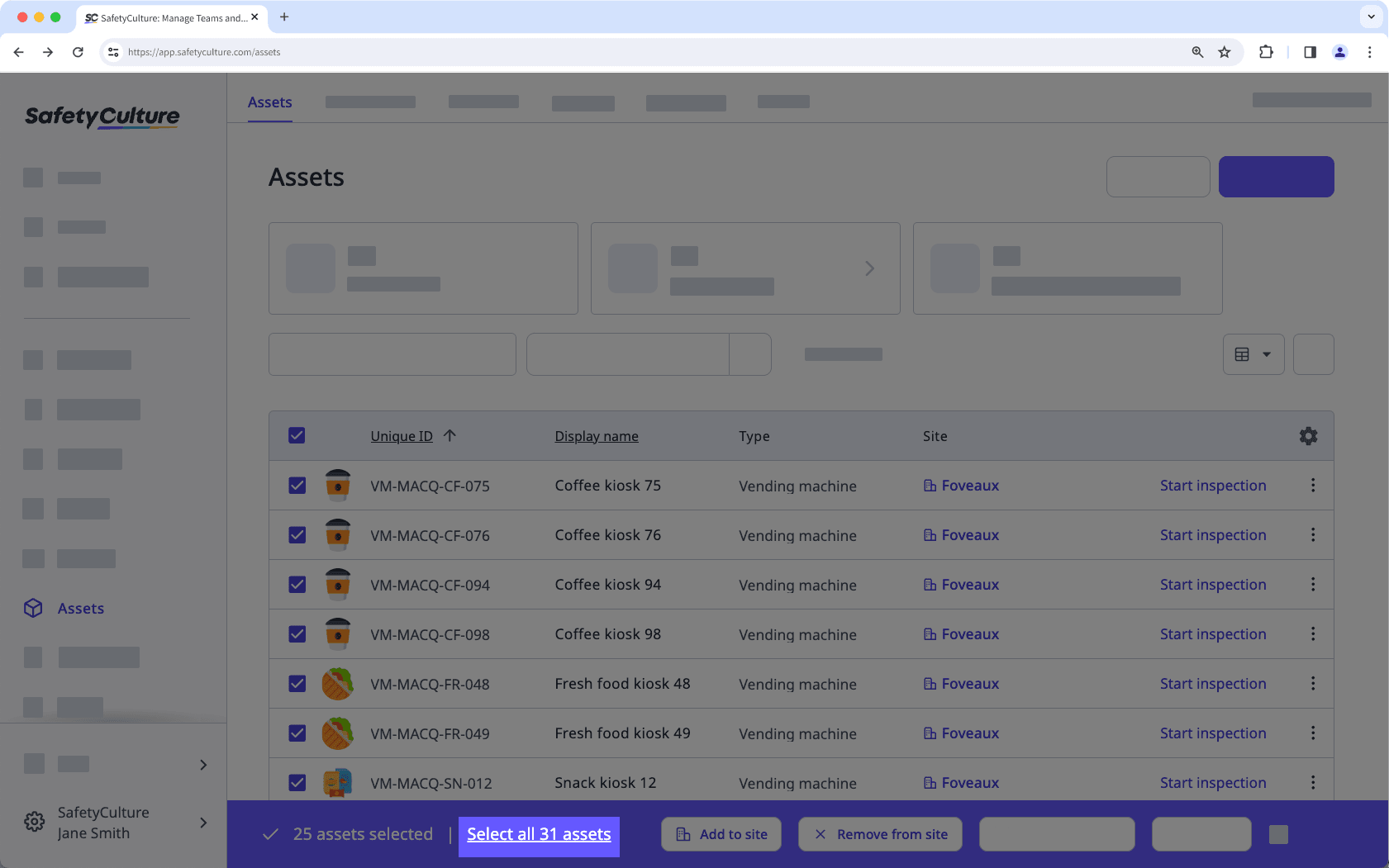
Click
Supprimer du site at the bottom of the page.
In the pop-up window, click Supprimer.
Open the mobile app.
Tap
Plus at the lower-right corner of your screen.
Select
Actifs from the list of options.
Select the asset you want to remove from a site.
Tap
at the upper-right of your screen and select Modifier un actif.
Tap the site and then tap Effacer on the upper-left of your screen.
Tap Enregistrer at the upper-right of your screen.
Cette page vous a-t-elle été utile?
Merci pour votre commentaire.