- Utiliser SafetyCulture
- News
- Créer une News
Créer une News
Comment créer des News via l'application Web et l'application portable ?
Pourquoi créer des Infos ?
Pour de nombreuses organisations, les lignes de communication avec les travailleurs sur le terrain ont tendance à être fragmentées, confuses, voire inexistantes. Cela peut créer des situations où les travailleurs ne sont pas au courant des changements de réglementation ou les responsables ne savent pas qui n'a pas consulté les mises à jour des documents de formation. Avec les News, nous avons créé une solution de communication « de un vers plusieurs » qui simplifie le partage des connaissances et les accusés de réception.
You can only create draft Heads Ups and schedule them to be published later via the web app. To be published, each Heads Up requires a title, a description, and at least one user assigned to it.
If you've created a Heads Up, but need to add more details or update the assignees, you can edit it via the web app.
Créer une News
Sélectionnez News dans le menu de gauche.
Cliquez sur Créer une News en haut à droite de la page. Créer une News
Configurez les News. Lorsque vous ajoutez aux News, l'aperçu à droite de la page se met automatiquement à jour.
Cliquez sur Publier en bas à gauche de la page.
Dans la fenêtre contextuelle, cliquez sur Publier. Si vous souhaitez enregistrer votre News en tant que brouillon et y revenir plus tard, cliquez sur Publier en haut à gauche de la page et sélectionnez Publier. Vous pouvez également planifier la publication ultérieure de votre News en cliquant sur Publier à droite du bouton Publier et en sélectionnant une date et une heure. Publier
Open the mobile app.
Tap Accueil at the bottom of your screen.
Tap
at the lower-right of your screen and select Créer une News.
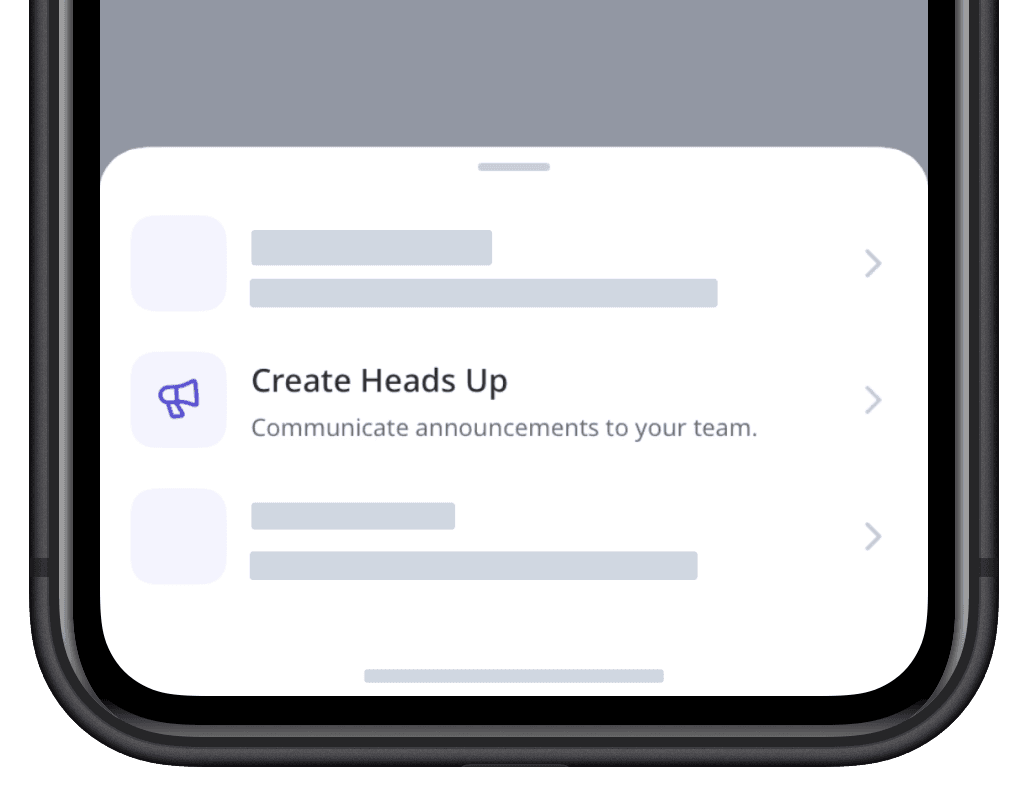
Configure the Heads Up accordingly.
Tap
or Publier at the upper-right of your screen.
In the pop-up window, tap PUBLIER.
Champs d'Infos
Vous pouvez importer et configurer les champs suivants pour chaque News :
Champ | Description |
|---|---|
Fichier multimédia | Multimédia : les pièces jointes multimédia d'une News. Vous pouvez joindre jusqu'à 6 fichiers multimédias, notamment des vidéos (jusqu'à trois minutes ou 1,5 Go), des images (jusqu'à 50 Mo au total) et des fichiers PDF (jusqu'à 50 Mo). Pour les fichiers vidéo, les formats MP4, MOV, AVI, WMV et WEBM sont pris en charge. |
Titre | Le titre d'une News. Peut contenir jusqu'à 70 caractères. |
Description | La description d'une News. Peut contenir jusqu'à 2000 caractères. |
Le lien partageable et le code QR d'une News. | |
Attribué à | Les responsables de News. Vous pouvez attribuer des News à des utilisateurs, des groupes, et aux membres d'un site. |
Demander une confirmation | Le bouton permettant de sélectionner si les accusés de réception sont obligatoires pour les News. |
Commentaires activés | La bascule pour autoriser les commentaires pour les News. |
Cette page vous a-t-elle été utile?
Merci pour votre commentaire.