- Empezar
- 3. Revisar su organización
- Optimice sus procesos (Parte 2)
Optimice sus procesos (Parte 2)
Aprenda cómo ayudar a su equipo a identificar contratiempos a medida que surgen, crear Avisos para anunciar cambios importantes en su negocio y gestionar todos los activos de su organización.2. Contratiempos
¿Qué son los contratiempos?
La función de Contratiempos le permite a usted y a su equipo notificar asuntos que no vayan bien. Ya sean observaciones, incidentes o peligros. La función tiene como objetivo capacitar a sus trabajadores para informar y colaborar con equipos relevantes para resolver contratiempos lo más rápido posible. Como parte del informe de cada contratiempo, los usuarios pueden capturar información clave, como la ubicación, las condiciones climáticas, responder a preguntas críticas e incluso adjuntar fotos o vídeos para proporcionar el contexto completo.
Se requiere acceso a la ubicación para capturar la ubicación al identificar contratiempos.
Cuando identifica un contratiempo mientras su dispositivo no tiene conexión, el contratiempo mostrará las coordenadas de la ubicación en lugar de la dirección completa.
Identifique un contratiempo
Seleccione
Contratiempos en el menú de la izquierda.
Haga clic en
Identificar contratiempo en la parte superior de la página.
En la ventana, seleccione la categoría del contratiempo.
Introduzca el título del contratiempo y responda a los campos obligatorios como corresponda. En función de si el campo o pregunta está habilitado para la categoría del contratiempo, podrá:
Añada una descripción, así como fotos o vídeos del contratiempo para proporcionar más contexto.
Seleccione el sitio, si su organización tiene los sitios habilitados.
Haga clic en Enviar.
En la cronología del contratiempo, puede:
Vea el clima de la ubicación del contratiempo.
Visualice la ubicación del contratiempo.
Notificar a alguien.
Comentar y subir archivos multimedia adjuntos.
Actualizar los detalles del contratiempo.
Abra la aplicación móvil.
Toque
Contratiempos en la parte inferior de su pantalla. Si ve
Contratiempos en la parte inferior de su pantalla, toque
Contratiempos y seleccione
Contratiempos.
Toque
en la esquina inferior derecha de su pantalla.
En la ventana emergente, seleccione la categoría de la observación.
En el campo de texto, introduzca el título del contratiempo y responda a los campos obligatorios como corresponda. En función de si el campo o pregunta está habilitado para la categoría del contratiempo, podrá:
Añada una descripción, así como fotos o vídeos del contratiempo para proporcionar más contexto.
Seleccione el sitio, si su organización tiene los sitios habilitados.
Toque Enviar.
En la parte inferior de su pantalla, toque
para seleccionar los usuarios a los que desea notificar o seleccione
.
En la cronología del contratiempo, puede:
Vea el clima de la ubicación del contratiempo.
Visualice la ubicación del contratiempo.
Comente y responda preguntas personalizadas.
Toque Añadir detalles en la esquina superior derecha de su pantalla para proporcionar más detalles.
Toque
en la esquina inferior izquierda de su pantalla para:
Subir archivos multimedia adjuntos.
Comenzar una inspección.
Notificar a alguien.
Campos de contratiempo
Puede utilizar los siguientes campos para cada observación y proporcionar tantos detalles como sea posible para su equipo:
Campo | Descripción |
|---|---|
Título (obligatorio) | El título de la incidencia. Esto automáticamente se rellena con la categoría de incidencias adjunta por la fecha y hora en que se reporta la incidencia. Permite hasta 255 caracteres. |
Descripción | La descripción de la incidencia. Permite hasta 500 caracteres. |
Estado | El estado del contratiempo. Los nuevos contratiempos empiezan de forma predeterminada con el estado de "Abierto". |
Categoría | La categoría del contratiempo. Por favor, tenga en cuenta que la actualización de la categoría de un contratiempo no desencadena nuevas alertas para los grupos relevantes. |
Sitio | El sitio del contratiempo. |
Responsable | El responsable del contratiempo. Puede asignar contratiempos a cualquier persona de su organización y los responsables recibirán de forma predeterminada notificaciones automáticas por la aplicación y por correo electrónico, a menos que se configure de otra manera. Tenga en cuenta que la asignación de contratiempos a usted mismo no genera notificaciones. |
Prioridad | La prioridad de la observación. |
Fecha de vencimiento | La fecha y hora de vencimiento de la observación. |
Fecha en la que ocurrió | La fecha y hora en que ocurrió el contratiempo. |
Ver informe | El enlace para ver el informe web sobre contratiempos, incluidos todos los detalles y su línea de actividad. |
Identificación única | La identificación única generada automáticamente de un contratiempo. Todos los contratiempos se asignan con una identificación única, por lo que puede ubicar y hacer referencia fácilmente al contratiempo que está buscando. |
Cronología | La línea de actividad del contratiempo registra todos los cambios en el contratiempo, incluidas las actualizaciones en el título, la descripción, el estado y los detalles del contratiempo. Puede añadir comentarios, fotos y vídeos, así como responder a preguntas personalizadas para trabajar con su equipo en la resolución del contratiempo. |
Limitaciones
Cuando notifica una observación sin conexión, la observación mostrará las coordenadas de ubicación en lugar de la dirección completa.
Los comentarios y archivos adjuntos en la cronología de cada contratiempo no se pueden editar ni eliminar.
La fecha y la ubicación de un contratiempo no se pueden editar, esta información se extraerá de la configuración del dispositivo.
Solo puede subir un video a la vez cuando identifica un contratiempo a través de la aplicación móvil, pero puede subir más videos más adelante.
Las siguientes limitaciones de tamaño del archivo se aplican a los archivos adjuntos de los contratiempos:
Archivos PDF: hasta 20 MB por archivo
Fotos: hasta 10 MB por foto
Vídeos: hasta tres minutos o 1,5 GB de tamaño por vídeo
3. Avisos
¿Por qué querría crear Avisos?
Para muchas organizaciones, las líneas de comunicación a los trabajadores de primera línea tienden a ser fragmentadas, confusas y a veces inexistentes. Esto puede crear problemas como que los trabajadores no estén al tanto de los cambios de regulación o que los gerentes no sepan quién no ha visto actualizados los materiales de capacitación. Con Avisos, hemos creado una solución de comunicación de uno a muchos que garantiza un simple intercambio y reconocimiento de conocimientos.
You can only create Heads Ups drafts and schedule them for publishing later on via the web app. A title, description, and at least one user assigned is required before publishing.
If you've created a Heads Up, but need to add more details or update the assignees, you can edit it via the web app.
Crear un aviso
Seleccione Avisos en el menú de la izquierda.
Haga clic en Crear un Aviso en la parte superior derecha de la página. Crear un Aviso
A medida que añada datos a su Aviso, la vista previa que se muestra en el lado derecho de la página se actualizará automáticamente.
Haga clic en Publicar en la parte inferior izquierda de la página.
En la ventana emergente, haga clic en Publicar. Si desea guardar su Aviso como borrador y volver a él más tarde, haga clic en Publicar en la parte superior izquierda de la página y seleccione Publicar. También puede programar su Aviso para que se publique más tarde haciendo clic en Publicar en el lado derecho del botón Publicar y seleccionando una fecha y hora. Publicar
Open the mobile app.
Tap Inicio at the bottom of your screen.
Tap
at the lower-right of your screen and select Crear un Aviso.
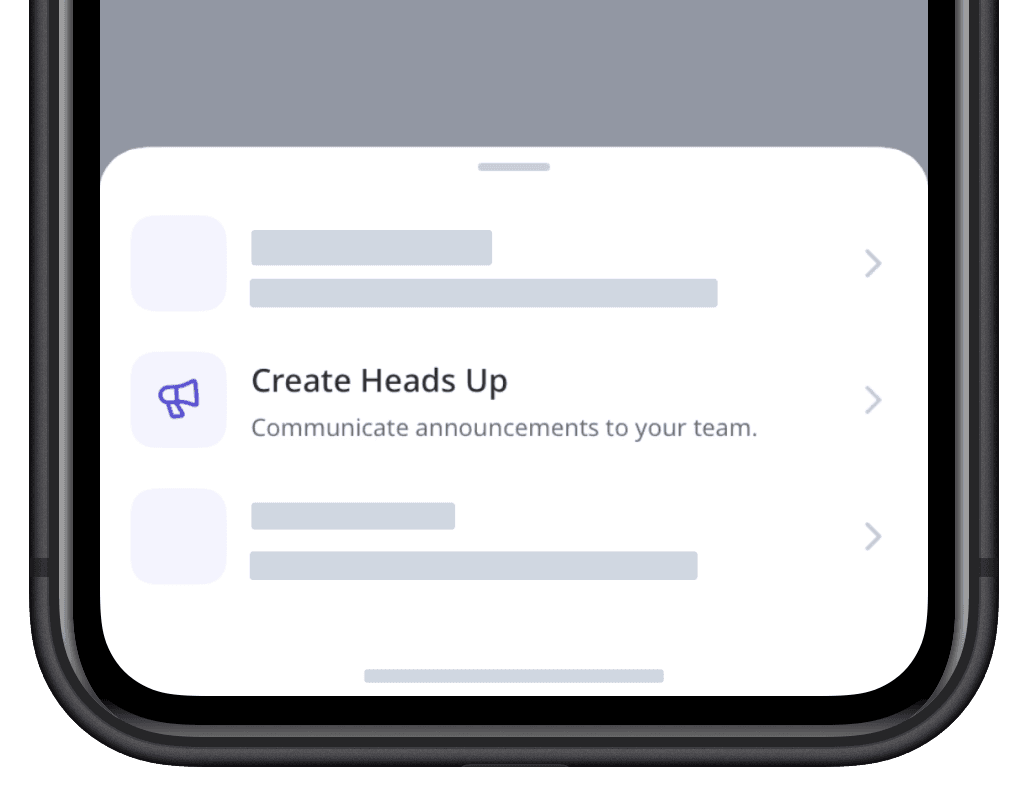
Configure the Heads Up accordingly.
Tap
or Publicar at the upper-right of your screen.
In the pop-up window, tap PUBLICAR.
Campos del Aviso
Puede cargar y configurar los siguientes campos para cada Aviso:
Campo | Descripción |
|---|---|
Archivos multimedia | Los archivos multimedia adjuntos de un Aviso. Puede adjuntar hasta 6 archivos multimedia, incluidos vídeos (de hasta tres minutos o 1,5 GB), imágenes (de hasta 50 MB en total) y archivos PDF (de hasta 50 MB). Se admiten los formatos de video MP4, MOV, AVI, WMV y WEBM. |
Título | El título de un Aviso. Permite hasta 70 caracteres. |
Descripción | La descripción de un Aviso. Permite hasta 2000 caracteres. |
El enlace para compartir y el código QR de un Aviso. | |
Asignada a | Los responsables de un Aviso. Puede asignar Avisos a los usuarios, grupos y miembros del sitio. |
Solicitar confirmación | La activación para seleccionar si se requieren confirmaciones para un Aviso. |
Comentarios habilitados | La activación para permitir comentar en un Aviso. |
Reacciones habilitadas | Activación que permite añadir reacciones con emojis en un Aviso. |
← Artículo anterior: Optimice sus procesos (Parte 1) | Próximo artículo: Optimice sus procesos (Parte 3) →
¿Esta página le fue de ayuda?
Gracias por hacérnoslo saber.