- Usar SafetyCulture
- Activos
- Editar activo
Editar activo
Aprenda a editar activos a través de la aplicación web y la aplicación móvil.Si un activo está conectado a una integración, cualquier cambio que realice se anulará la próxima vez que se sincronice el sistema.
Dependiendo de los ajustes de acceso a activos, los activos que puede ver y gestionar pueden variar en función de su afiliación al sitio.
Editar un activo
Seleccione
Activos en el menú de la izquierda.
Busque el activo que desea editar. Puede elegir cómo desea ver sus activos seleccionando entre
Tabla,
Tabla y
Tabla en la parte superior derecha de la página.
Haga clic en
en el lado derecho del activo y seleccione
.
Edite el activo como corresponda.
Haga clic en Guardar.
Abra la aplicación móvil.
Toque
Más en la esquina inferior derecha de su pantalla.
Seleccione
Activos de la lista de opciones.
Busque el activo que quiera editar. Puede elegir cómo quiere ver sus activos cambiando entre
Lista,
Lista y
Listaen la parte superior izquierda de su pantalla.
Toque el activo.
Para actualizar la imagen de perfil, toque
o la imagen de perfil existente y proceda como corresponda.
Para actualizar los detalles del activo, toque
en la esquina superior derecha de su pantalla y seleccione
.
Para subir un archivo multimedia, toque
en la esquina superior derecha de su pantalla y seleccione
o
.
Los cambios se guardan automáticamente.
Añadir activos en masa mediante CSV es un proceso independiente de la edición.
Editar activos en masa usando CSV
Seleccione
Activos en el menú de la izquierda.
Haga clic en
en la parte superior derecha de los activos y seleccione
.
Haga clic en Descargar activos existentes.
En la ventana emergente, haga clic en el menú desplegable y seleccione el tipo de activo para el que quiere editar activos. A continuación, haga clic en Descargar.
Abra la plantilla CSV de cada tipo de activos y prepare sus activos. Puede consultar la sección "Guía sobre CSV" de este artículo para obtener información sobre cómo preparar su CSV.
Una vez que haya terminado, su CSV debería parecerse al siguiente ejemplo:
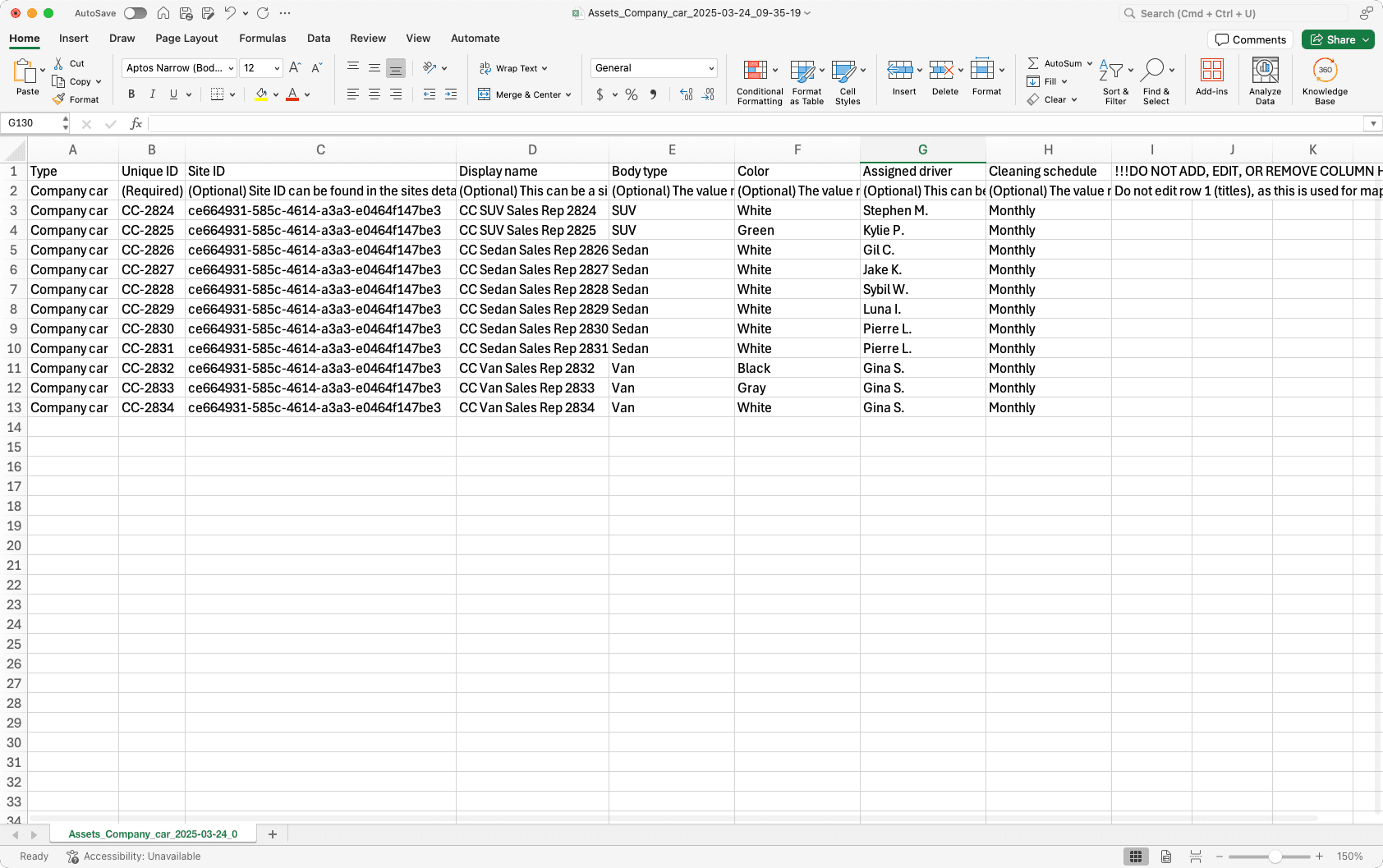
Vuelva a la aplicación web y haga clic en Continuar.
Suba su CSV. Si hay errores, resuélvalos y, a continuación, haga clic en Volver a subir e inténtelo de nuevo.
Haga clic en Continuar en la parte inferior de la página.
Para editar más activos en masa, haga clic en Subir otro archivo CSV o en Subir otro archivo CSV en la parte inferior derecha de la página.
CSV guide
Edit multiple assets at once using the CSV templates for the asset types you selected. Ensure your columns and values match the required format to prevent errors.
Fields
Each row in your CSV file represents an existing asset for your selected asset type. Use this table to understand what each column means, how to complete it, and which fields are required.
The column names must match the CSV template exactly. To add new asset detail fields, update the asset type via the web app first, then download a new template with those fields included.
Field | Description |
|---|---|
Internal ID | A unique identifier automatically generated in SafetyCulture after an asset is created. It helps track each asset in the system. Do not enter or edit this field. |
Unique ID (Required) | Enter a unique identifier for each asset in your own organization. This value must be different for every asset. |
Site ID | Enter the site ID where the asset should be assigned. Site IDs are unique strings and differ from site names. For example, a site "Belmore" might have the site ID "39c2f508-e0c9-420d-b35f-31fae5f80542". You can find the site ID in the site profile or by downloading your organization's site list. |
Type (Required) | This column is pre-filled based on the asset type you selected. Each CSV should only include assets of that type. |
Display name | Enter the asset name as it's known to users in your organization. |
Detail fields | Detail fields are optional columns that depend on the asset type you selected. Each one appears as a separate column in the CSV and must follow the format defined for that field. • Text: This field is for free-text entries such as operator names, plate numbers, or any other custom fields. • Date: Enter dates in the same format as your profile's date settings. For example, if your profile's date format is "yyyy-MM-dd", you should format your dates similarly, such as "2021-02-21". Depending on the app you use to prepare your CSV file, dates might be formatted automatically. • Currency: Enter currencies based on the ISO 4217 code, which excludes any commas or special characters. For example, "$1,200.95" in U.S. dollars should be entered as "1200.95 USD". • Single select: Enter one of the predefined options you have set for that field. |
Troubleshooting tips
Before uploading your CSV file, check for incorrect formatting, missing values, and data mismatches. Use this list to understand common errors and how to fix them.
No internal ID found: An internal ID is automatically generated in SafetyCulture after an asset is created. You must not enter or edit them.
Duplicate unique ID: Each asset must have a unique ID. Make sure no two assets share the same unique ID.
Missing asset type: Every asset must include a type that matches the asset type selected when downloading the CSV template.
Invalid site ID provided: Site IDs are unique strings used to identify lowest site levels in your organization. Do not enter the site name in place of a site ID. If you plan to assign assets to sites, make sure to get the correct site IDs before uploading your CSV.
Incorrectly formatted dates: Make sure each date matches your profile's date format.
Incorrectly formatted currency values: Each currency must be based on the ISO 4217 code, which doesn't have commas or special characters.
Invalid select option name: Make sure the value you enter matches one of the predefined options for the single select field.
Access required: You may not have access to the asset. Check your access level or contact your administrator.
¿Esta página le fue de ayuda?
Gracias por hacérnoslo saber.