Manage course and lesson completion settings
Learn how to manage training course and lesson completion settings via the web app.What is considered completion for courses and lessons?
Completion is an important part of the Training feature as it allows you to track your team’s learning progress. To give you confidence that your team is completing their assigned training and help them improve, each course and lesson can be configured to expect certain requirements before it can be considered complete. To reward completion, each user can also receive achievements and completion certificates for their effort.
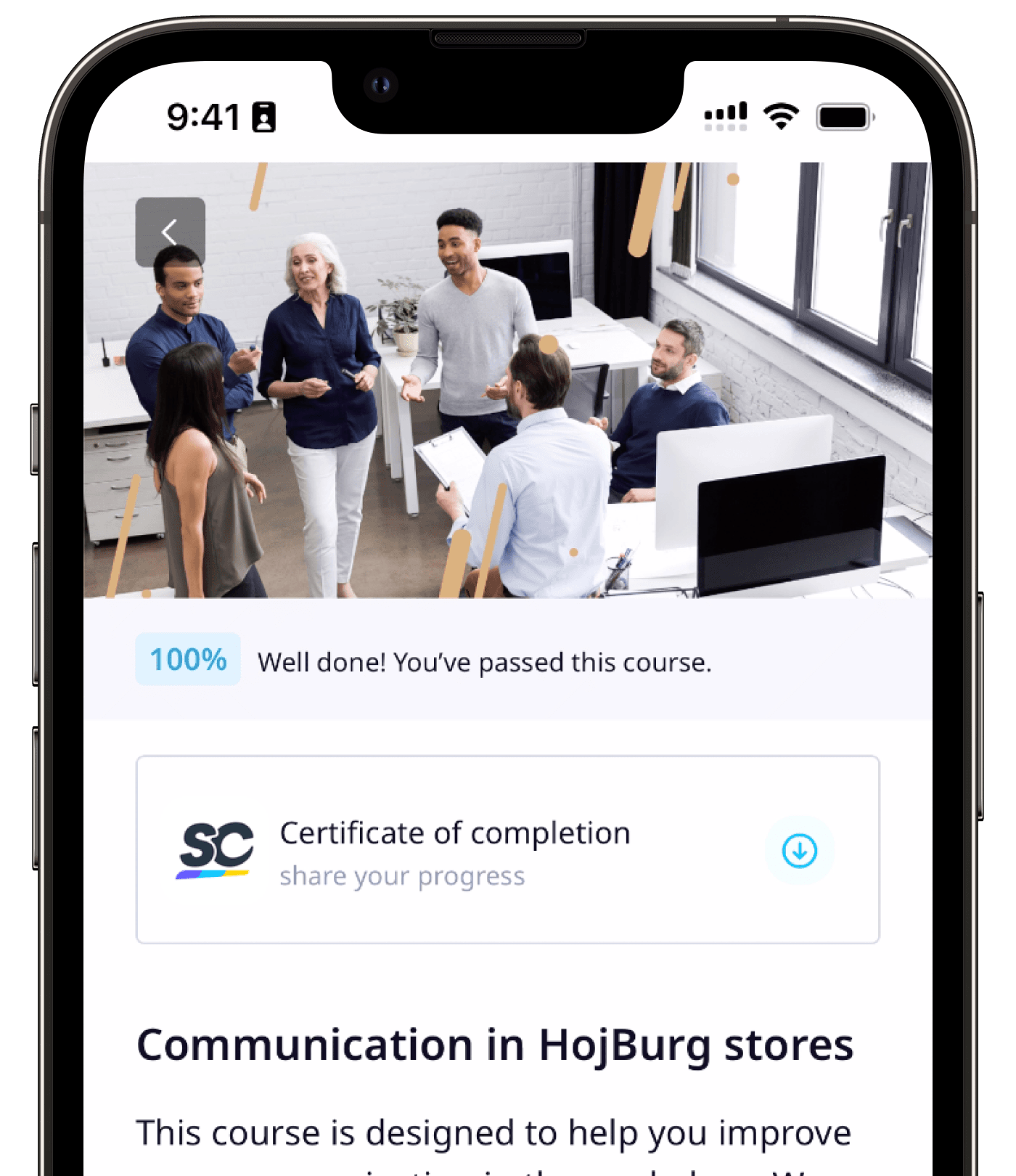
Manage a course's completion settings
Select
Training from the menu on the left-hand side.
If you're on the "Learn" page, click Content at the top of the page and select Courses.
Hover your cursor over the course and click View or Edit.
If you're editing an existing course and it's published, click
Edit on the upper-right of the page.
Select Set up at the top of the page and then select
Completion on the left-hand side.
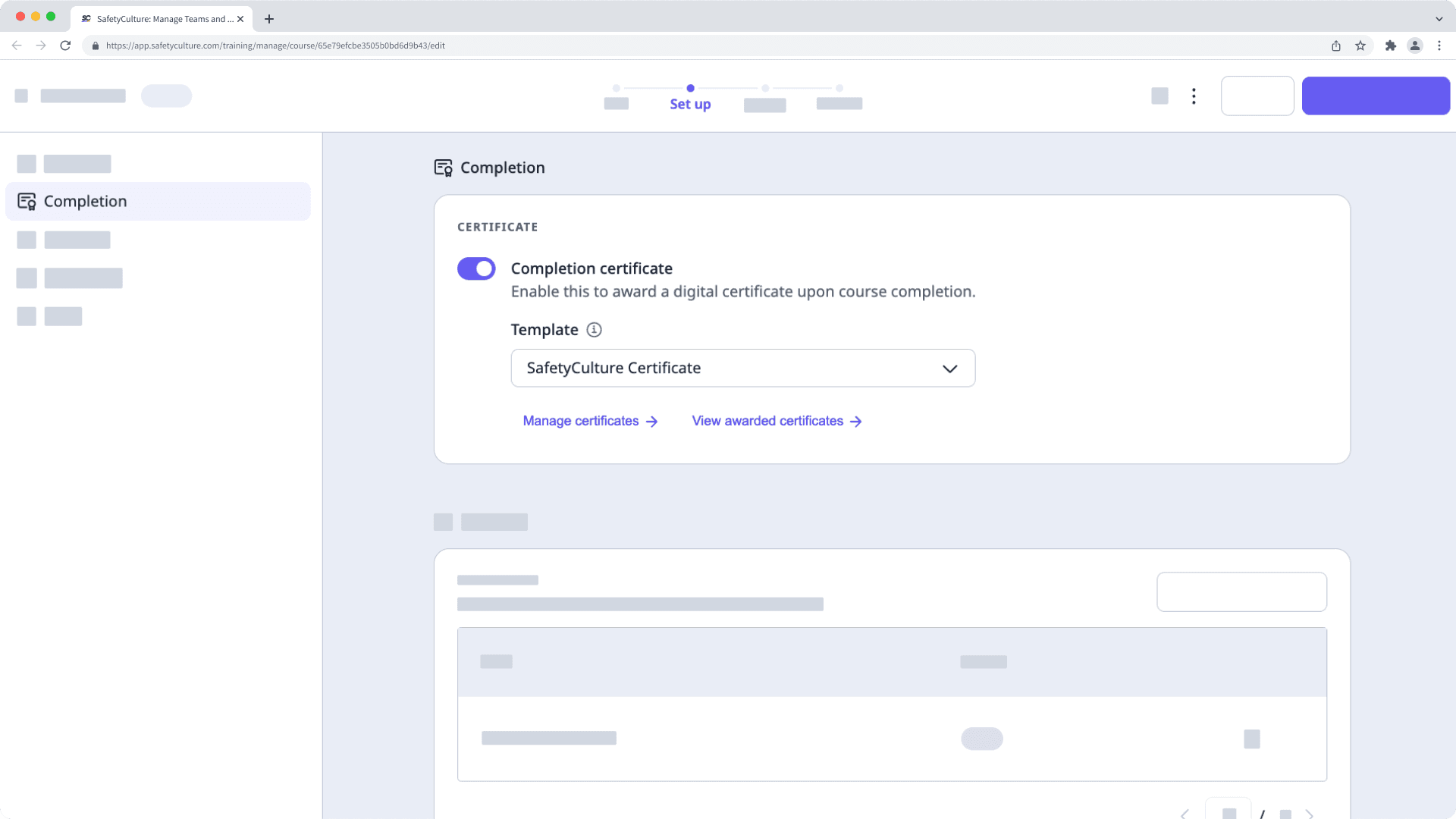
In this section, you have the option to select whether to provide completion certificates or not. If "Completion certificate" is turned on, you can choose which certificate template you want to apply.
Custom completion certificates are only available to organizations on SafetyCulture Premium Plan or Enterprise Plan.
Manage a lesson's completion settings
Select
Training from the menu on the left-hand side.
If you're on the "Learn" page, click Content at the top of the page and select Courses.
Create a new course or click View or Edit on an existing one.
If you're editing an existing course and it's published, click
Edit on the upper-right of the page.
Create a new lesson or click
on the standard lesson and select
Settings.
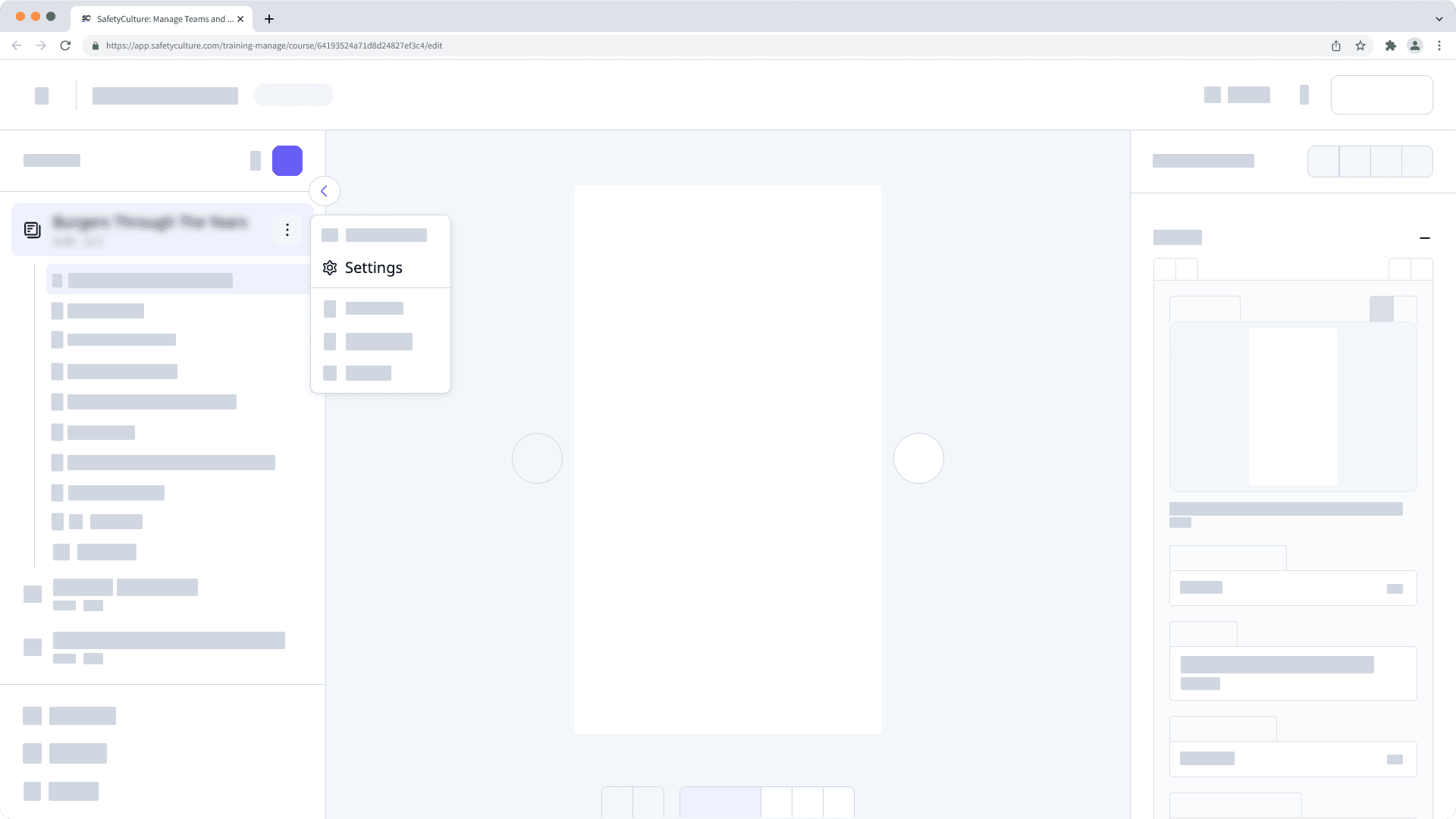
In the pop-up window, select Completion.
In this tab, configure the following settings:
Require a minimum score: Select whether to require a minimum score to be achieved before a lesson can be completed or not.
Lock after completion: Select whether to lock the lesson once it's completed or not, meaning users won't be able to restart the lesson.
Select
Training from the menu on the left-hand side.
If you're on the "Learn" page, click Content at the top of the page and select Courses.
Create a new course or click View or Edit on an existing one.
If you're editing an existing course and it's published, click
Edit on the upper-right of the page.
Create a new lesson or click the discussion lesson.
On the right-hand side, you can choose what's required from each user to complete the discussion lesson.
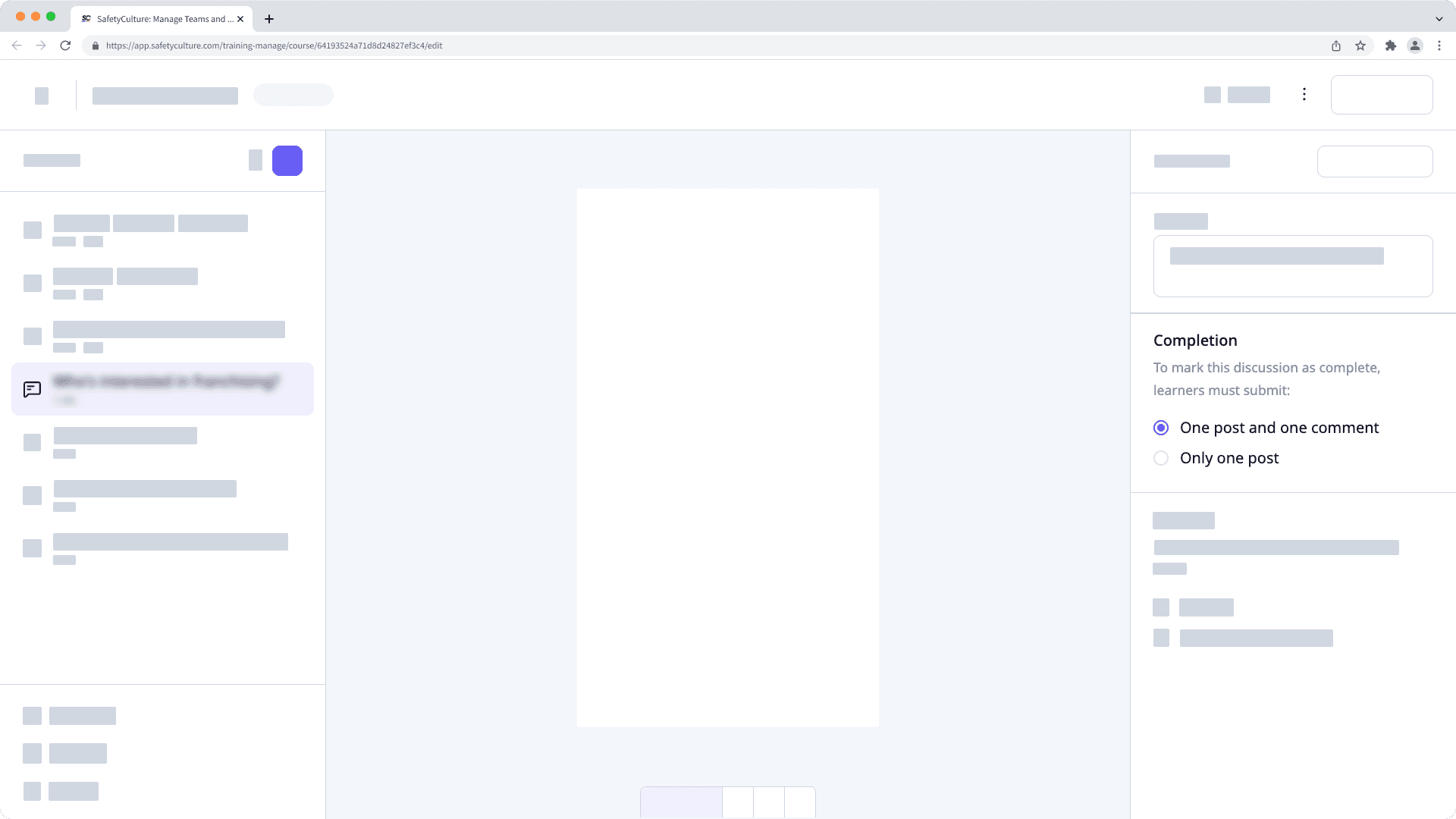
Select
Training from the menu on the left-hand side.
If you're on the "Learn" page, click Content at the top of the page and select Courses.
Create a new course or click View or Edit on an existing one.
If you're editing an existing course and it's published, click
Edit on the upper-right of the page.
Create a new lesson or click the assignment lesson.
On the right-hand side, you can choose what's required from each user to complete the assignment lesson.
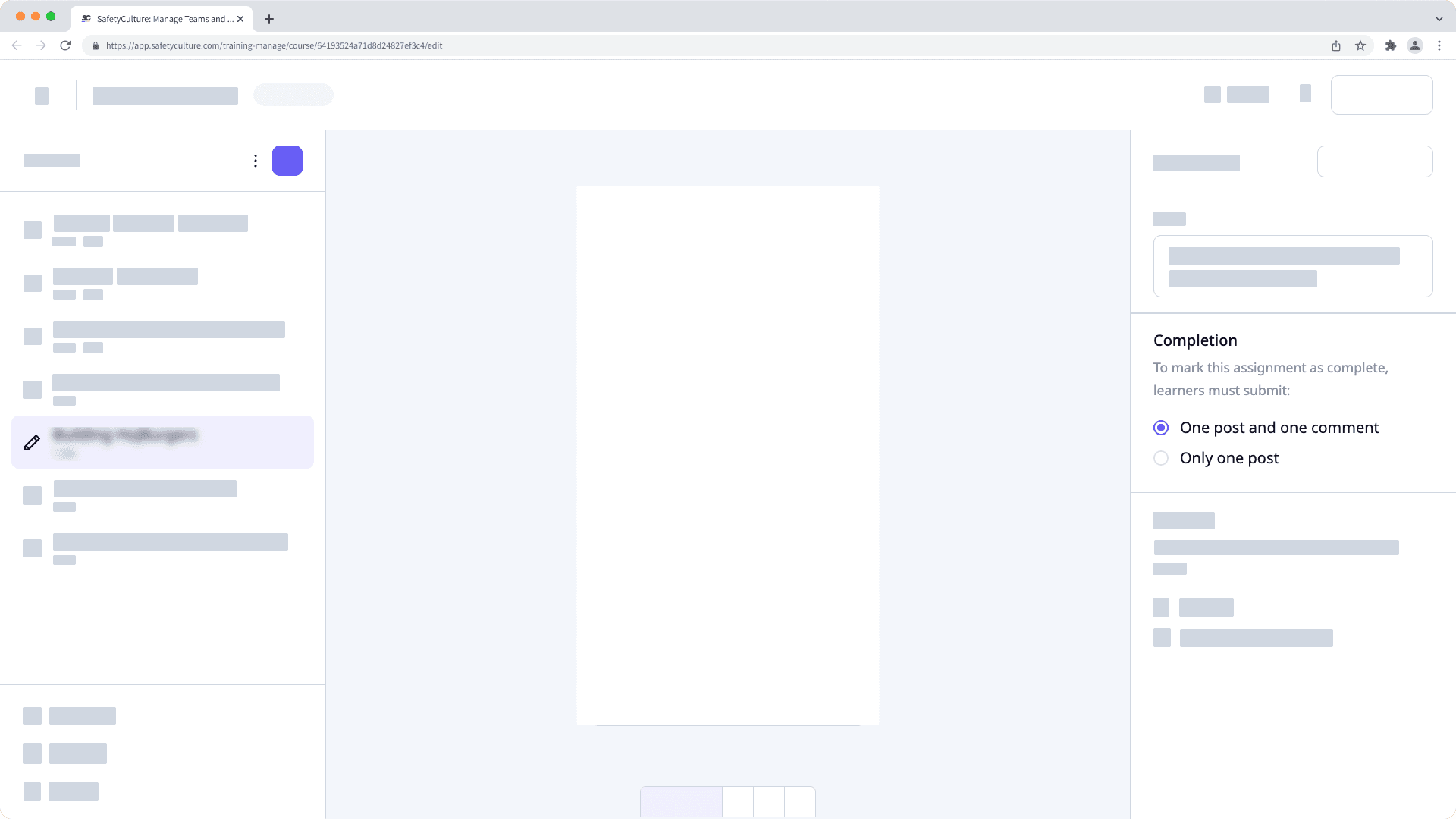
Completion settings are not applicable to practical lessons. A practical lesson is considered complete once a "Pass" or "Fail" is submitted by a user facilitating the lesson.
Completion settings are not applicable to meeting lessons. A meeting lesson is considered complete as soon as a user opens the lesson.
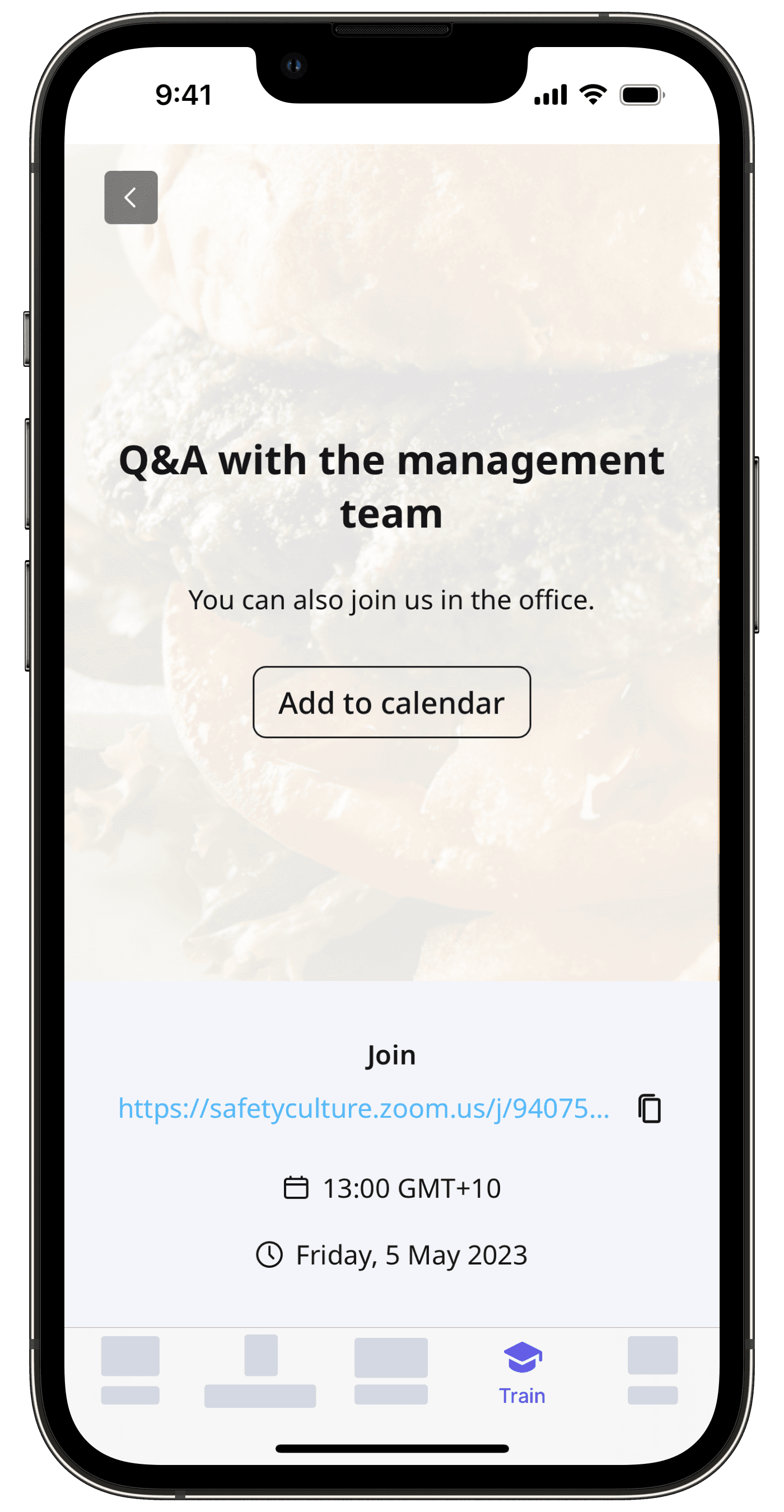
If your course is currently a draft, remember to publish it to make your changes available to your team.
Frequently asked questions
No, users will only receive completion certificates if the "Completion certificate" setting is turned on before they complete the course.
Was this page helpful?
Thank you for letting us know.