- Integrations
- Direct integrations
- Automatically create Samsara vehicles as assets in SafetyCulture
Automatically create Samsara vehicles as assets in SafetyCulture
Learn how to automatically create Samsara vehicles as assets in SafetyCulture.What is Samsara?
Samsara is a cloud-based fleet management platform that allows businesses to track their vehicles, and equipment in real-time, collect data on their operations, and optimize their workflows to improve efficiency and reduce costs.
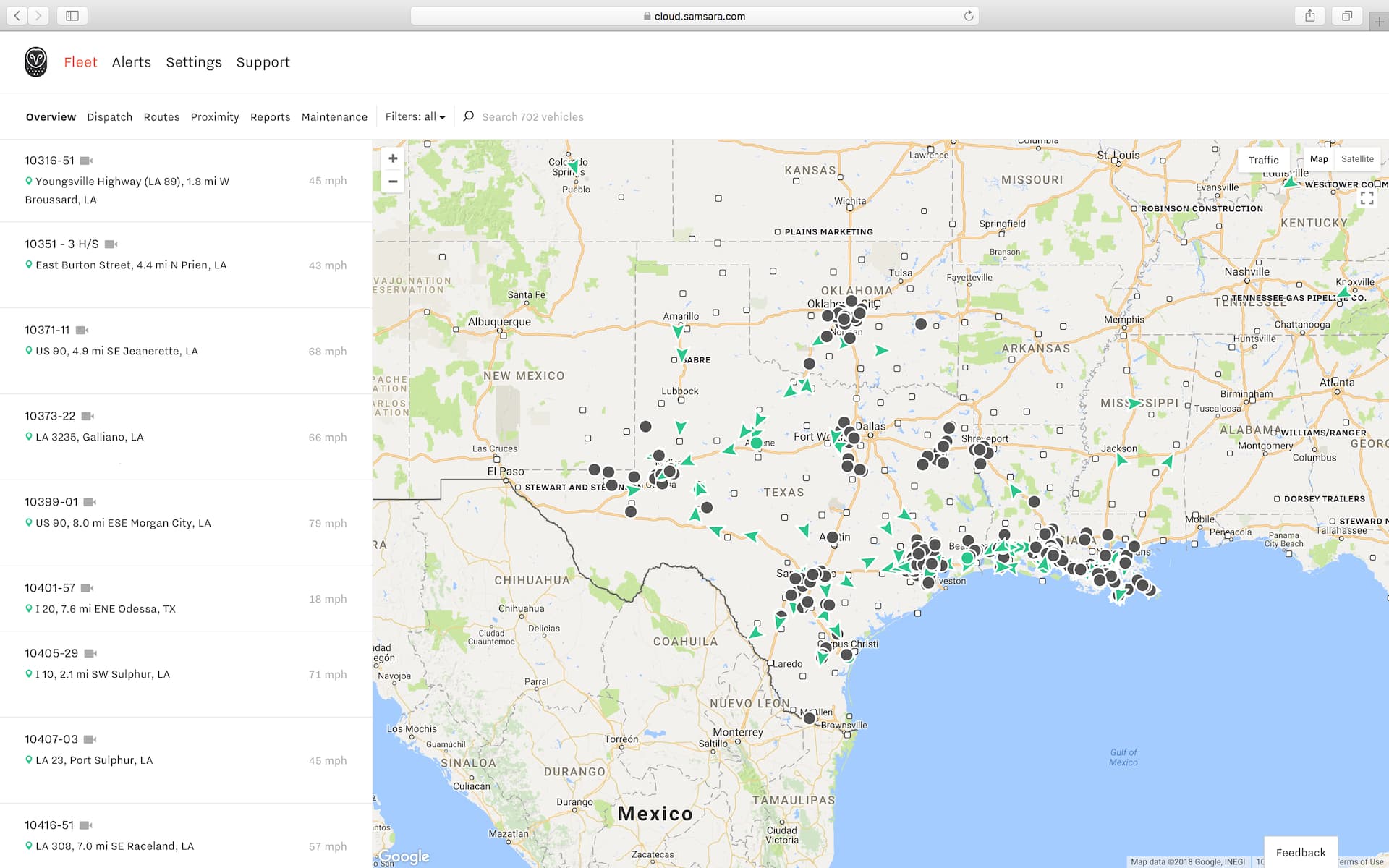
Connect Samsara to SafetyCulture to automatically create your vehicles as assets and manage upkeep with inspection schedules, actions, and more. Once connected, the integration syncs engine runtime and odometer readings, and GPS location so you can view usage and location data for each asset. Over time, changes you make to your vehicles in Samsara will also automatically sync to their corresponding assets in SafetyCulture, ensuring details are always up-to-date.
This integration currently doesn't support trailers and equipment in Samsara.
Automatically create Samsara vehicles as assets in SafetyCulture
Click your organization name on the lower-left corner of the page and select Integrations.
Search for "Samsara" and select the integration.
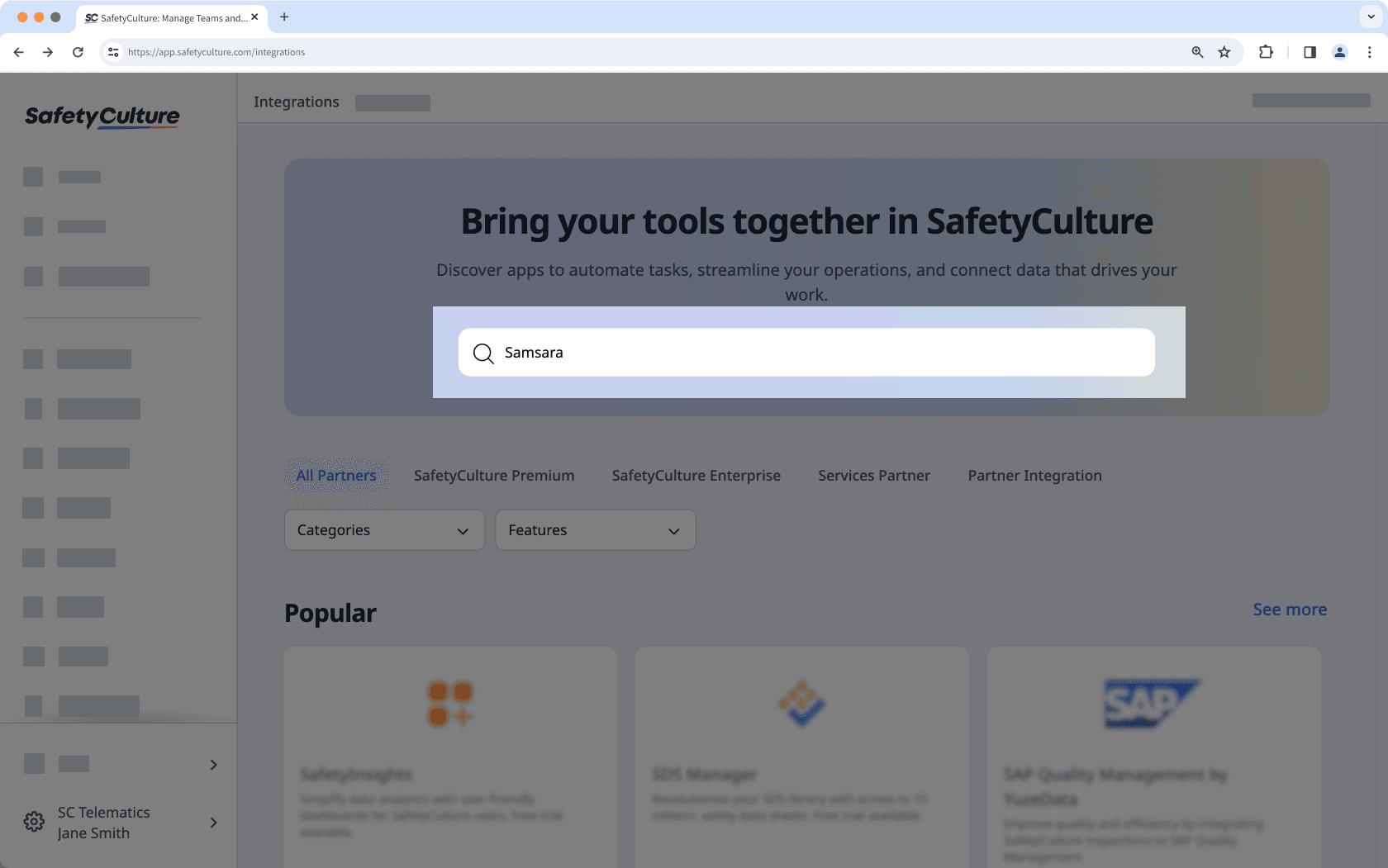
Click Install at the center of the page.
In the pop-up window, click Install.
Select your Samsara organization's server and enter your Samsara API token.
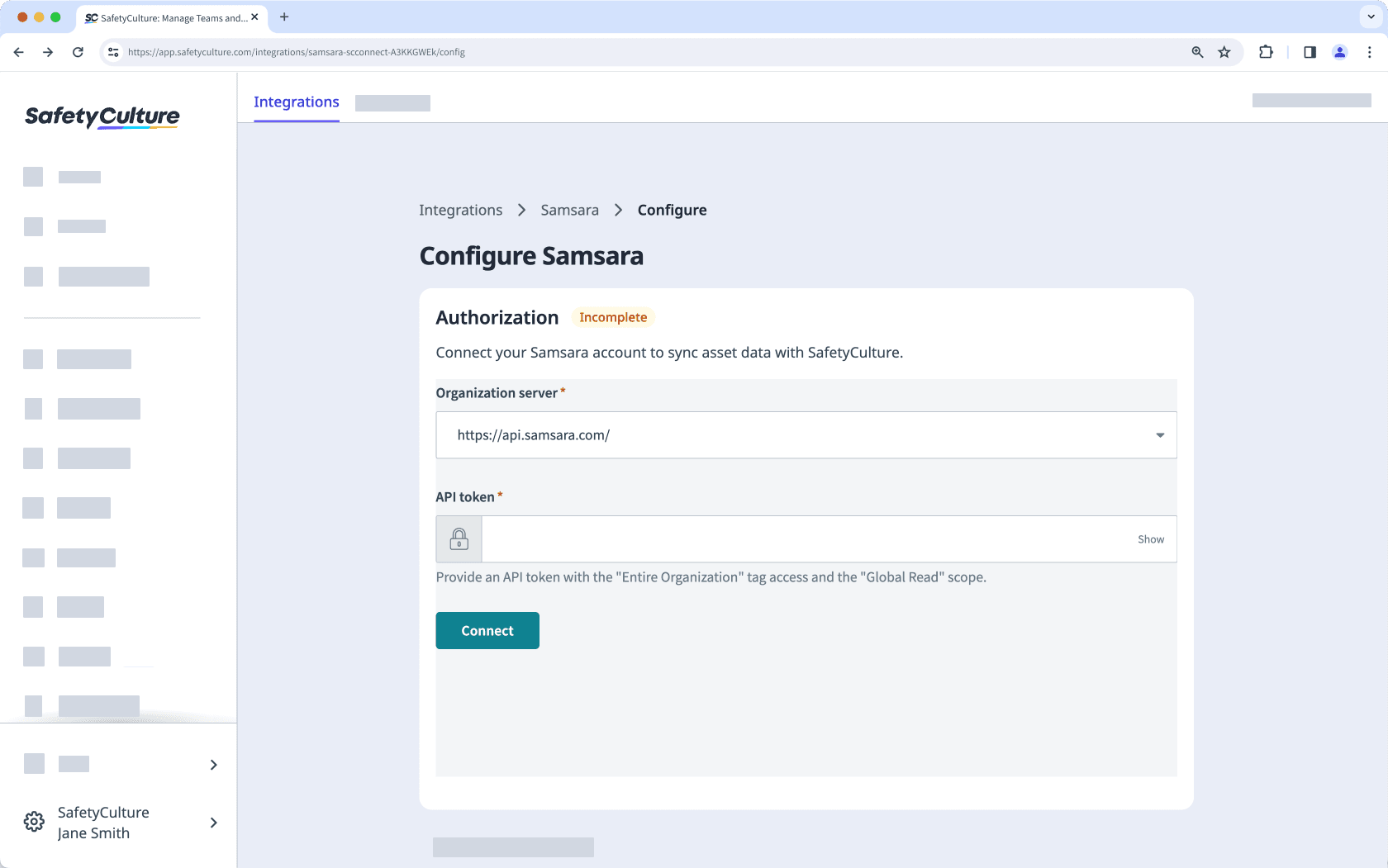
Click Connect.
The integration will now perform the following tasks:
Create a "Samsara vehicle" asset type with all the Samsara vehicle details as custom fields. If an asset type named "Samsara vehicle" already exists, that type will be updated with the required custom fields.
Check if each Samsara vehicle already exists in SafetyCulture by checking its "Vehicle Name" against each asset's "Unique ID":
If a match is found, update the asset's type with the fields required for the integration and update the asset itself with the vehicle details
If a match is not found, create the vehicle as a new asset.
When installing for the first time, the integration may take some time to sync data into SafetyCulture as assets.
Frequently asked questions
You can connect your existing assets to the integration by updating the "Unique ID" to match your asset management system's "Vehicle Name" (Samsara, Geotab, or AT&T) or "Equipment ID" (Caterpillar).
Please ensure you update your existing assets before installing the integration to prevent duplicates from being created.
To make sure all vehicles in your Samsara organization are created as assets in SafetyCulture, please create your API token with the following scope:
Tag Access: Select "Entire Organization".
Global: Check "Global Read — this overwrites all existing Read selections".
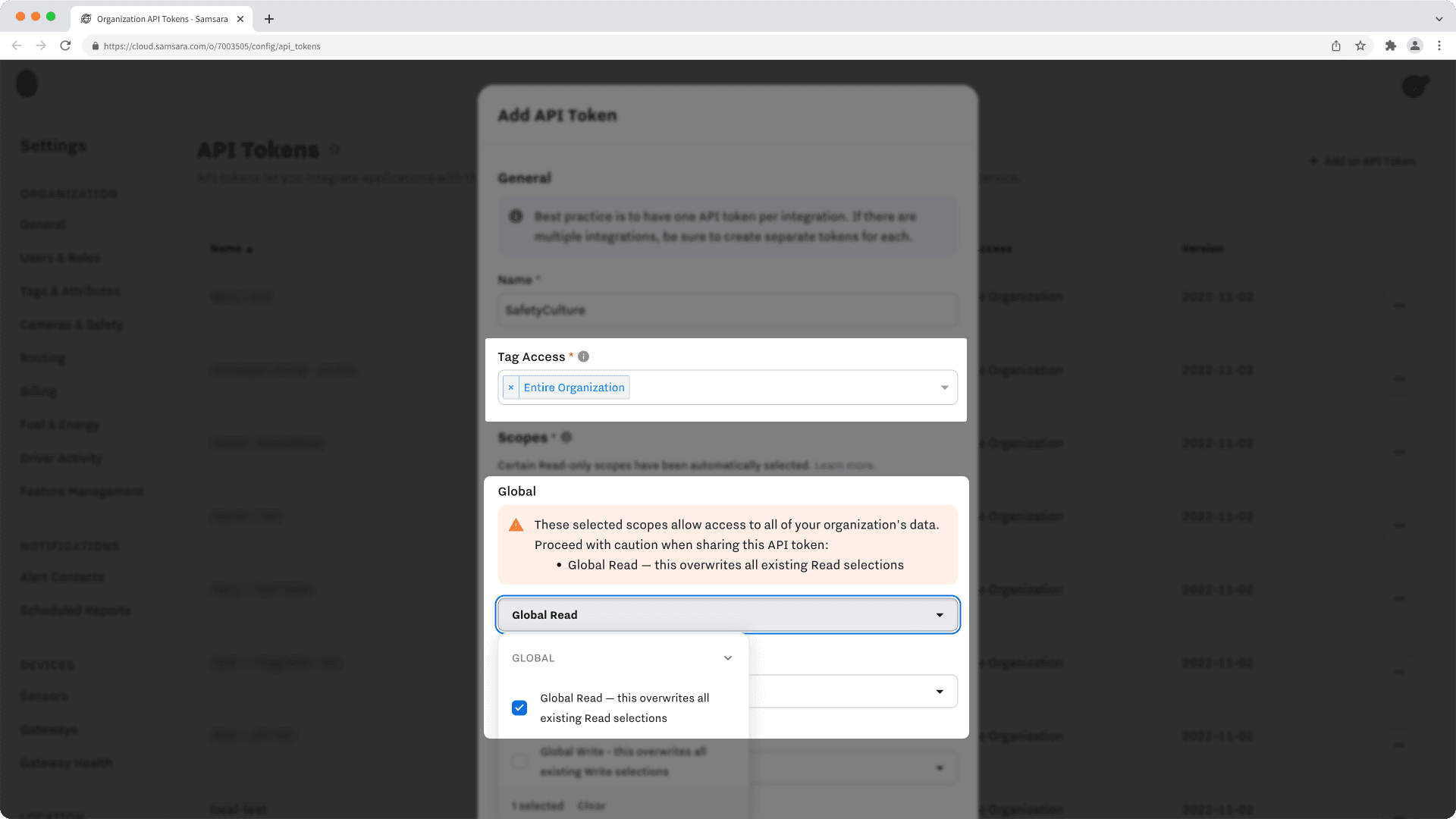
Integrations with asset management systems sync changes to SafetyCulture every 4 hours, so changes you make might not immediately reflect in SafetyCulture.
The integration may have been turned off due to an authentication error. Either because the external account used for the integration no longer has access to the system or its permissions to make changes have been removed.
When this happens, an email would be sent to users with the "Platform management: Organization" permission to inform them about the error. To fix the problem, we recommend that you uninstall the integration and follow the instructions to install it again.
You can view your runtime and odometer readings, including the asset's location, in the asset profile. Select any reading to view its history, even the data from before you connected the integration. You can also export the history as CSV for reporting or analysis.
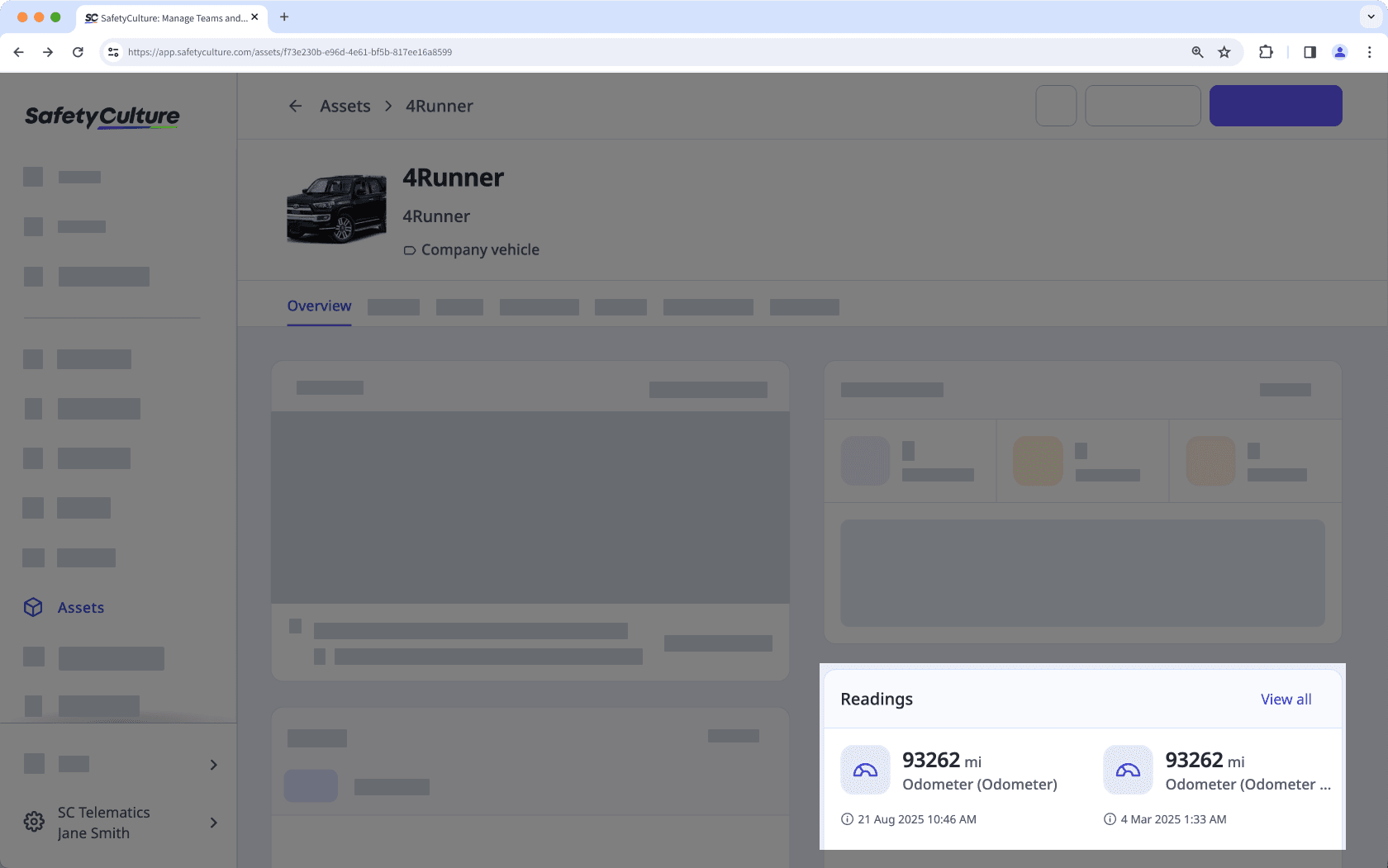
If you get a connection error while installing the integration, it's likely because your browser is blocking third-party cookies on SafetyCulture websites. To fix this, we recommend that you turn on third-party cookies in your browser settings and try installing the integration again.

Was this page helpful?
Thank you for letting us know.