- Get started
- 2. Prepare your organization
- Convert training content (Part 2)
Convert training content (Part 2)
Learn how to create tutorials, guides, and interactive learning modules with the Training feature in SafetyCulture to help your team master their day-to-day tasks and workflows.2. Create training content
Start by outlining the objectives for each lesson and gathering relevant materials. Use interactive elements to design informative and engaging courses, ensuring your team stays motivated throughout their learning journey.
Create a course
Select
Training from the menu on the left-hand side.
If you're on the "Learn" page, click Content at the top of the page and select Courses.
Click
Create on the upper-right of the page and select how you want to create your course.
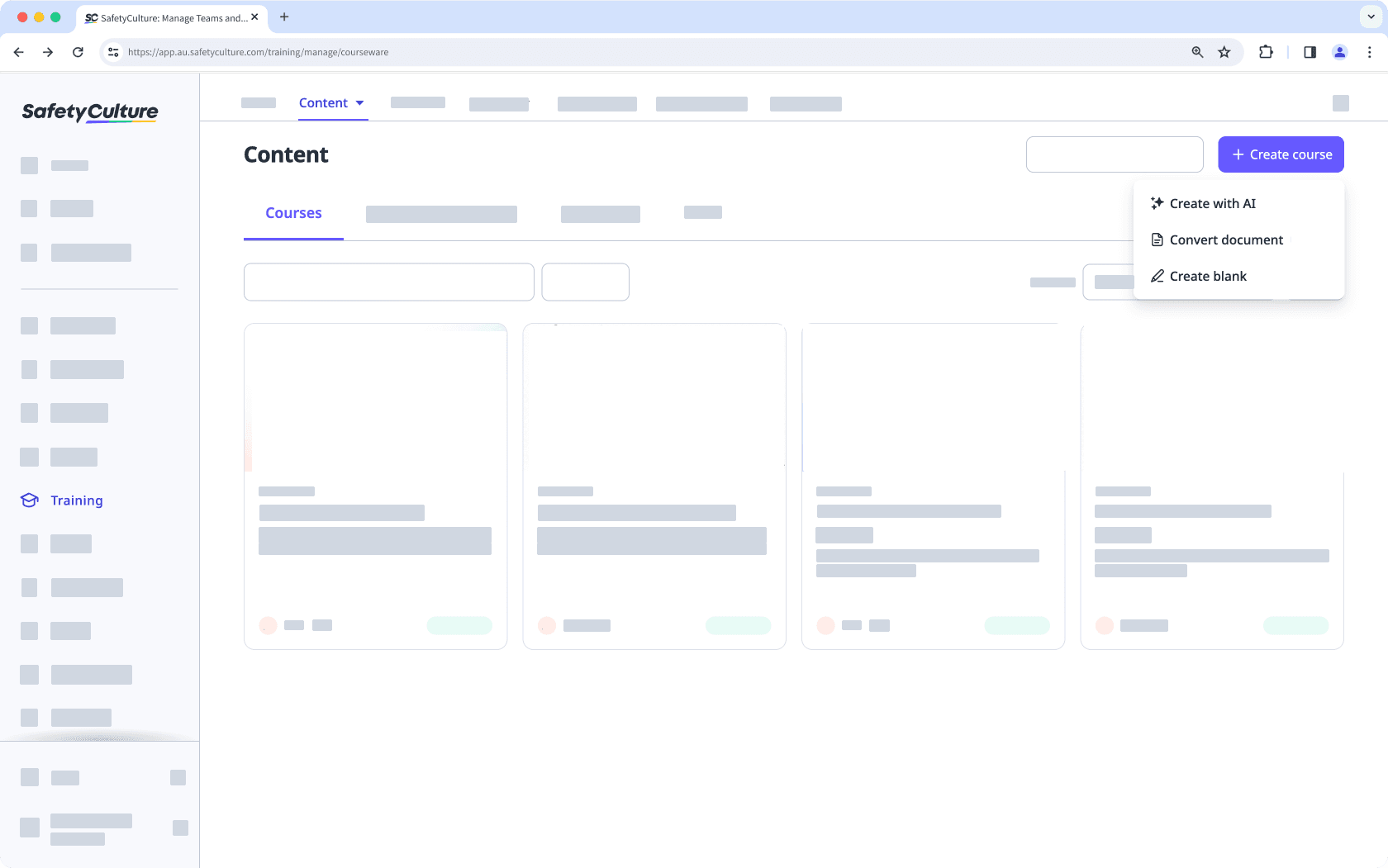
Create with AI: Describe the course you want to create in a few words. Then, we’ll use a third-party AI provider to generate suggested lessons as a starting point for your course.
Convert document: Convert existing PPT, PDF, and DOCX documents into interactive, bite-size training courses with the help of AI.
Create blank: Start from scratch and tailor your course to your needs.
Continue to create lessons.
Open the mobile app.
Tap
Training at the bottom of your screen.
Tap
at the lower-right of your screen.
In the pop-up, select how you want to create your course:
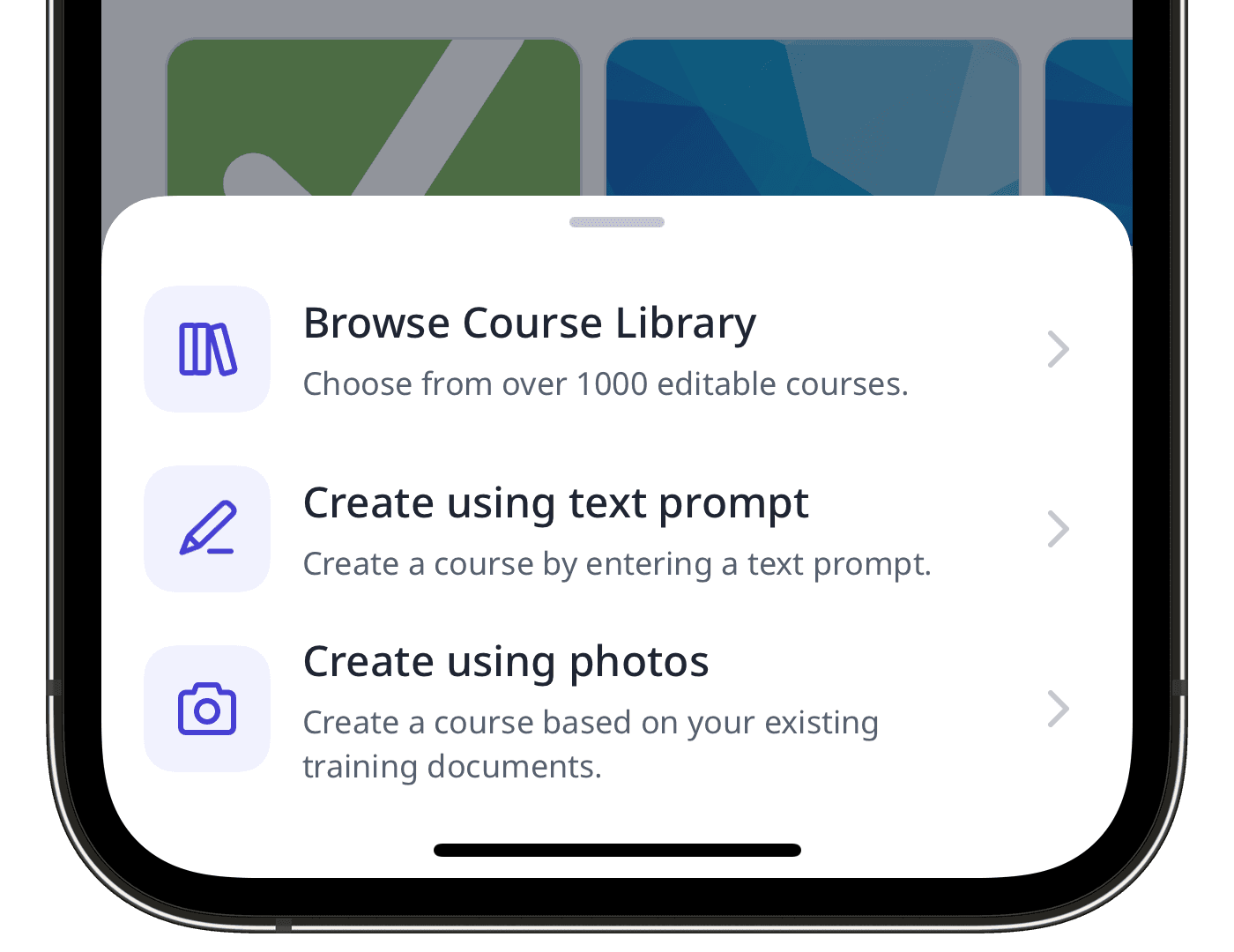
Browse Course Library: Browse and import pre-built content from our Course Library.
Create using text prompt: Describe your training topic. Then, tap
Create with AI.
Create using photo capture: Take up to six photos of your training materials. Then, at the upper-right of your screen, tap Next, and tap Done.
Once your course is created, you can share it by creating a course preview link, so that anyone can preview your course on a web browser.
If you need help getting started with your training content, you can create a course, lesson, or lesson slide using AI by describing the topic or taking photos of your materials.
If you have your own existing training material, you can convert it into training courses using AI.
If you're creating a course via the mobile app, we currently only support editing and publishing courses via the web app. Once your course is created using AI, log in to the web app to create or edit lessons and publish the course when ready.
Create a lesson
Select
Training from the menu on the left-hand side.
If you're on the "Learn" page, click Content at the top of the page and select Courses.
Create a new course or click View or Edit on an existing one.
If you're editing an existing course and it's published, click
Edit on the upper-right of the page.
Click
on the upper-left and select the lesson type. If you need some help to get started, you can create a lesson or lesson slide using AI.
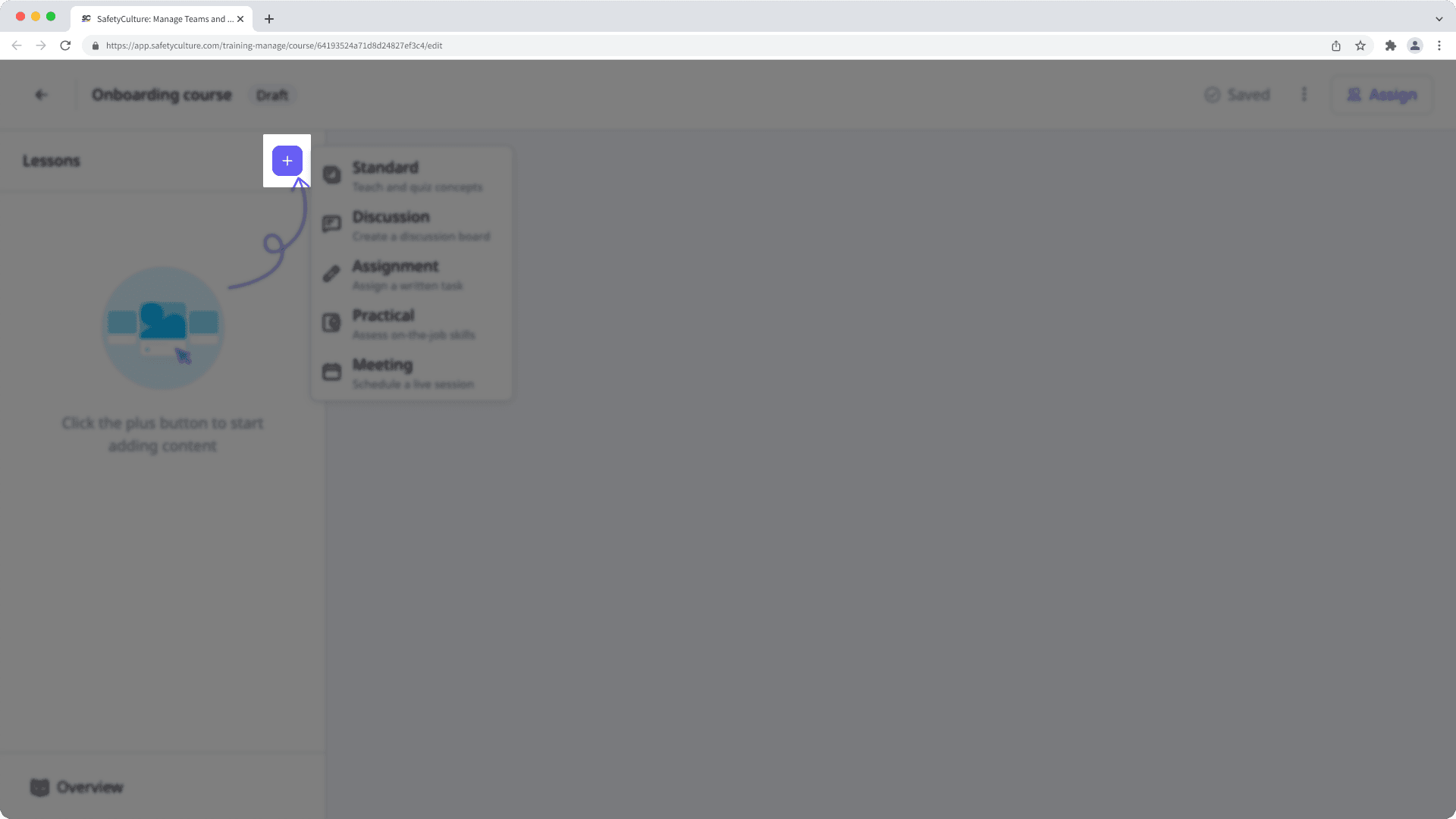
Configure each lesson you create accordingly. For text fields, you can highlight your text and edit its text format, alignment, and style. You can also improve texts using
AI Edit with these options:
Rewrite: Transform text into more engaging content.
Adjust tone: Adjust the tone of the text and make it Natural, Friendly, Excited, Persuasive, and Intellectual to suit your audience better.
Reduce: Trim down lengthy passages to keep your content concise and impactful.
Extend: Expand on ideas without rewriting entire paragraphs.
Changes are saved automatically.
If your course is currently a draft, remember to publish it to make your changes available to your team.
Why add quizzes in lessons?
Quizzes help make your lessons more interactive and effective. By adding quizzes directly into your course content, you can reinforce key concepts and keep your team actively involved. In SafetyCulture Training, you can choose from different types of quizzes, such as multiple-choice, true or false, sentence builder, drag-to-match, or even generate quiz questions with ease using AI. You can also add feedback to each question to provide users with more information about the correct answer.
If you want to have quizzes as part of training courses, you can also add quiz lesson slides to standard lessons.
Create a lesson quiz
Select
Training from the menu on the left-hand side.
If you're on the "Learn" page, click Content at the top of the page and select Courses.
Create a new course or hover your cursor on an existing one and click View or Edit.
If you're editing an existing course and it's published, click
Edit on the upper-right of the page.
Create a new lesson or click an existing one.
Click
New slide on the left of the page.
In the slide library dialog, under the "QUIZ" section, click the quiz type and select the slide you want to add to your lesson.
On the right-hand side panel, configure your quiz accordingly. You can also manage the lesson's scoring.
A Rapid Refresh quiz can't be edited once it's created, so be sure to check your Excel file of questions and answers before uploading and creating a quiz.
Create a content calendar
You can start creating your first set of courses and lessons in Training in several ways, including importing ones from the Course Library, describing a topic and creating content using AI, or starting from a blank course and lesson.
However, before getting started, we highly encourage you to do course planning first, especially if you intend to publish courses over an extended period of time. This will help you pace when you need to create new courses and establish the journey you want your users to follow.
Depending on how often you plan to release content to your users, you can plot upcoming lessons and courses on a weekly or monthly basis, like the following example:
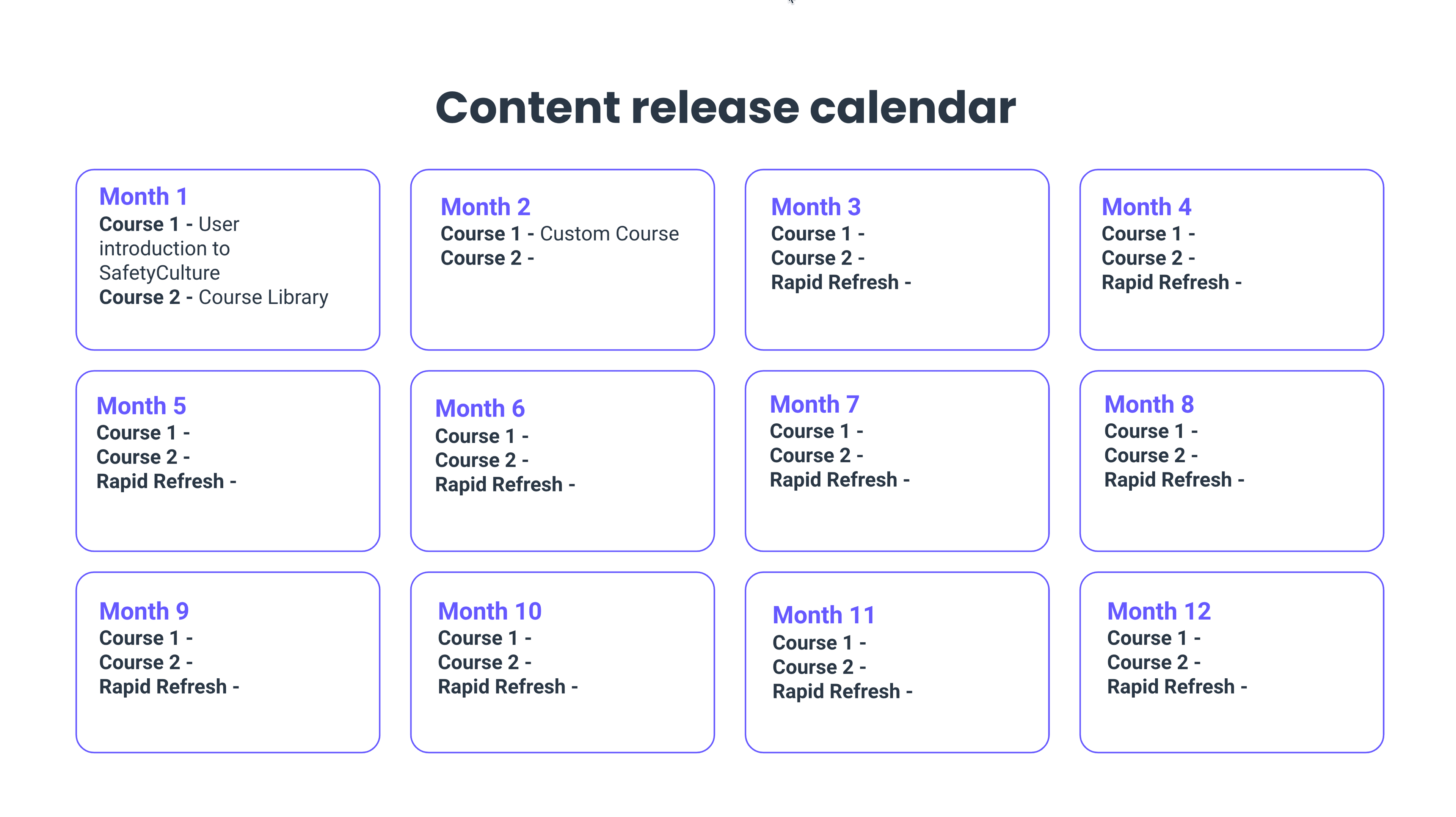
While SafetyCulture offers some really efficient ways to create training content, we recommend that you learn how to start from a blank course. This will make it easier for you to edit your training content later.
Do you want to teach a concept, quiz your users, or even play a game? Use lesson slide templates to create fun and interactive learning experiences for your team.
← Previous article: Convert training content (Part 1) | Next article: Convert training (Part 3) →
Was this page helpful?
Thank you for letting us know.