- Using SafetyCulture
- Assets
- View asset profiles
View asset profiles
Learn how and what you can view on asset profiles via the web app and mobile app.What are asset profiles?
Asset profiles are the foundation for managing individual assets in SafetyCulture. They act as dedicated records where each asset, like a vehicle, machine, or tool, is uniquely identified and tracked. These profiles connect asset-related data across inspections, actions, maintenance, usage, and location history. With all relevant information centralized, teams can make faster, more informed decisions and keep assets running efficiently.
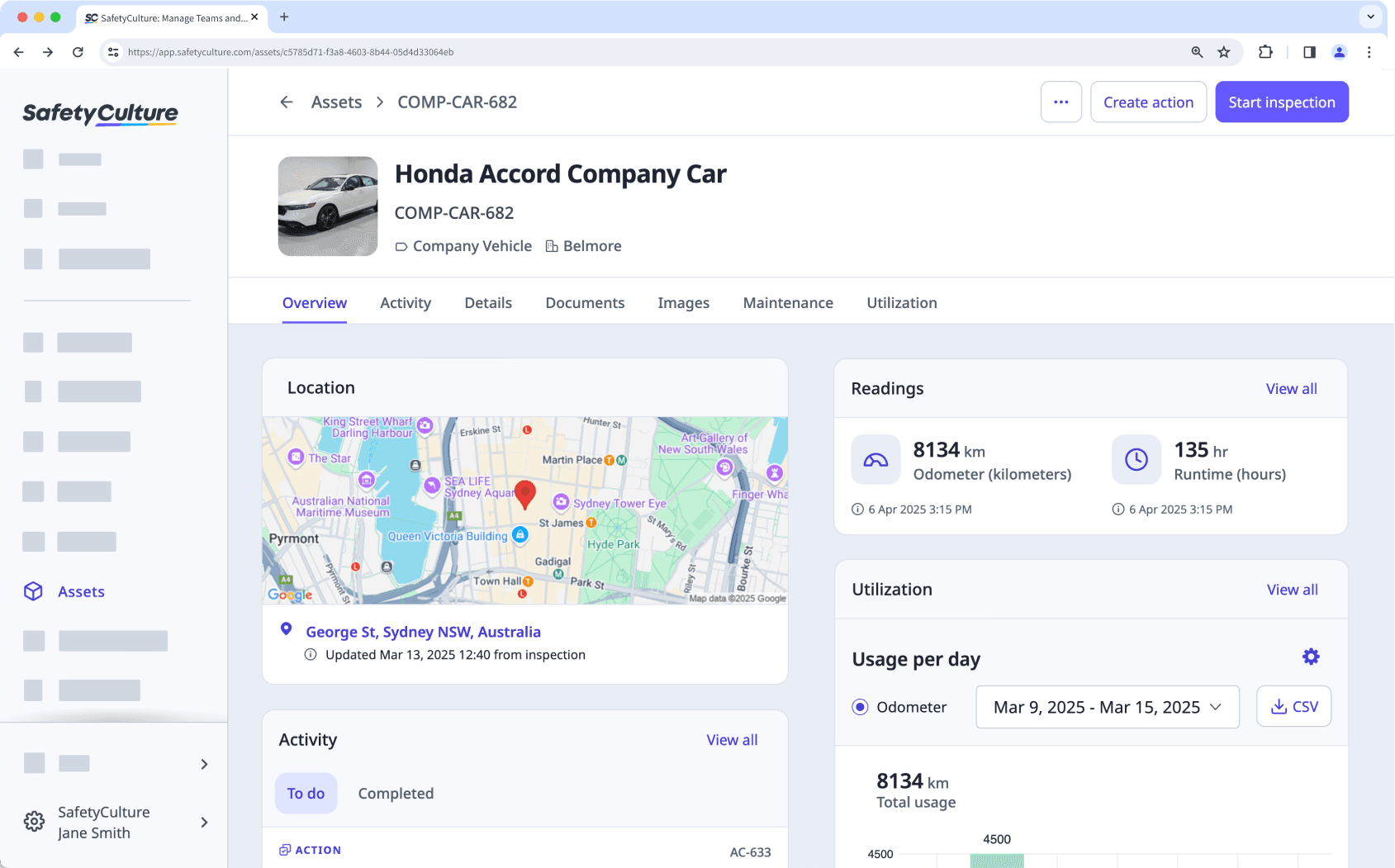
Depending on asset access settings, the assets you can view and manage may vary based on your site membership.
If your device is offline, you can only view the asset name, asset type, photo, and site. However, sufficient asset data are stored offline for you to start an inspection or create an action from an asset.
What you'll need
Asset maintenance and usage tracking are only available when viewing asset profiles via the web app.
View an asset profile
Select
Assets from the menu on the left-hand side.
Find the asset you want to view. You can choose how you want to view your assets by selecting between
Table,
Gallery, and
Map on the upper-right of the page.
Select the asset.
View the asset's profile, including the following information:
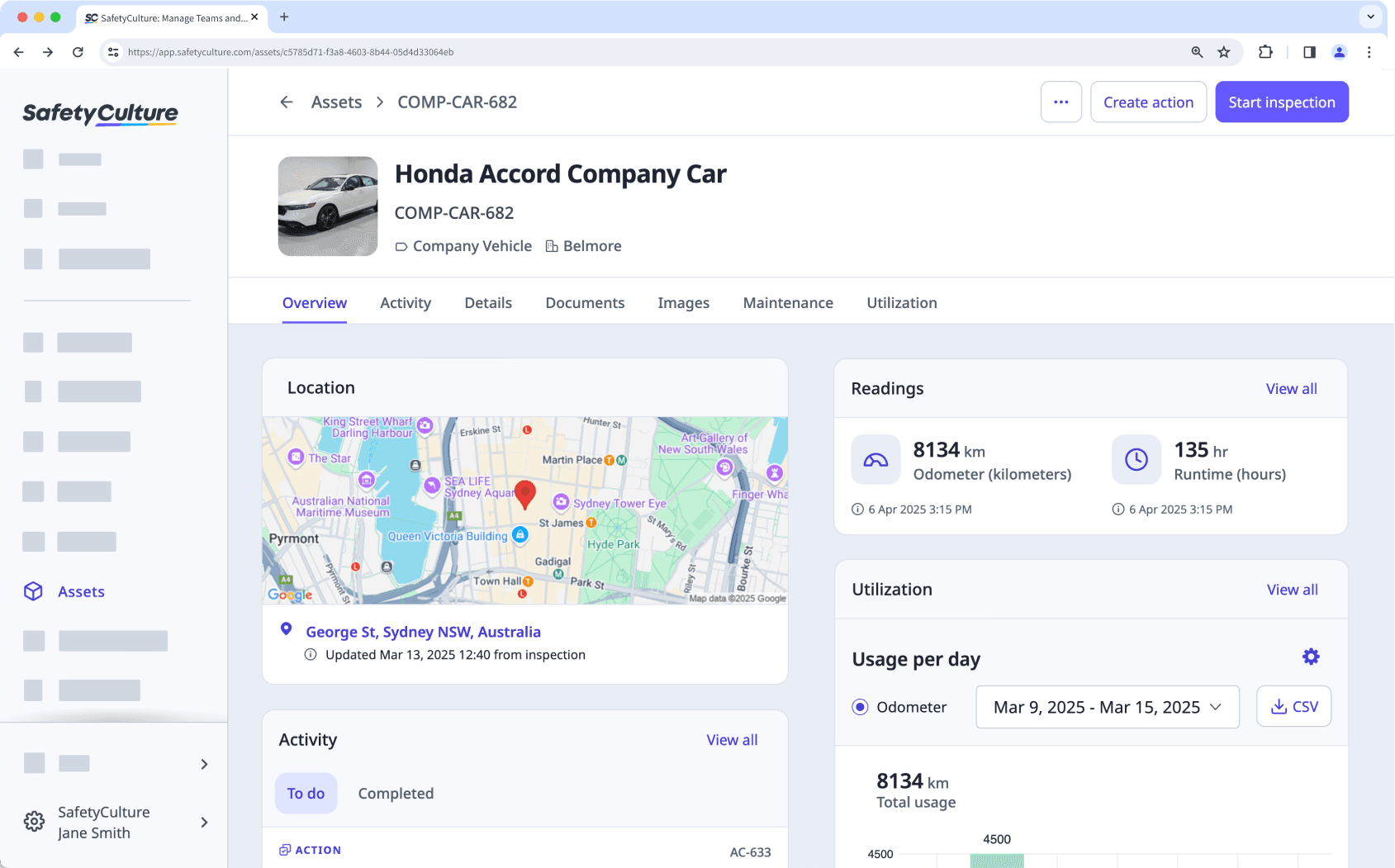
Key details, such as type and other custom fields
To do, scheduled, in progress, and completed inspections or actions
Last location of an asset
Attached supporting documents and images
Latest asset readings
Maintenance details and asset usage
From the asset profile, you can also conduct an inspection or create an action.
Open the mobile app.
Tap
More at the lower-right corner of your screen.
Select
Assets from the list of options.
Find the asset you want to view. You can choose how you want to view your assets by switching between
List,
Gallery, and
Map on the upper-left of your screen.
Select the asset.
View the asset's profile, including the following information:
Key details, such as type and other custom fields
To do, scheduled, in progress, and completed inspections or actions
Last location of an asset
Attached supporting documents and images
Latest asset readings
From the asset profile, you can also conduct an inspection or create an action.
Was this page helpful?
Thank you for letting us know.