- Using SafetyCulture
- Reports
- Export inspection reports as PDF and Word files
Export inspection reports as PDF and Word files
Learn how to export inspection reports as PDF and Word files via the web app and the mobile app.If you want to bulk export a large number of inspection reports, our SafetyCulture Exporter offers a great way to efficiently export data from your organization.
What you'll need
Users in guest seats can only export inspection reports as PDF files, which will include a "Powered by SafetyCulture" watermark.
Export an inspection report as a PDF
Select
Inspections from the menu on the left-hand side.
Click
on the right-hand side of the inspection and select
View report.
In the inspection web report, you can apply a report layout to customize your exported report by clicking
Report layout at the top of the page.
To export the report as a PDF file, click
PDF at the top of the page.
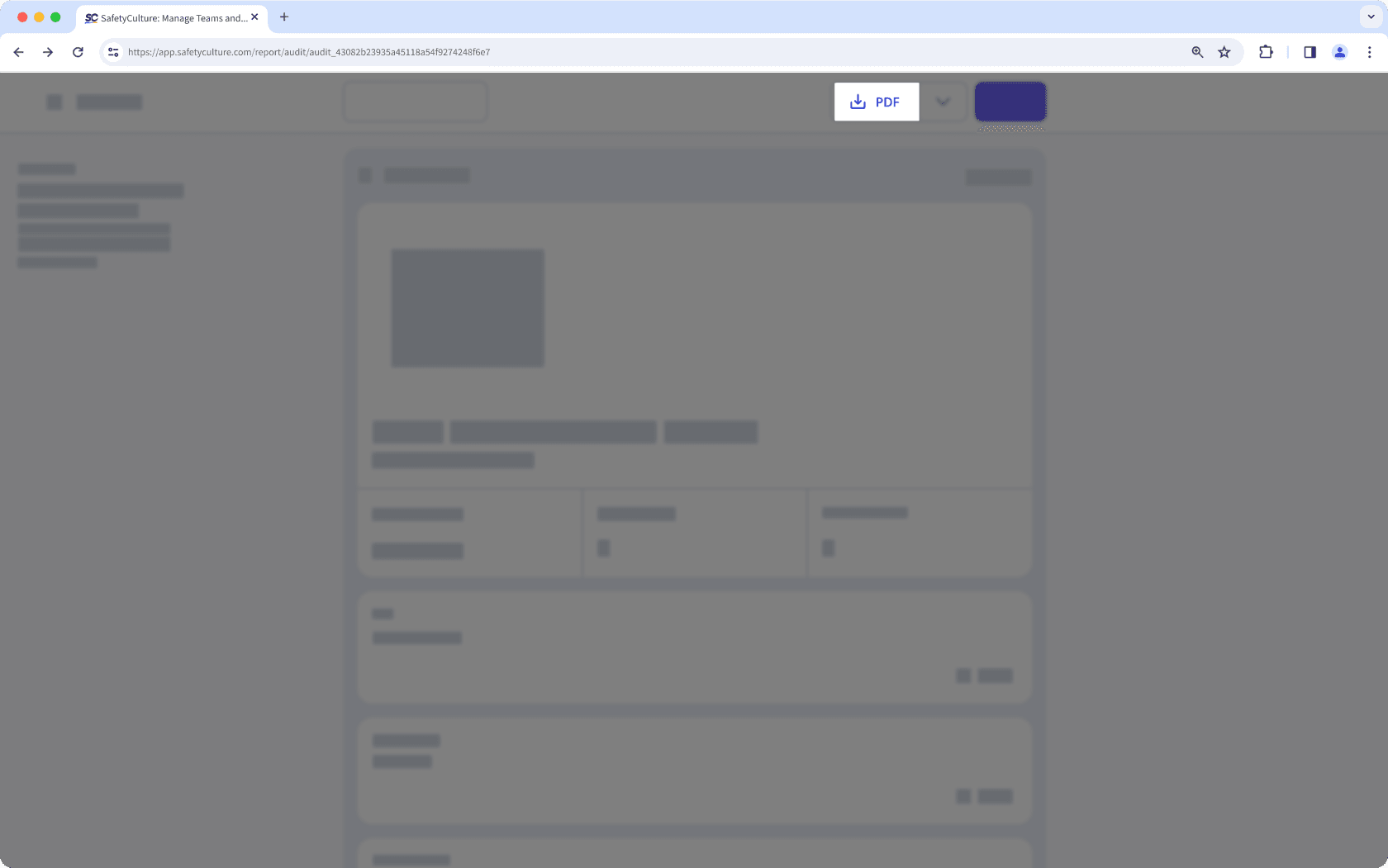
Open the mobile app.
Tap on Inspections at the bottom of your screen.
Select the In Progress & Complete tab at the top of your screen.
Tap the inspection and select View & export report from the pop-up options.
In the inspection report preview, you can apply a report layout to customize your exported report by tapping
at the upper-right of your screen.
At the bottom of your screen, tap Download to export the report as a PDF file or Share to send the PDF report via email.
Open the mobile app.
Tap on Inspections at the bottom of your screen.
Select the In Progress & Complete tab at the top of your screen.
Tap the inspection and select View & download report from the pop-up options.
In the inspection report preview, you can apply a report layout to customize your exported report by tapping
at the upper-right of your screen.
At the bottom of your screen, tap Download to export the report as a PDF file or tap Shareto send the PDF report via email.
Word export is only available to organizations on SafetyCulture Premium Plan or Enterprise Plan.
Export an inspection report as a Word file
Select
Inspections from the menu on the left-hand side.
Click
on the right-hand side of the inspection and select
View report.
In the inspection web report, you can apply a report layout to customize your exported report by clicking
Report layout at the top of the page.
To export the report as a Word file, click
next to "PDF" at the top of the page and select Word.
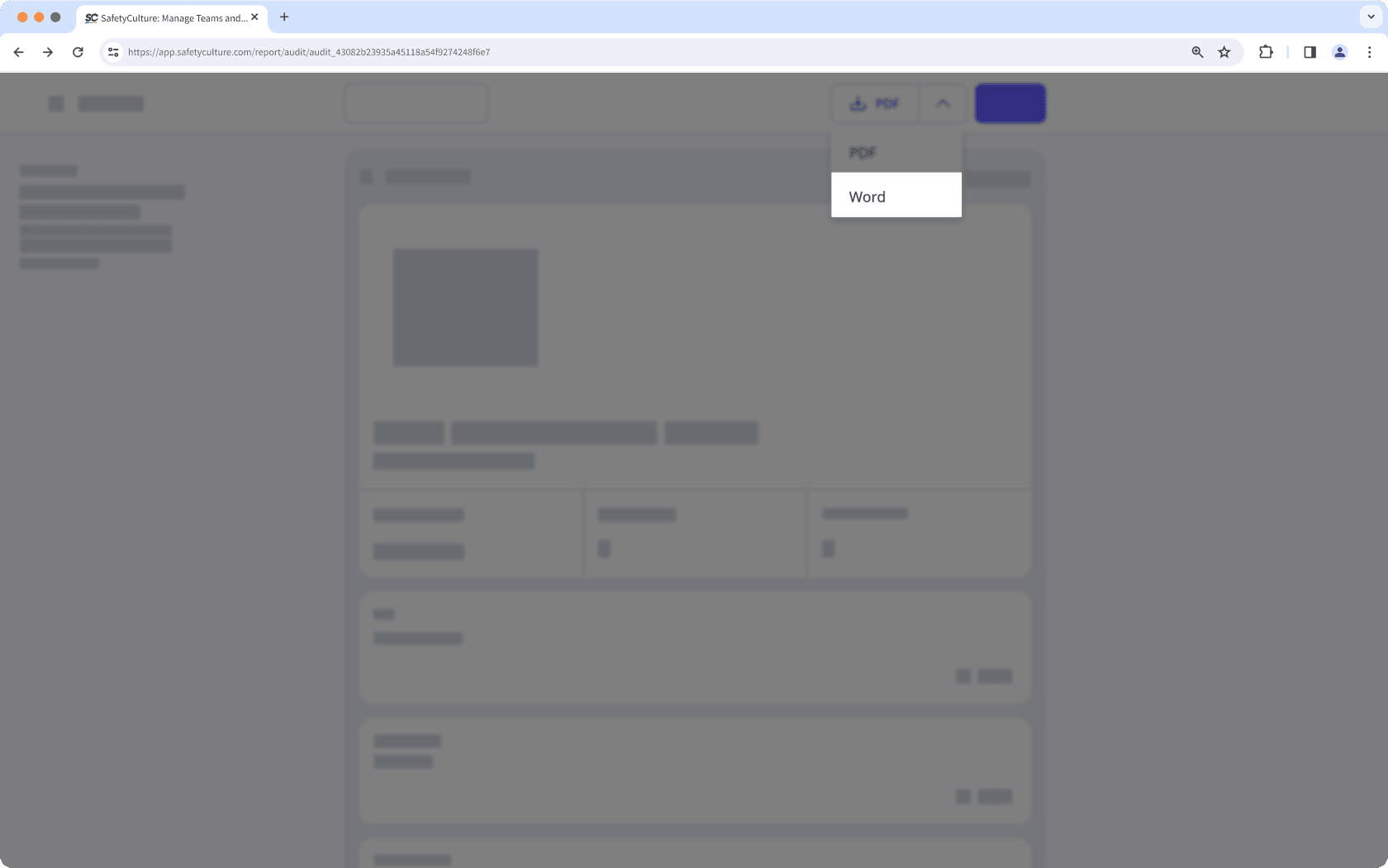
Open the mobile app.
Tap on Inspections at the bottom of your screen.
Select the In Progress & Complete tab at the top of your screen.
Tap the inspection and select View & export report from the pop-up options.
In the inspection report preview, you can apply a report layout to customize your exported report by tapping
at the upper-right of your screen.
Tap
at the upper-right corner of your screen and select
Download from the pop-up options.
To email the report as a Word file, tap
at the upper-right corner of your screen and select
Email from the pop-up options.
Open the mobile app.
Tap on Inspections at the bottom of your screen.
Select the In Progress & Complete tab at the top of your screen.
Tap the inspection and select View & download report from the pop-up options.
In the inspection report preview, you can apply a report layout to customize your exported report by tapping
at the upper-right of your screen.
Tap
at the upper-right corner of your screen and select Download Word report from the pop-up options.
To email the report as a Word file, tap
at the upper-right corner of your screen and select Email Word report from the pop-up options.
Limitations
The following limitations apply to PDF and offline inspection reports:
PDF inspection reports
Certain emojis, including flags and numbers, may not display correctly.
Filenames and table of contents do not support character-based languages, such as Chinese and Japanese.
Sections that don't contain any questions are automatically omitted from the inspection report.
Offline inspection reports
Links to PDF attachments are protected. To access them, log in to SafetyCulture and ensure you have the appropriate inspection access level.
Video attachments appear as image thumbnails and cannot be downloaded.
Dates and times are displayed in Coordinated Universal Time (UTC).
Character-based languages, such as Chinese and Japanese, are not supported.
Document numbers used in inspection title formats will not appear in report file names.
Cover pages set in report layouts will not be included in inspection reports.
Sections that don't contain any questions are automatically omitted from the inspection report.
Frequently asked questions
Yes, within the "Media layout" section of report layouts, you can adjust the size of the images that appear in the media summary of inspection reports to suit your preference.
If you're conducting inspections via the mobile app, you can also change your device's photo resolution setting to optimize for quality or space efficiency.
The file names of exported inspection reports are based on the inspection title format of the template used to conduct each inspection.
Note that any spaces, periods, and most special characters will either appear as dashes (-) or become percentage-encoded (e.g., ^ becomes %5E) in these file names. Additionally, the exported file name will be automatically trimmed if the inspection title is over the 250-character limit.
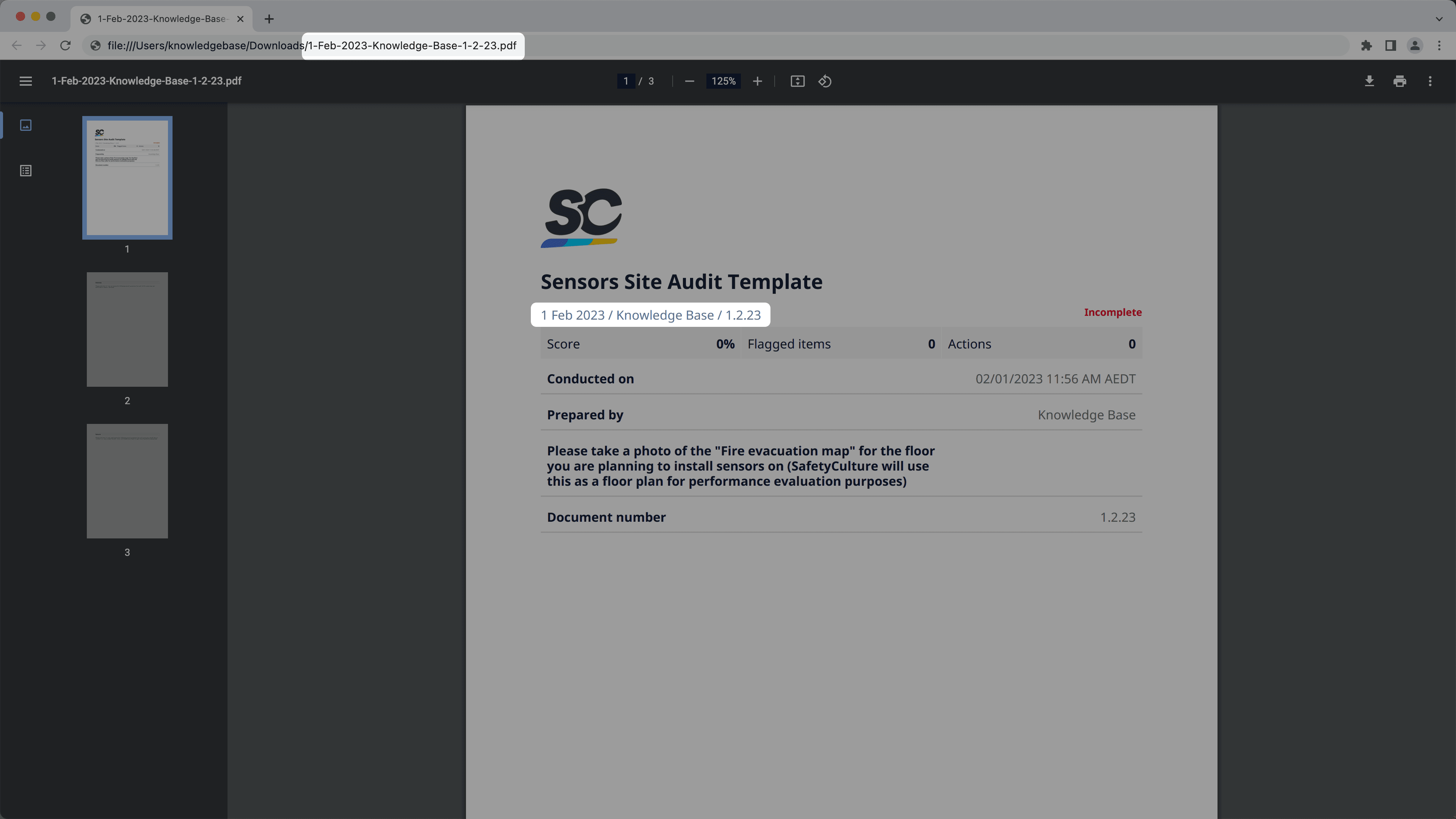
If your organization is on the Free Plan or if you're on a guest seat, your PDF inspection report exports will contain a "Powered by SafetyCulture" watermark at the top of each page.
To remove the watermark, upgrade to the Premium Plan or Enterprise Plan or request a full seat.
Inspection reports exported via the mobile app will use the language setting on the web app. To export reports in a different supported language, please update your language setting in the web app.
If a section doesn't contain any questions, it will be omitted automatically in the inspection report.
This message appears when a Microsoft Word document contains fields linked to external content, such as a table of contents, linked images, or charts. By default, Word tries to update these links automatically when the file is opened, which triggers the pop-up message. If your workflow doesn’t require these links to auto-update, you can turn this setting off to prevent the message from appearing:
On Windows:
Open Microsoft Word.
Go to File, then click Options.
In the pop-up window, select Advanced.
Scroll down to the "General" section.
Uncheck "Update automatic links at open".
Click OK.
On Mac:
Open Microsoft Word.
Click Word in the top menu bar, then select Preferences.
Under the "Authoring and Proofing Tools", click General.
In the "Settings" section, uncheck "Update automatic links at open".
Was this page helpful?
Thank you for letting us know.