- Using SafetyCulture
- Inspections
- Start, edit, and complete inspections
Start, edit, and complete inspections
Learn how to start new inspections, edit existing ones, and complete them via the web app and the mobile app.What you'll need
If you’re on the Free Plan, you can only start an inspection using your 5 active templates.
If you've been assigned scheduled inspections, we recommend starting them from the Home page on the web app or the Home screen on the mobile app. Starting an inspection from a template may be marked as "Missed" or "Overdue" if the next schedule window hasn't started.
Start and complete an inspection
Select
Inspections from the menu on the left-hand side.
Click
Start inspection on the upper-right corner of the page.
In the pop-up window, click
and select the template that you want to use.
Click Start inspection.
Progress through the inspection accordingly and take note of any required questions, which can be identified by an asterisk next to the question label.
Once you reach the end of the inspection, click Complete inspection.
If your inspection has an approval page, click Request approval.
In the side panel, you can review questions that have flagged responses or actions. For each question, you can:
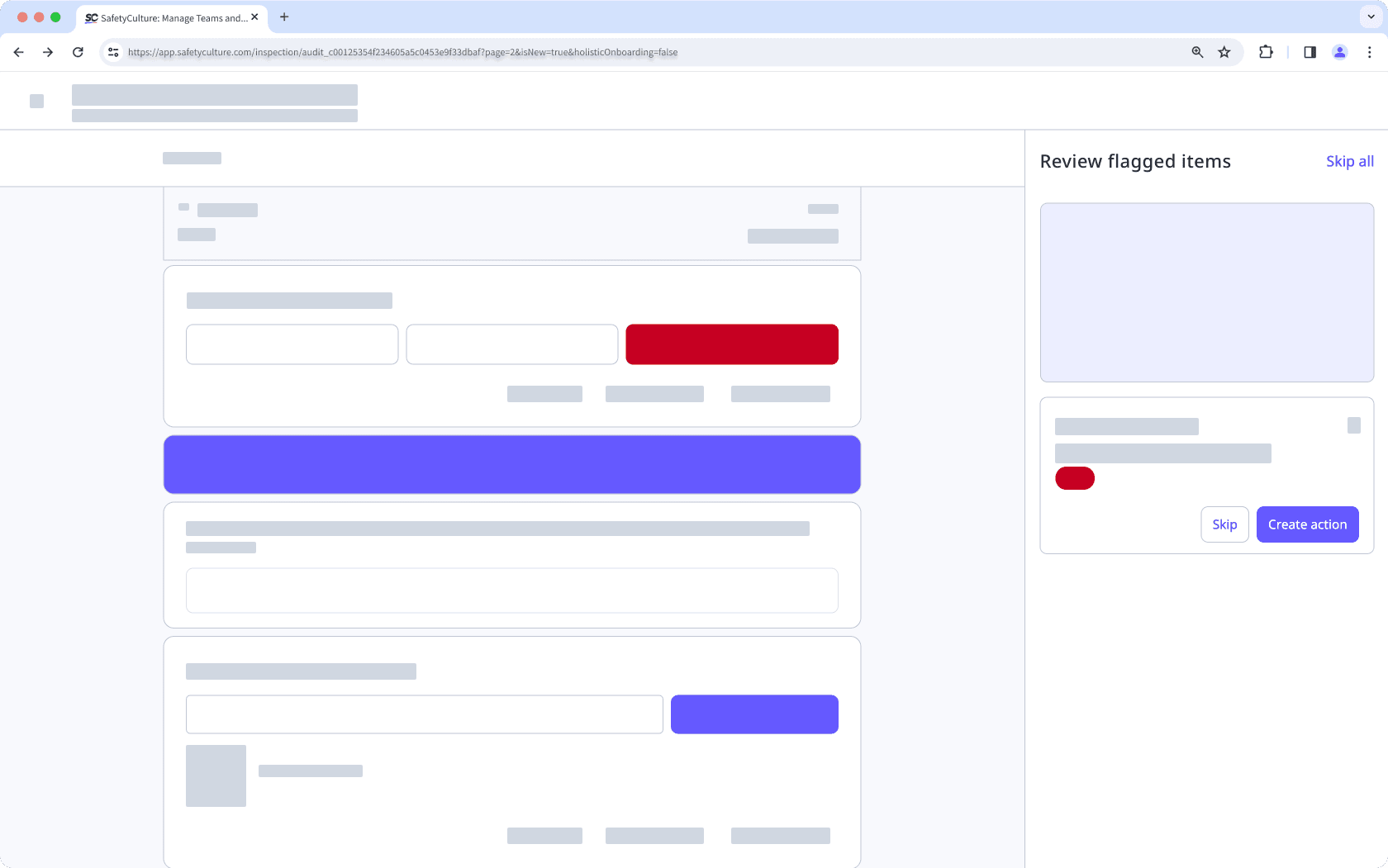
Click Create action to create an action. If the question has notes added, the notes will be used as the action title.
Click Skip to dismiss.
Once all questions have been reviewed, you can click Assign all actions to assign all the actions in bulk or click Skip all to continue.
In the pop-up window, click View & export report if you want to download the inspection report or click Save and close.
Open the mobile app.
Tap
Inspections at the bottom of your screen.
Select Templates tab at the top of your screen.
Tap the template and tap Start inspection from the pop-up options.
Progress through the inspection accordingly and take note of any required questions, which can be identified by an asterisk next to the question label.
Once you reach the end of the inspection, tap Complete inspection.
If your inspection has an approval page, tap Request approval.
You can review questions that have flagged responses or actions. For each question, you can:
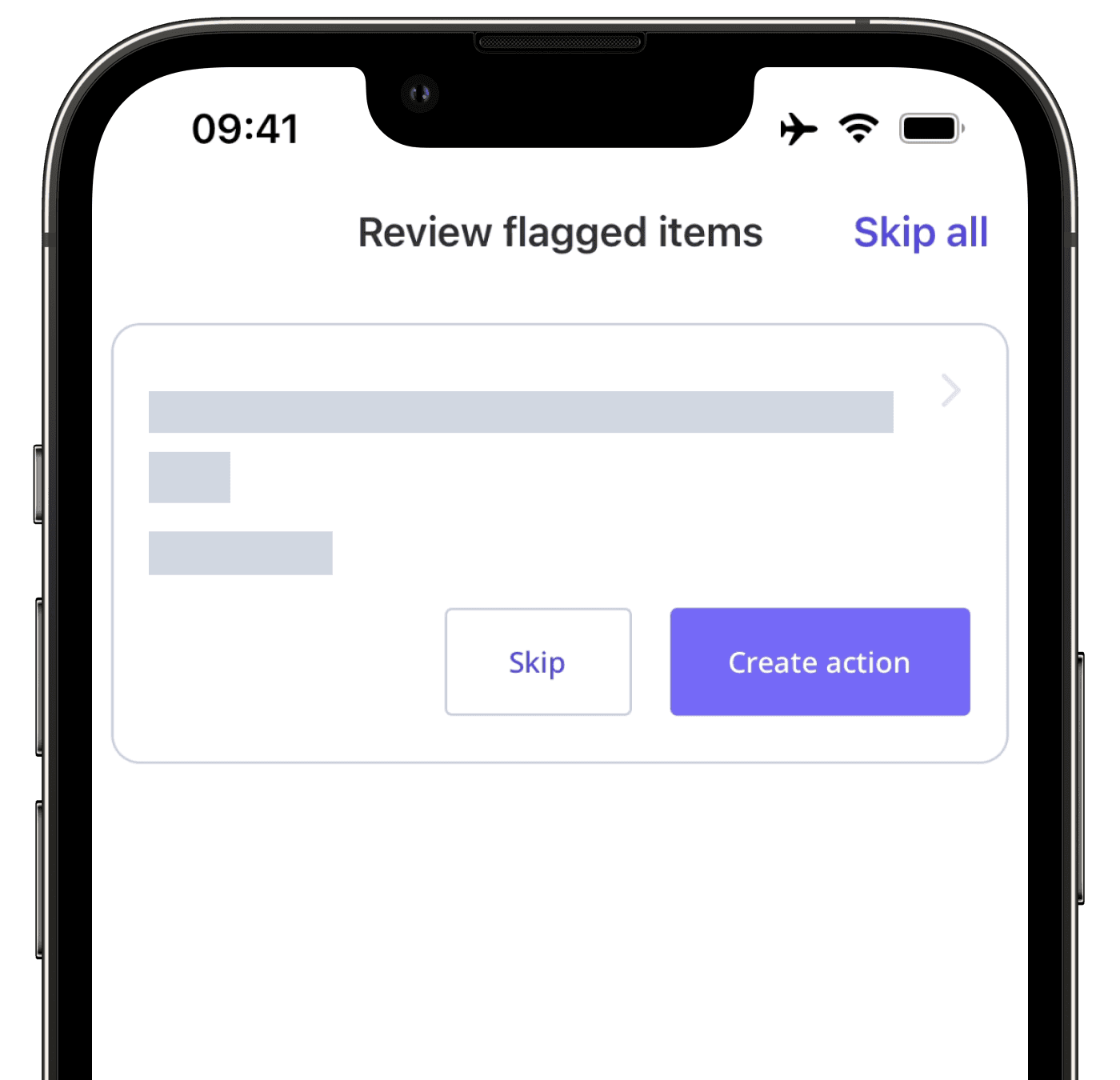
Tap Create action to create an action. If the question has notes added, the notes will be used as the action title.
Tap Skip to dismiss.
Once all questions have been reviewed, you can tap Assign all actions to assign all the actions in bulk or tap Skip all to continue.
Tap View & export report if you want to download the inspection report or tap Save & Close.
Add your templates to folders for easier access and better organization during inspections on the go.
If you're editing an inspection on the mobile app while your device doesn't have an internet connection, any inspection progress will be stored locally on the device until it's back online again to be synced.
Edit and complete an inspection
Select
Inspections from the menu on the left-hand side.
Click Continue on the inspection's right-hand side. If the inspection is completed, click
on the inspection's right-hand side and select
Edit inspection.
Progress through the inspection accordingly and take note of any required questions, which can be identified by an asterisk next to the question label.
Once you reach the end of the inspection, click Complete inspection. If your inspection has an approval page, click Request approval.
If there are questions that have flagged responses or actions created, you can review each question to either create an action or skip for now in the side panel.
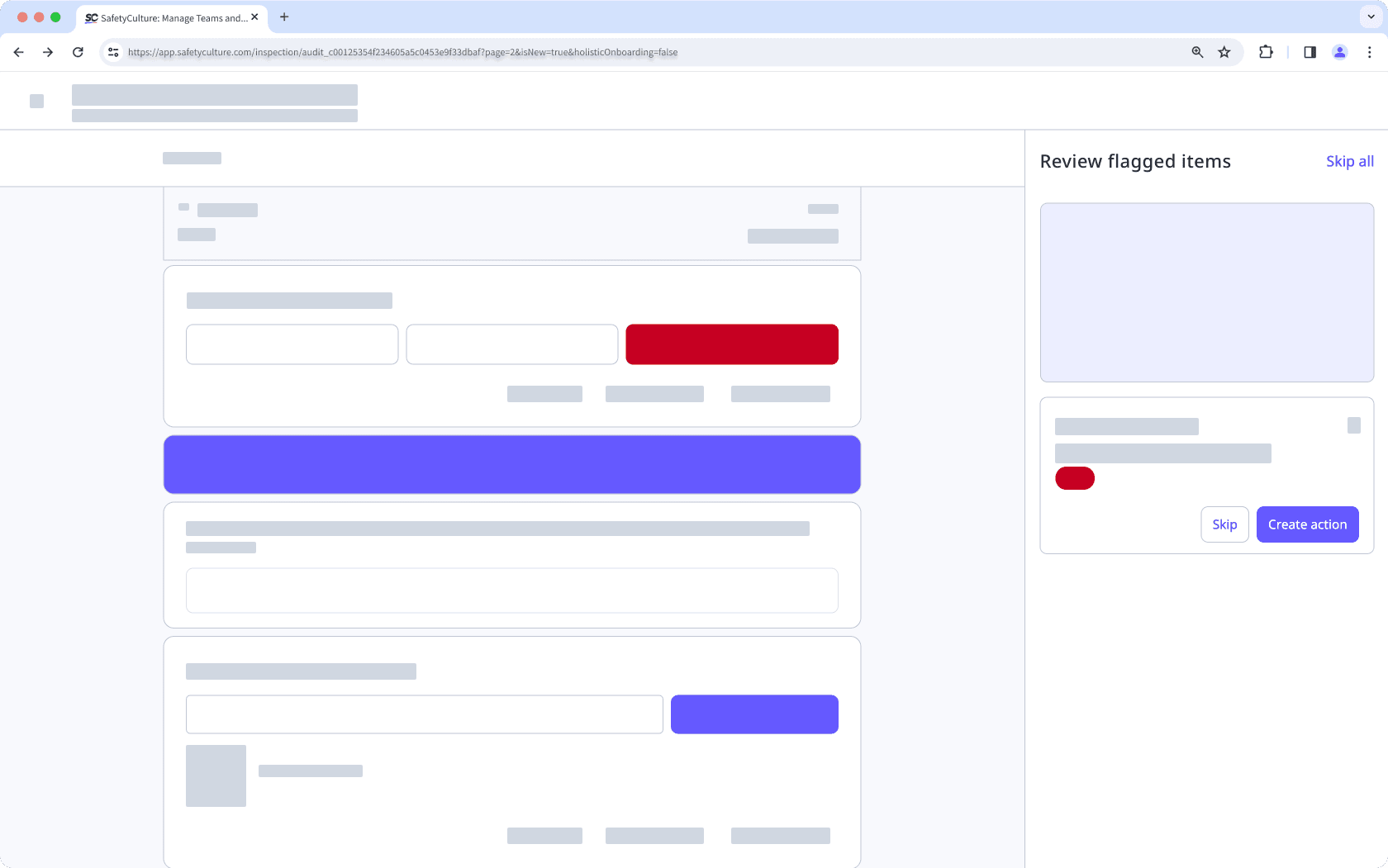
Once all questions have been reviewed, you can click Assign all actions to assign all the actions in bulk or click Skip all to continue.
In the pop-up window, click View & export report if you want to download or email the inspection report or click Save and close to exit.
Open the mobile app.
Tap
Inspections at the bottom of your screen.
Select In Progress & Complete tab at the top of your screen.
Tap the inspection and select Continue inspection. If the inspection has been marked as completed, tap
Edit inspection from the pop-up options.
Progress through the inspection accordingly and take note of any required questions, which can be identified by an asterisk next to the question label.
Once you reach the end of the inspection, tap Complete inspection. If your inspection has an approval page, tap Request approval.
If there are questions that have flagged responses or actions created, you can review each question to either create an action or skip for now.
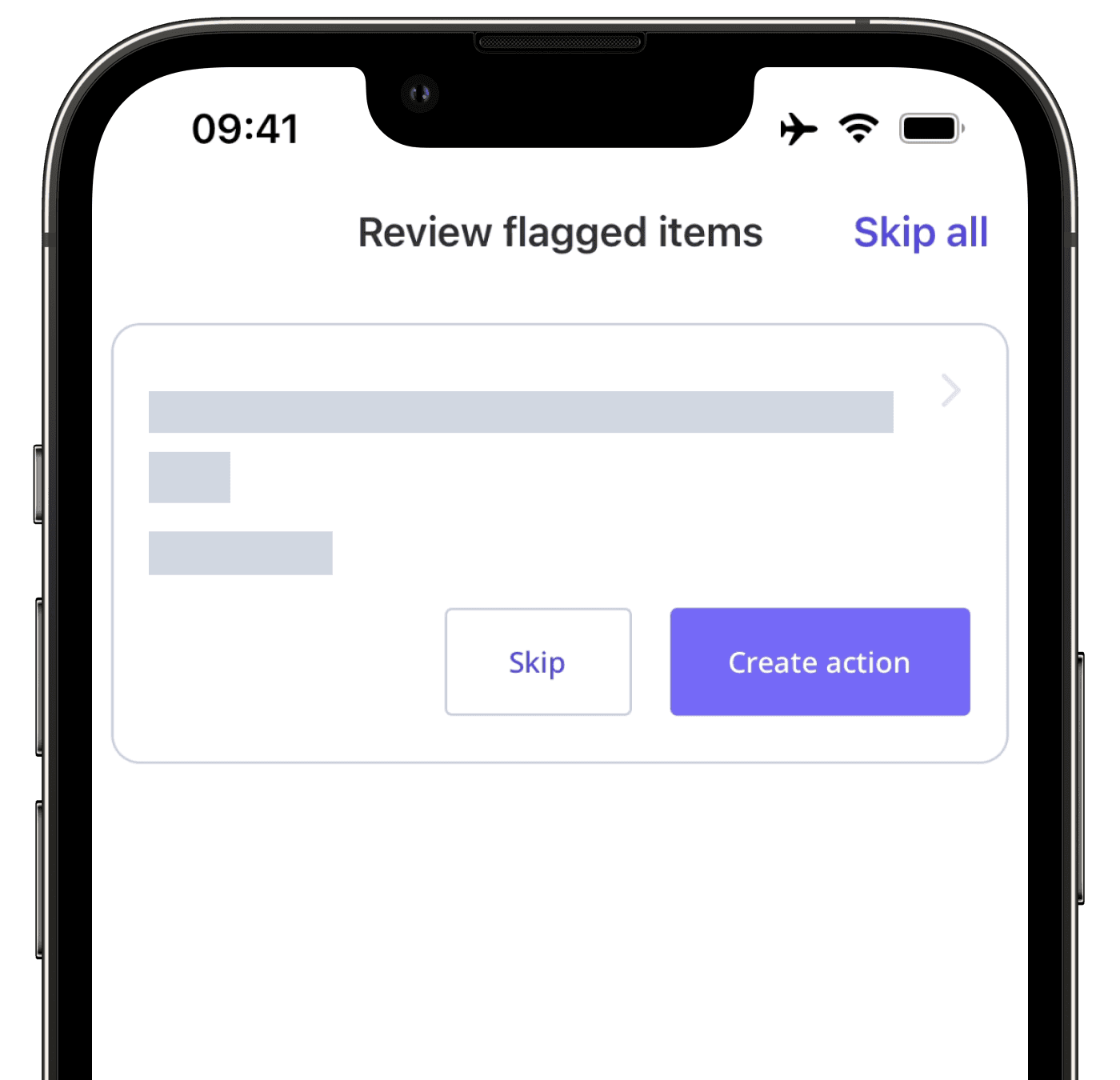
Once all questions have been reviewed, tap Assign all actions to assign all the actions in bulk or Skip all to continue.
Tap View & export report if you want to download or email the inspection report or tap Save & Close to exit.
Frequently asked questions
If you mark an inspection as incomplete, this places it back to "In Progress" while keeping your progress intact.
Please note that inspections with an approval page can't be marked as incomplete after they've been approved.
On the Free Plan, an active template is any template you can use to start an inspection. While you can create or download as many templates as you like, only 5 can be active at a time.
If your organization has more than 5 templates, the 5 oldest ones will automatically become your active templates. You can upgrade to the Premium Plan to use unlimited templates for inspections.
If the repeat section is deleted, the actions created will remain open and will still count toward the total number of open actions in the inspection.
No. Once an inspection with an approval page is approved, it can no longer be edited or marked as incomplete.
Was this page helpful?
Thank you for letting us know.