Inspektionsantworten in Analysen verfolgen
In diesem Artikel erfahren Sie, wie Sie Inspektionsantworten in den Analysen mithilfe der Web-App anzeigen können.Was bedeutet es, die Inspektionsantworten in Analysen zu verfolgen?
Der Diagrammtyp „Antworttabelle“ bietet eine detaillierte Ansicht, wie die Fragen bei den Inspektionen der einzelnen Vorlagen beantwortet wurden, und liefert wertvolle Einblicke in Inspektionstrends. Durch das Verfolgen von Inspektionsantworten können Sie sehen, wie oft jede Antwort bei jeder Frage ausgewählt wurde. So lassen sich Muster und gemeinsame Erkenntnisse über mehrere Inspektionen hinweg erkennen.
Zusätzlich können Sie mit Inspektionsaufschlüsselungen einzelne Inspektionen auf bestimmten Antworten basierend auflisten. So können Sie die Leistung Ihres Teams über Standorte, Abschnitte und Fragen hinweg anzeigen, was die Datenanalyse erleichtert, wiederkehrende Probleme sichtbar macht und fundierte Entscheidungen unterstützt.
Um das Beste aus Ihren Daten herauszuholen, empfehlen wir, Bewertungen für Ihre Fragen sowie benutzerdefinierte Antwort-Sets einzurichten.
Inspektionsantworten verfolgen
In der Web-App anmelden.
Aus dem Menü auf der linken Seite
Analysen auswählen.
Bearbeiten Sie ein bestehendes Dashboard oder erstellen Sie ein neues.
Ein Diagram hinzufügen oder ein bestehendes Diagramm bearbeiten.
Konfigurieren Sie im Diagrammersteller das Diagramm:
Datentyp: Wählen Sie
Inspektionen oben rechts auf der Seite.
Messwert: Wählen Sie Inspektionen aus dem Dropdown-Menü aus.
Diagrammtyp: Wählen Sie
 Registerkarte "Antworten" aus dem Dropdown-Menü aus.
Registerkarte "Antworten" aus dem Dropdown-Menü aus.Vorlage: Klicken Sie auf Vorlage auswählen und wählen Sie die Vorlage, für die Sie eine Antwortaufschlüsselung anzeigen möchten.
Klicken Sie oben rechts auf der Seite auf Diagramm speichern.
Klicken Sie oben rechts auf der Seite auf Speichern , um die Änderungen in Ihrem Dashboard zu speichern.
Sie können nach bestimmten oder markierten Antworten filtern, um Ihre Inspektionen weiter einzugrenzen und tiefere Einblicke zu erhalten.
Unterstützte Antworttypen und Diagrammkonfigurationen
Antworttypen
Person
• Multiple-Choice-Antwort-Sets (Benutzerdefinierte und Globale Antwort-Sets)
Text-Antwort
Nummer
Schieberegler
Kontrollkästchen
Metrik
Inspektionen
Durchschnittliche Dauer
Durchschnittliche Punktzahl
Markierte Antworten
Markierungsrate
Inspektionsabschlussrate
Filter für Diagramme
Status
Vorlage
Asset
Bitte beachten Sie, dass sich die Messwerte nur auf den Wert oben links im Diagramm beziehen, nicht auf den eigentlichen Inhalt der Antworttabelle.
Wie werden die Prozentsätze in den Antworttabellen berechnet?
Seiten und Abschnitte
Durchschnittliche Ergebnisse pro Seite und Abschnitt werden aus den jeweiligen Ergebnissen in den Inspektionsberichten gezogen, die durch die Anzahl der Inspektionen geteilt werden.
Wenn Sie beispielsweise 2 Inspektionen haben, bei denen die Seite „Inspektionsverfahren“ Bewertungen von 11,11 % bzw. 87,5 % aufweist, beträgt das durchschnittliche Ergebnis für diese Seite 49,31 %.
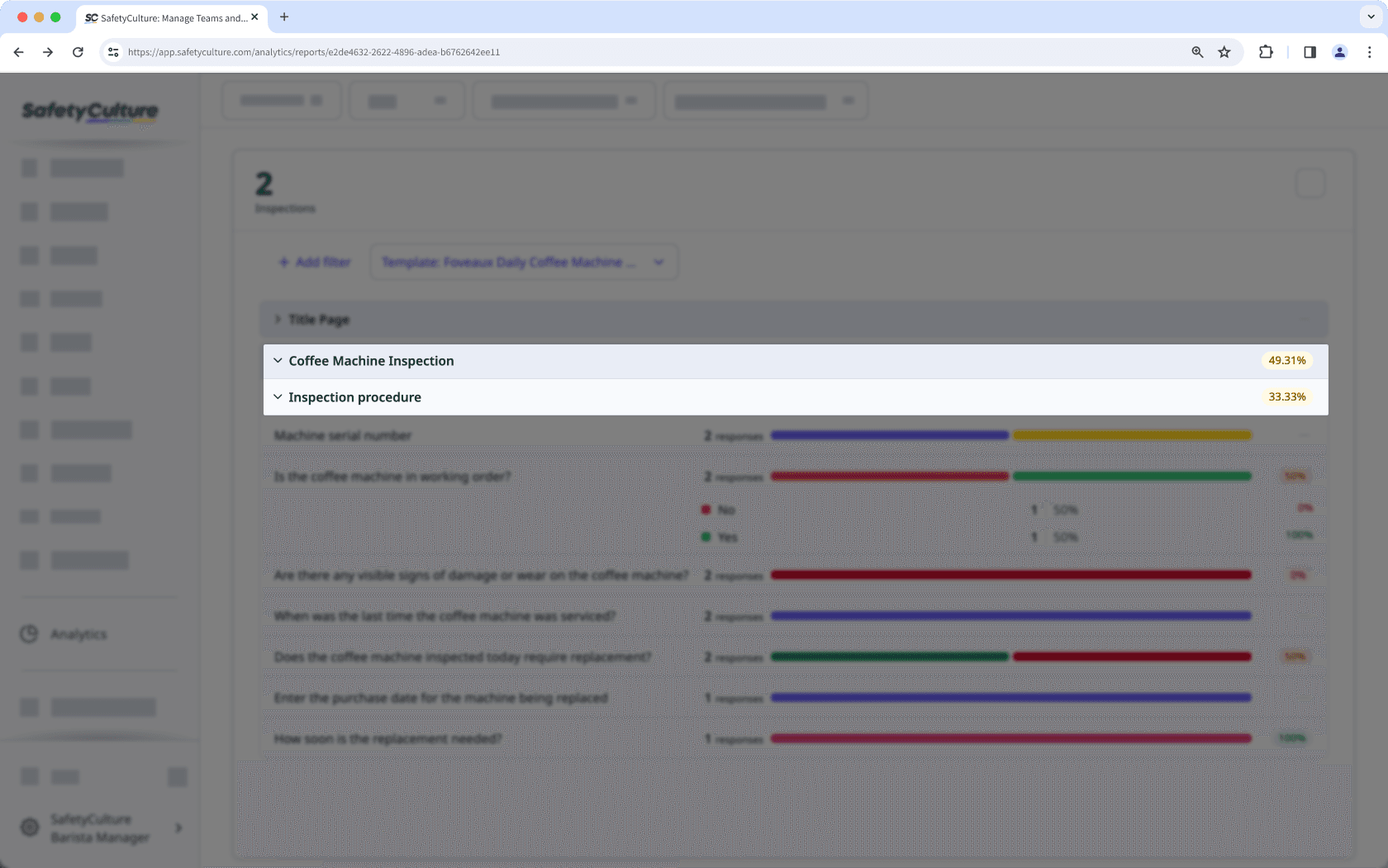
Durchschnittliches Ergebnis pro Frage
Das durchschnittliche Frageergebnis wird berechnet, indem alle Antwortprozentsätze addiert und anschließend durch die Anzahl der Antworten geteilt werden. Wenn eine Frage beispielsweise 12 Antworten erhalten hat, von denen 7 mit 0 % und 5 mit 100 % bewertet wurden, wird das durchschnittliche Frageergebnis wie folgt berechnet:
[(7*0)+(5*100)]/12 = 41.66%
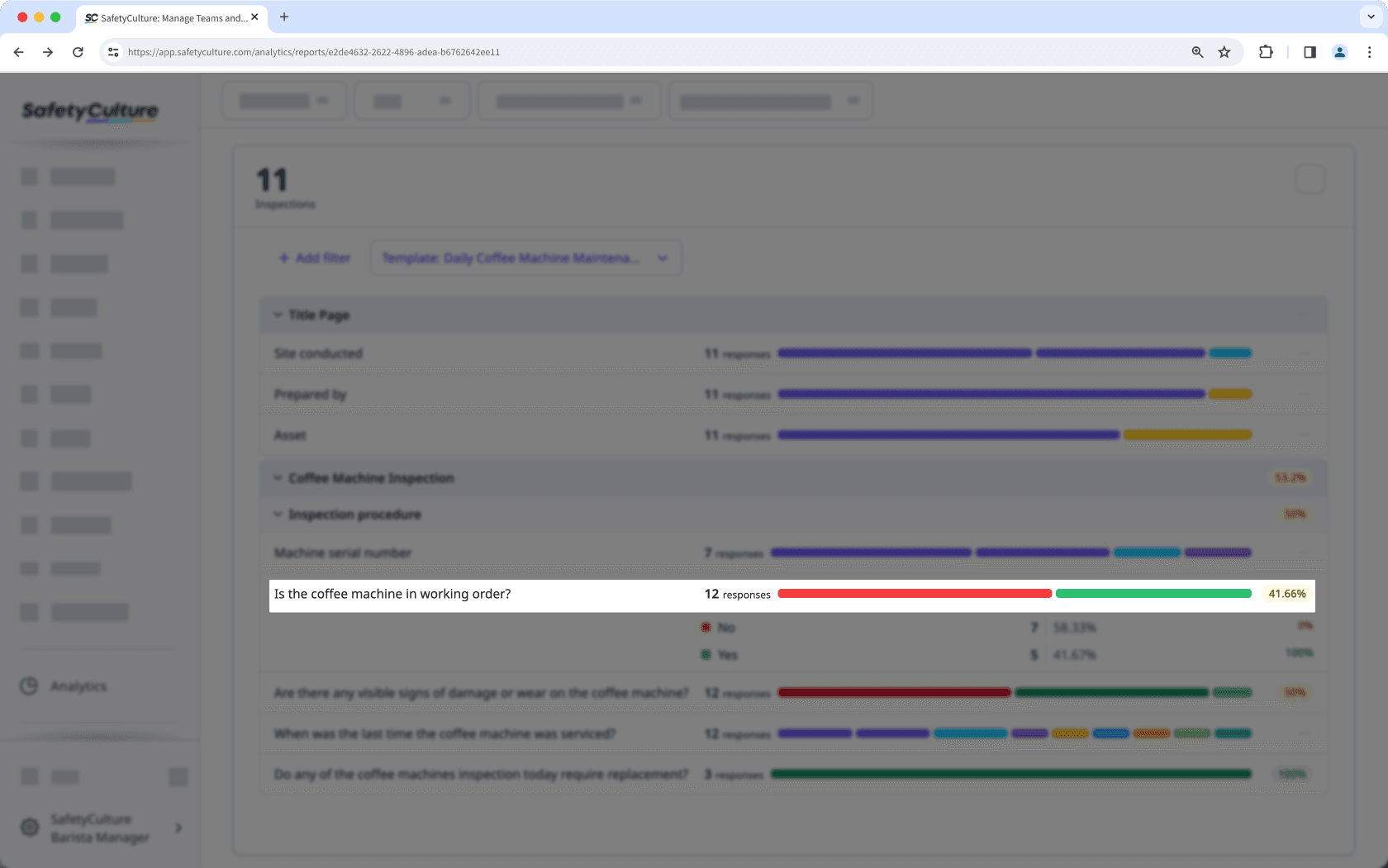
Antwort-Punktzahl
Das Antwortergebnis basiert auf dem Prozentsatz der einzelnen Antworten bei den Inspektionen. Wenn eine Frage beispielsweise eine maximale Punktzahl von 1 hat, wobei die Antwort „Ja“ 1 entspricht und „Nein“ 0, dann werden ihre Antwortergebnisse mit 100 % bzw. 0 % angezeigt.
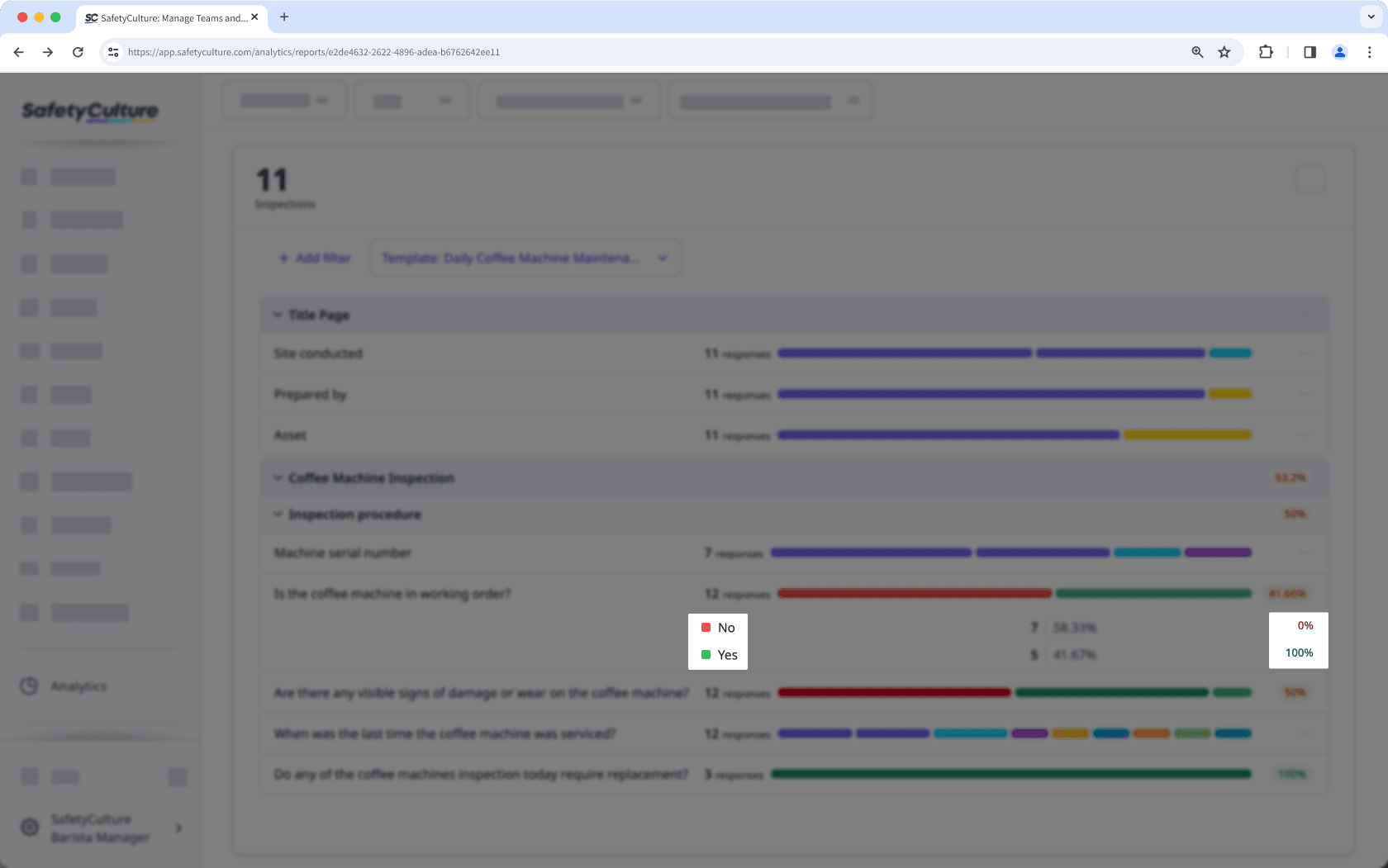
Verwendungsprozentsatz und Gesamtverwendung
Der Verwendungsprozentsatz wird berechnet, indem die Anzahl der Male, die eine Antwort ausgewählt wurde, durch die Gesamtzahl der Antworten geteilt wird. Wenn die Antwort „Nein“ beispielsweise in 7 von 12 Fällen ausgewählt wurde, beträgt der Verwendungsprozentsatz 58,33 %.
Die Gesamtverwendung zeigt hingegen an, wie oft eine Antwort in Inspektionen ausgewählt oder eingegeben wurde.
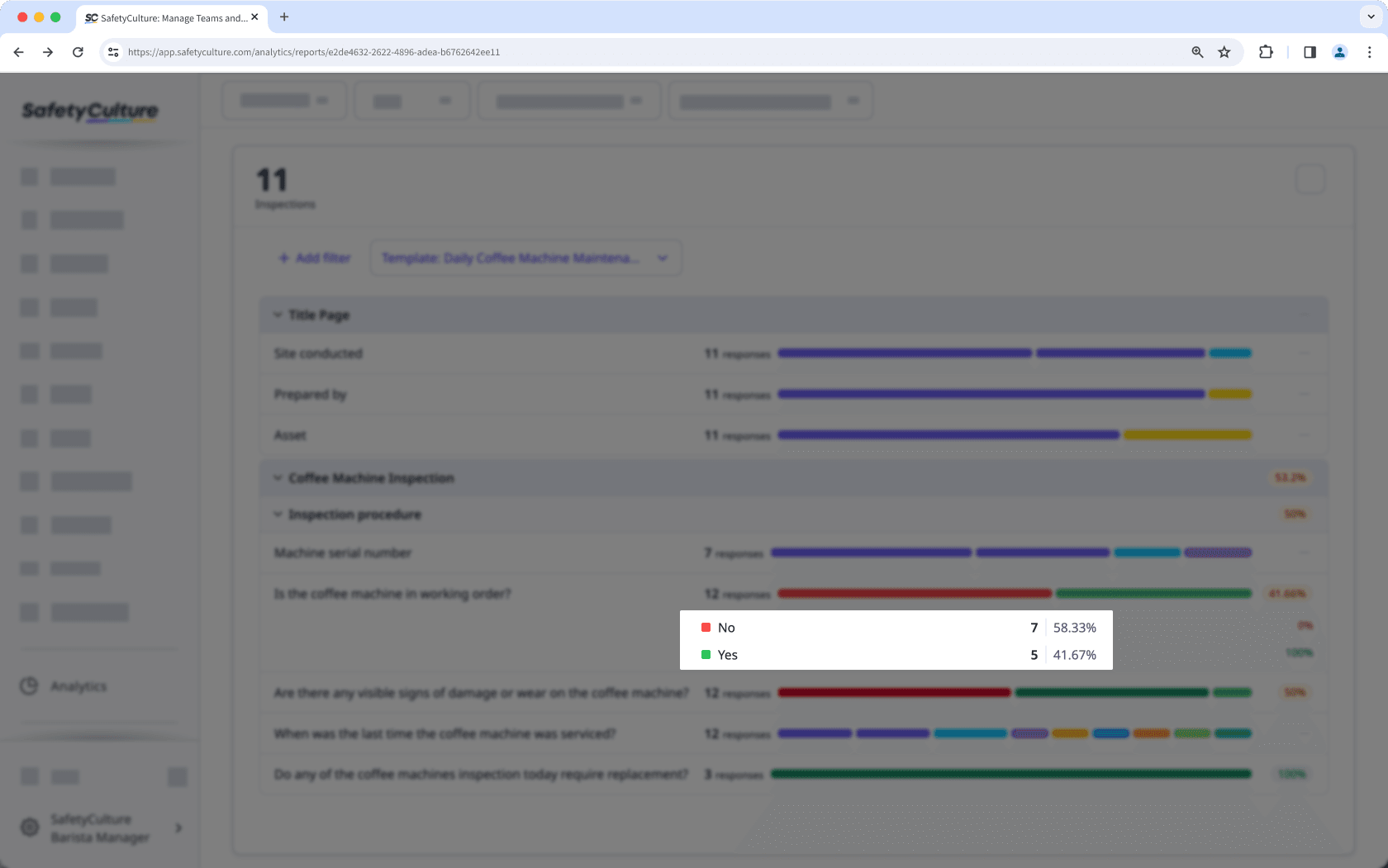
Nicht VBA-Makro-aktiviert (Excel)
Wenn Sie ein benutzerdefiniertes Antwort-Set verwenden, können Sie die Antwortfarben entsprechend aktualisieren. Die Farben für Globale Antwort-Sets und andere Antworttypen können jedoch nicht geändert werden.
Die Ergebnisse von Seiten, Abschnitten und Antworten basieren standardmäßig auf den folgenden Ergebnisbereichen:
Rot: 0%-33%
Gelb: 33%-67%
Grün: 67%-100%
Das Antworttabellen-Diagramm spiegelt die neuesten veröffentlichten Änderungen in Ihrer Vorlage wider. Wenn Sie beispielsweise eine Frage von „Muss die heute inspizierte Kaffeemaschine ersetzt werden?“ in „Wird die Kaffeemaschine ersetzt?“ ändern, zeigt die Tabelle das aktualisierte Fragenlabel an, selbst für vergangene Inspektionen, die mit der ursprünglichen Formulierung durchgeführt wurden.
Wenn sich der Antworttyp einer Frage zu einem Typ ändert, bei dem ein Ergebnis nicht anwendbar ist (oder umgekehrt) und die Frage in den Inspektionen unbeantwortet bleibt, zeigt die Tabelle separate Zeilen mit dem Label „Antwort nicht angegeben“ an.
Bitte beachten Sie, dass alle Antworten für die Frage in der Tabelle angezeigt werden, unabhängig vom aktuellen Antworttyp.
Alle veröffentlichten Änderungen in Ihrer Vorlage werden im Antworten-Tabellendiagramm angezeigt. Dies bedeutet, jede gelöschte Frage, Abschnitt oder Seite wird nicht mehr im Diagramm verfügbar sein, auch wenn Sie bereits Inspektionen mit den gelöschten Objekten haben.
Filtern nach Fragen in der Antworttabelle wird derzeit nicht unterstützt. Sie können die Suchleiste auf der oberen linken Seite des Diagramms verwenden, um stattdessen bestimmte Fragen oder Antworten anhand von Stichwörtern zu finden und hervorzuheben.
War diese Seite hilfreich?
Vielen Dank für Ihre Anmerkungen.