Nutzerdefinierte Antwort-Sets erstellen
In diesem Artikel erfahren Sie, wie Sie mithilfe der Web-App und der Mobile-App benutzerdefinierte Antwort-Sets erstellen können.Was sind benutzerdefinierte Antwort-Sets?
Benutzerdefinierte Antwortsets sind Antwortsätze, die Sie innerhalb einer bestimmten Vorlage verwenden können. Mit SafetyCulture enthält jede neue Vorlage, die Sie standardmäßig erstellen, Multiple-Choice-Antwort-Sets wie "Ja, Nein, N/A" für Fragen, oder Sie können spezifische Antworten auf Ihren Anwendungsfall haben, sei es eine Liste von Assets oder Mitarbeiternamen.
Sie können Ihre Vorlagen mit anderen Antworttypen erstellen, wie z.B. Text-, Zahl- und Medienantwort.
Was Sie brauchen
Benutzerdefinierte Antwortsets sind vorlagenspezifisch. Wenn Sie Response-Sets erstellen wollen, die in jeder Vorlage universell verwendet werden können, Sie können stattdessenGlobal Response Setserstellen.
Optionen für Benutzerdefinierte Antwort-Sets
Jede Antwort in einem benutzerdefinierten Antwort-Set hat die folgenden Eigenschaften, die angepasst werden können:
Farbe: Klicken Sie auf den Kreis auf der rechten Seite einer Antwort, um die Farbe auszuwählen. Wenn Sie eine benutzerdefinierte Farbe verwenden möchten, können Sie den Farb-Hex-Code in das Textfeld eingeben.
Markieren: Markieren Sie das Kästchen, wenn Sie eine Antwort kennzeichnen möchten. Lernen Sie, wie Markierte Objekte in Analysen wiedergegeben werden - 41gfhl87XcBqmP0yVJMPnh.
Punktzahlen: Wenn Punktzahlen für ein Antwortset aktiviert sind, haben Sie die Möglichkeit, die Punktzahlen für eine Antwort anzupassen. Erfahren Sie mehr über Punktzahlen für Vorlagen.
Veröffentlichte Änderungen an Vorlagen betreffen nur neue Inspektionen in der Zukunft.
Nutzerdefiniertes Antwort-Set erstellen
Wählen Sie Vorlagen im Menü auf der linken Seite.
Klicken Sie auf die Vorlage und wählen Sie in der Seitenleiste Vorlage bearbeiten.
Die Frage auswählen, für die Sie ein benutzerdefiniertes Antwort-Set erstellen möchten, und auf der rechten Seite unter "Antworttyp" auf
klicken.
Klicken Sie im Dropdown-Menü auf der rechten Seite von "Multiple Choice Antworten" auf
Antworten.
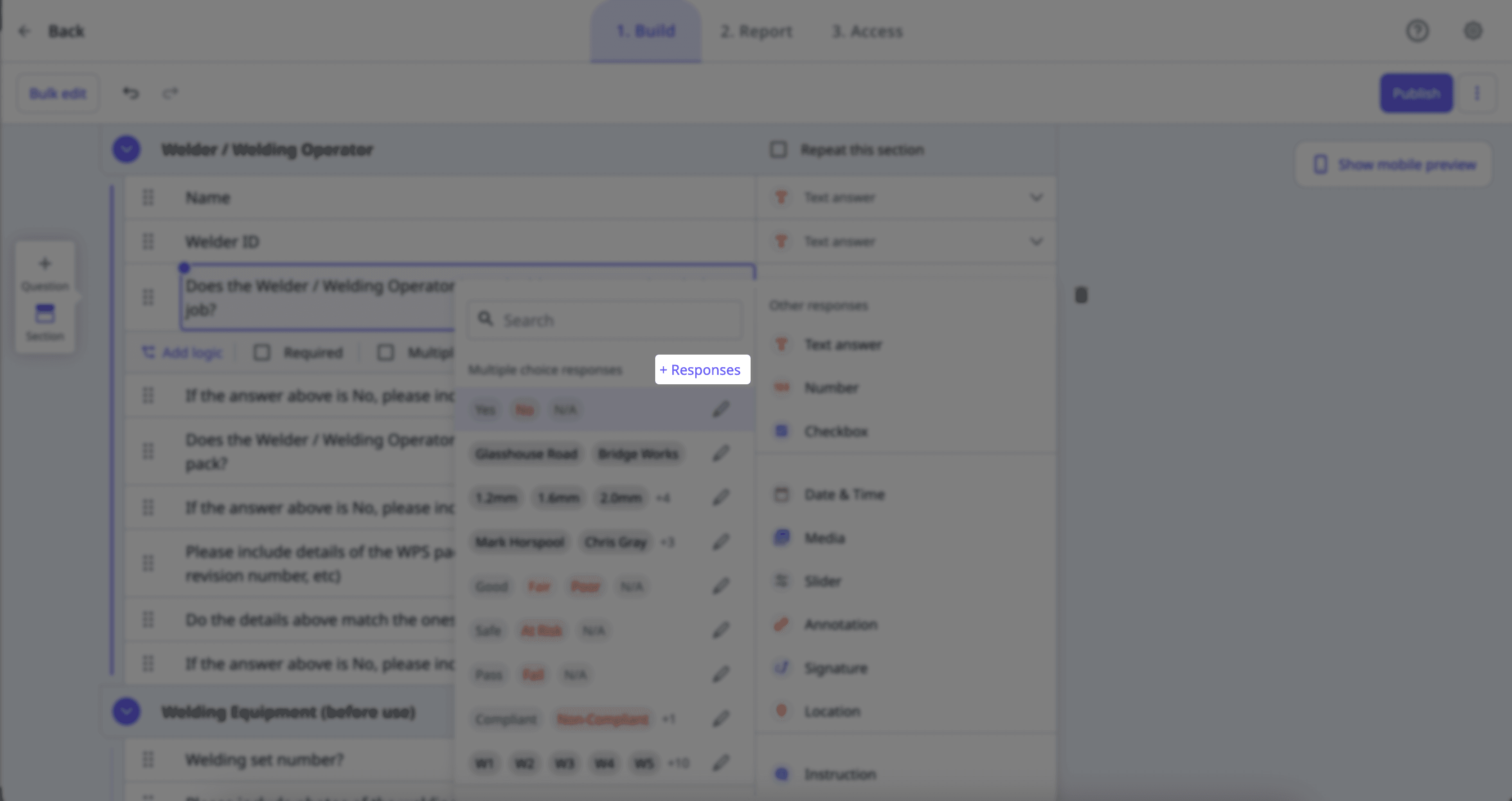
Fügen Sie in der Seitenleiste auf der rechten Seite Antworten ensprechend hinzu. Wenn Sie eine Liste mit Antworten in einem Dokument oder einer Notiz haben, können Sie die Liste kopieren und in ein Textfeld einfügen, um Antworten in großen Menge hinzuzufügen.
Klicken Sie auf Speichern und anwenden.
Klicken Sie oben rechts auf der Seite auf Veröffentlichen , um die Vorlage zu veröffentlichen. Wenn Sie noch nicht bereit sind, die Vorlage zu veröffentlichen, können Sie zur Vorlagenliste zurückgehen und wiederkommen, wenn Sie bereit sind.
Öffnen Sie die Mobile-App.
Tippen Sie unten auf dem Bildschirm auf Inspektionen.
Wählen Sie die Registerkarte Vorlagenoben auf Ihrem Bildschirm aus.
Tippen Sie auf die Vorlage und wählen Sie
Vorlage bearbeitenaus den Pop-up-Optionen aus.
Wählen Sie die Frage aus, für die Sie das nutzerdefinierte Antwort-Set erstellen möchten, und tippen Sie unter der Frage auf
.
Tippen Sie auf der rechten Seite von "Multiple Choice Antworten" auf
Antworten.
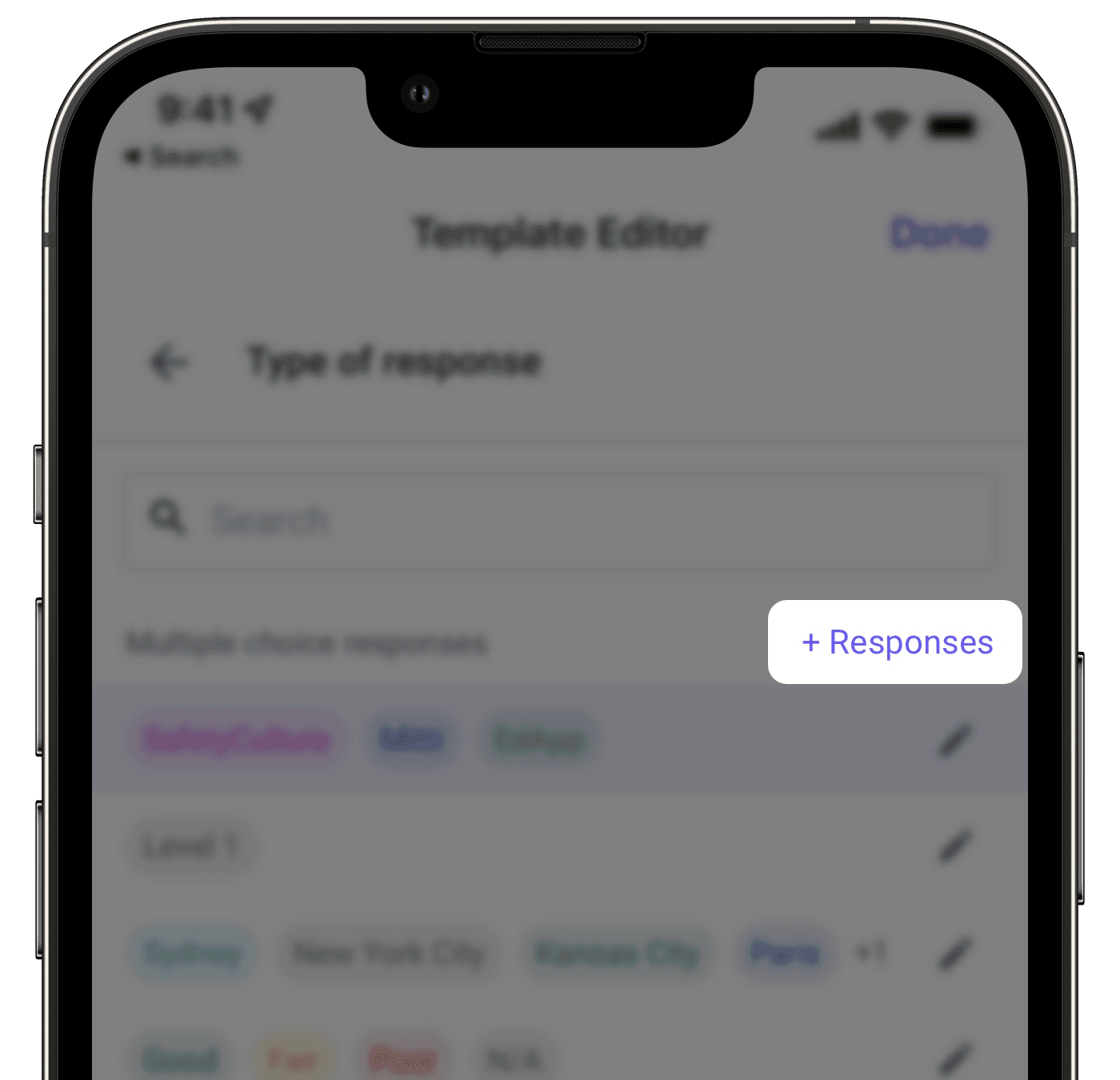
Antworten entsprechend hinzufügen. Wenn Sie eine Liste mit Antworten in einem Dokument oder einer Notiz haben, können Sie die Liste kopieren und in ein Textfeld einfügen, um Antworten in großen Mengen hinzuzufügen.
Tippen Sie auf Speichern und anwenden.
Tippen Sie oben rechts auf dem Bildschirm auf Veröffentlichen, um die Vorlage zu veröffentlichen. Wenn Sie noch nicht bereit sind, die Vorlage zu veröffentlichen, können Sie zur Vorlagenliste zurückgehen und wiederkommen, wenn Sie bereit sind.
You can use custom response sets when linking responses in templates to automatically populate answers across related questions.
Häufig gestellte Fragen
Ja, das können Sie! Standardmäßig werden die Antworten in einer Inspektion als Kacheln bzw. Kärtchen dargestellt. Wenn die Frage oder der benutzerdefinierte Antwortsatz jedoch eines der folgenden Eigenschaften aufweist, wird die Schnittstelle in eine Dropdown-Liste umgewandelt:
Für die Frage ist "Mehrfachauswahl" aktiviert.
Das benutzerdefinierte Antwort-Set enthält mehr als 5 Antworten.
Mindestens eine der Antworten im benutzerdefinierten Antwort-Set hat mehr als 30 Zeichen.
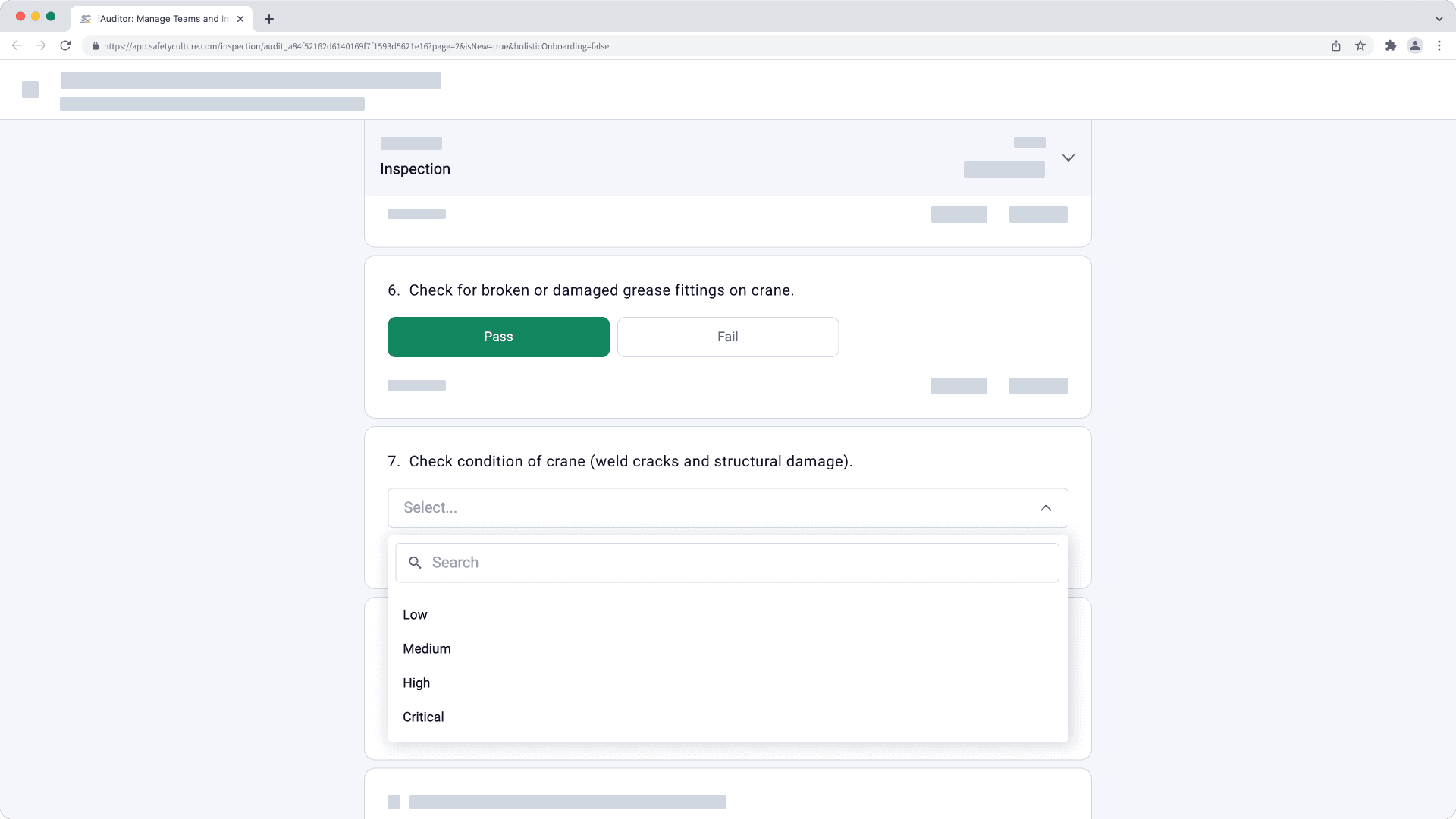
Nutzerdefinierte Antwortsets können nicht gelöscht werden. Wenn Sie Vorschläge haben oder die nutzerdefinierten Antwortsätze verbessern möchten, lassen Sie es uns bitte wissen, indem Sie uns Ihr Feedback senden.
Nein, Sie können keine andere Antwort eingeben, aber wir bieten Ihnen die folgenden Alternativen an:
Anmerkung hinzufügen: Wenn Sie eine Inspektion durchführen und auf eine Frage stoßen, die eine andere Antwort oder eine weitere Erklärung erfordert, können Sie einfach eine Anmerkung hinzufügen. Denken Sie daran: Wenn die Frage erforderlich ist, müssen Sie trotzdem zuerst eine Antwort aus den vorgegebenen Möglichkeiten auswählen und dann eine Anmerkung hinzufügen, um die Inspektion abschließen zu können. <span>Entry#7E8a26hEmXiiJqL5SGqVQz</span>
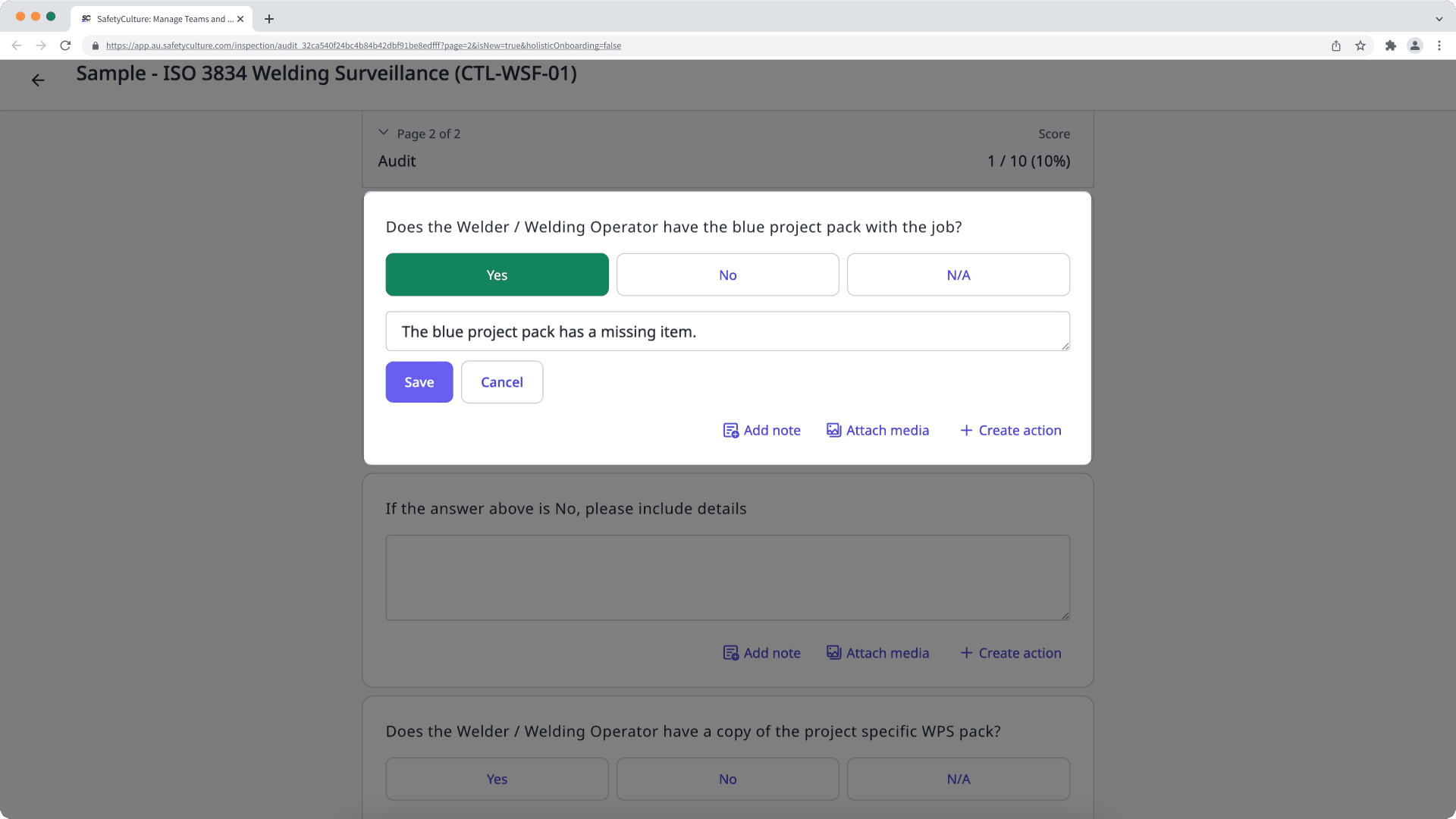
Ein Logikfeldes in der Vorlage hinzufügen: Wenn Sie die Zugriffsstufe "Durchführen, bearbeiten" für die Vorlage haben, können Sie ein Logikfeld zu Ihren Multiple-Choice-Antworten hinzufügen. Logikfelder ermöglichen es, Bedingungen für bestimmte Antworten festzulegen, die Ergebnisse auslösen, wenn die Bedingungen erfüllt sind. Zum Beispiel wird Nutzern, die mit "Sonstige" antworten, eine Folgefrage gestellt. Sie können den Auslöser auch so ändern, dass der Benutzer eine Aktion durchführen, einen Beweis vorlegen oder sogar automatisch jemanden benachrichtigen muss. <span>Entry#6fVehyzrayOh8ebk0UV50s</span>
War diese Seite hilfreich?
Vielen Dank für Ihre Anmerkungen.