- Erste Schritte
- 2. Ihre Organisation vorbereiten
- Strukturieren Sie Ihre Organisation (Teil 1)
Strukturieren Sie Ihre Organisation (Teil 1)
In diesem Artikel erfahren Sie, wie Sie mithilfe der Web-App Ihre Gruppen und Standorte in SafetyCulture einrichten können.Wir empfehlen Ihnen, Gruppen zu erstellen, Standorte hochzuladen, Berechtigungen zuzuweisen und dann Nutzer hinzuzufügen, um eine optimale Nutzung zu gewährleisten.
Dieser Ansatz wird Ihnen helfen, die Gesamtstruktur Ihrer Organisation besser zu visualisieren, zu bestimmen, wie Sie Ihre Nutzer entsprechend gruppieren, Bereiche oder Projekte auszuwählen, die Sie als Standorte nutzen können, und einzugrenzen, welche Berechtigungen für alle angemessen sind.
Warum sollte ich Gruppen und Standorte erstellen?
Wenn Ihre Organisation wächst, kann die Verwaltung des Dokumentenzugriffs auf der Ebene einzelner Nutzer sehr anstrengend werden. Um dieses Problem zu lösen, können Sie Gruppen erstellen, um Ihre Nutzer in Teams zu organisieren. Die Verwendung von Standorten wiederum ermöglicht es Ihnen, die von Ihrem Team in SafetyCulture erfassten Daten zu verfolgen und zu verwalten, indem Sie sie mit einem bestimmten Standort, Projekt oder Team verknüpfen.
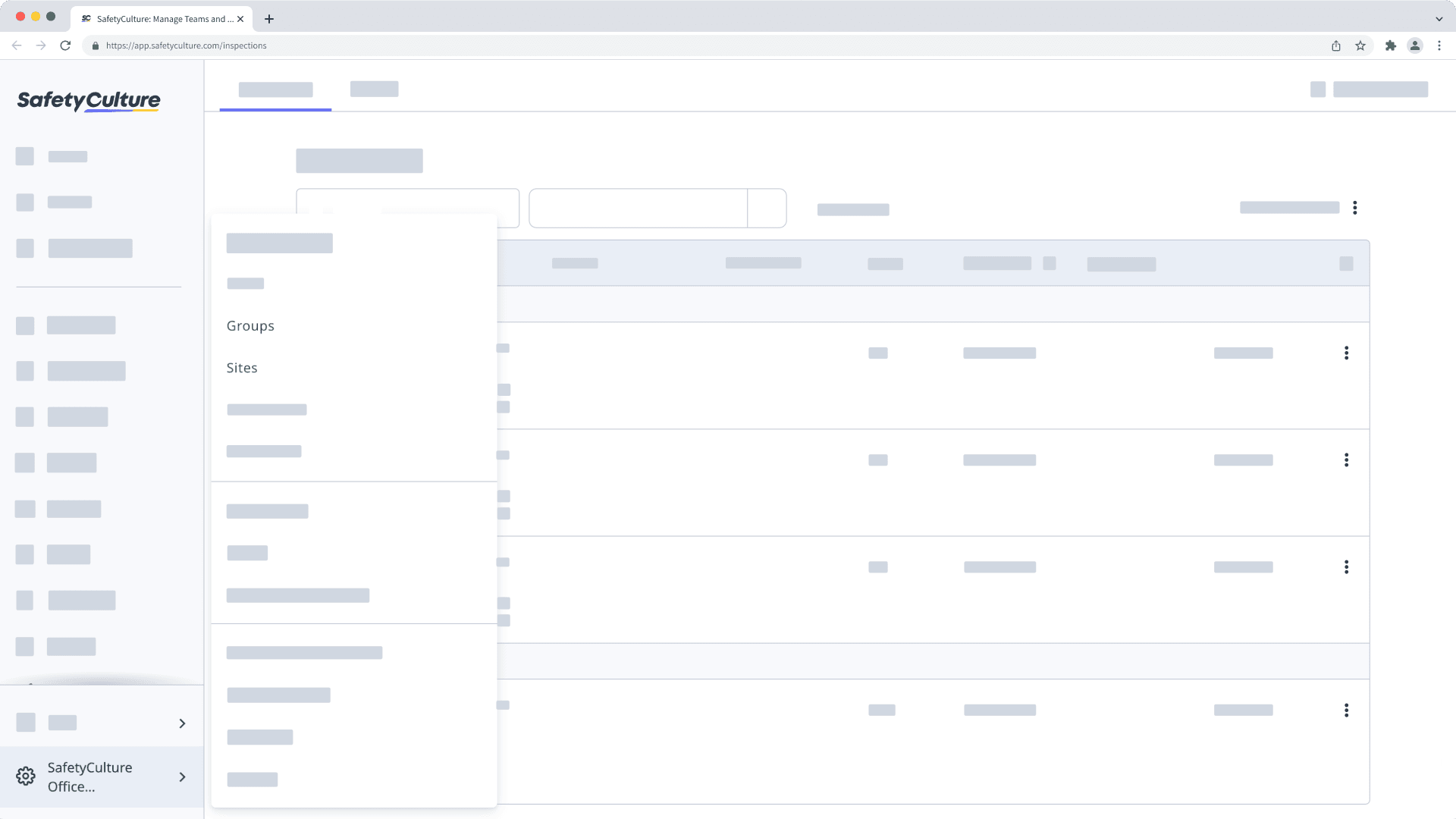
Gruppen
Die Erstellung von Gruppen ist eine gute Möglichkeit, Zugriff auf Vorlagen und Prüfungen zu gewähren. Sie können z.B. eine Gruppe "Manager" für Personen mit Aufsichts- oder Verwaltungsaufgaben wie Teamleiter und Projektmanager hinzufügen. Diese Personen benötigen in der Regel höhere Zugriffsstufen, um Dokumente zu beaufsichtigen und zu verwalten, das Team zu überwachen und wichtige strategische Entscheidungen zu treffen.
Eine Gruppe erstellen
Klicken Sie unten links auf der Seite auf den Namen Ihrer Organisation und wählen Sie Gruppen aus.
Klicken Sie oben rechts auf der Seite auf
Gruppe erstellen.
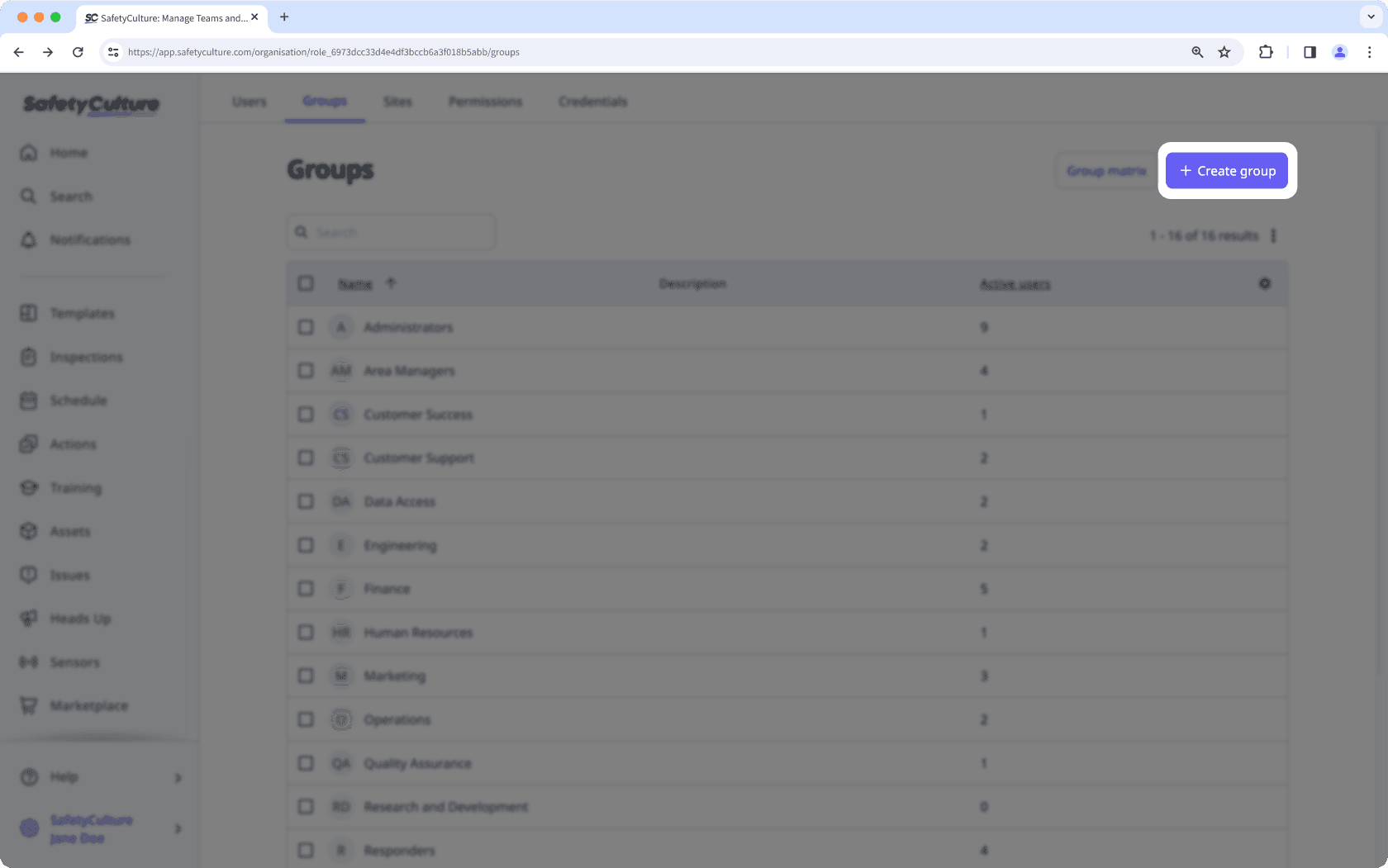
Geben Sie in dem Popup-Fenster den Gruppennamen ein und wählen Sie die Nutzer aus, die Sie hinzufügen möchten. Sie können später jederzeit zurückkommen, um Nutzer zu der Gruppe hinzuzufügen.
Sie können die Funktion "Mitgliedschaftsregeln erstellen" aktivieren, um automatisch Benutzer auf der Grundlage von Regeln hinzuzufügen oder zu entfernen, die Sie mit Benutzerfeldern eingerichtet haben.
Klicken Sie auf Gruppe erstellen.
Standorte
Sie können Standorte verwenden, um Ihre Inspektionsergebnisse über Analysen< aufzuschlüsseln, standortbezogene Trends zu untersuchen und erweiterte Zugriffsregeln einzurichten. Sie können auch Inspektionen, Aktionen und Probleme mit Standorten verknüpfen. Um die Mitgliedschaft von Standorten zu verwalten und Trends über mehrere Standorte hinweg zu analysieren, können Sie diese Standorte auf einer höheren Ebene gruppieren, z.B. nach Bereichen und Regionen.
Verwenden Sie die Terminologien Ihrer Organisation als Standortbezeichnungen, um die Gewohnheiten Ihres Teams beizubehalten. Wenn Sie versehentlich einen Standort erstellt haben, der für Ihre Organisation irrelevant ist, können Sie ihn mithilfe der Web-Apppermanent löschen.
Standort hinzufügen
Klicken Sie unten links auf der Seite auf den Namen Ihrer Organisation und wählen Sie Standorte aus.
Klicken Sie oben rechts auf der Seite auf
Standort hinzufügen.
Geben Sie in der Standort-Liste den Namen des Standorts ein und klicken Sie auf
.
Einen Standort verlegen
Klicken Sie unten links auf der Seite auf den Namen Ihrer Organisation und wählen Sie Standorte aus.
Auf den Namen des Standorts oder der Ebene klicken.
Wählen Sie die Registerkarte Einzelheitenund klicken Sie auf Einzelheitenim Feld "Hierarchie".
Auf das Dropdown-Menü in der Seitenleiste klicken und die neue Ebene auswählen.
Klicken Sie auf Speichern und anwenden.
Wenn Sie Daten und Nutzer über mehrere Standorte gleichzeitig verfolgen müssen, sollten Sie eine Gruppierung Ihrer Standorte erwägen, um die Mitgliedschaft in Ihren Standorten effektiver zu verwalten.
← Vorheriger Artikel: Rechnungsstellung und Integrationen | Nächster Artikel: Strukturieren Sie Ihre Organisation (Teil 2)→
War diese Seite hilfreich?
Vielen Dank für Ihre Anmerkungen.