- SafetyCulture nutzen
- Schulungen (Bearbeiten)
- Quizze erstellen
Quizze erstellen
Erfahren Sie, wie Sie über die Web-App Quizze erstellen können.Was sind Quizze?
In SafetyCulture gibt es zwei Arten von Quizzes, die die Lernerfahrung Ihrer Teams verbessern und sie motivieren können:
Mit Lektionsquizzen können Sie ansprechende und interaktive Quizze in Ihren Kurslektionen erstellen. Sie können aus verschiedenen Arten von Quizzen wählen, wie z. B. Multiple-Choice, Richtig/Falsch, Satzbildung, Zuordnen oder sogar Quizfragen mit KI generieren. Sie können auch Feedback zu jeder Frage hinzufügen, um den Nutzern weitere Informationen zur richtigen Antwort zu geben.
Blitzlernen-Quizzes sind eine effiziente Möglichkeit, Teammitglieder, die das Gelernte aus Schulungskursen vergessen haben, wieder in das Thema einzuführen. Mit Blitzlernen können Sie in regelmäßigen Abständen Tests durchführen, um das Verständnis Ihrer Teams zu überprüfen und die Wissenssicherung zu verstärken. Sie können auch Fragen mithilfe einer einfachen Excel-Vorlage erstellen. Sie erhalten zeitnahe Analysen und Einblicke in die Leistung von Einzelpersonen und Gruppen.
Sie benötigen Berechtigung "Schulungen: Inhalte verwalten (alle)", um Blitzlernen-Quizze für Ihre Schulung zu erstellen.
Bitte beachten Sie, dass ein einmal erstelltes Blitzlernen-Quiz nicht mehr bearbeitet werden kann. Überprüfen Sie also vor dem Hochladen und Erstellen eines Quiz Ihre Excel-Datei mit Fragen und Antworten.
Ein Quiz erstellen
Wählen Sie im Menü auf der linken Seite
Schulung aus.
Wenn Sie sich auf der Seite "Lernen" befinden, klicken Sie oben auf der Seite auf Inhalt und wählen Sie Inhalt aus.
Erstellen Sie einen neuen Kurs oder bewegen Sie den Mauszeiger über einen vorhandenen Kurs und klicken Sie auf Ansehen oder Ansehen.
Wenn Sie einen bestehenden Kurs bearbeiten und dieser veröffentlicht ist, klicken Sie oben rechts auf der Seite auf
Bearbeiten.
Erstellen Sie eine neue Lektion oder klicken Sie auf eine bestehende.
Klicken Sie auf der linken Seite auf
Neue Folie.
Klicken Sie im Dialogfeld „Folienbibliothek“ im Abschnitt „QUIZ“ auf den Quiz-Typ und wählen Sie die Folie aus, die Sie Ihrer Lektion hinzufügen möchten.
Auf der rechten Seite können Sie Ihr Quiz entsprechend konfigurieren. Sie können auch die Ergebnisse der Lektion verwalten.
Klicken Sie im Menü auf der linken Seite auf
Schulung und wählen Sie
Schulung aus.
Wählen Sie Rapid Refresh Quizze aus und klicken Sie oben rechts auf der Seite auf Rapid Refresh Quizze. Rapid Refresh Quizze
Klicken Sie in dem Pop-up-Fenster auf Vorlage herunterladen.
Öffnen Sie die Excel-Datei und folgen Sie den Anweisungen, um Ihr Quiz zu erstellen. Wenn Sie beim Öffnen der Datei dazu aufgefordert werden, klicken Sie auf Makros aktivieren.
Sobald Sie bereit sind, wechseln Sie zurück zur Web-App und klicken auf Datei auswählen, um Ihre Datei hochzuladen.
Klicken Sie auf Meine Datei hochladen.
Klicken Sie auf Fortfahren.
Auf dieser Seite können Sie eine Vorschau des Quiz anzeigen und folgende Einstellungen vornehmen:
Titel und Beschreibung: Geben Sie Ihrem Quiz einen Titel und beschreiben Sie das Thema.
Zuweisung: Klicken Sie oben links auf der Seite auf
Alle Lernende, um festzulegen, wer auf das Quiz zugreifen darf, sobald sein Termin festgelegt ist.
Einstellungen: Klicken Sie oben rechts auf der Seite auf Einstellungen, um das Branding des Quiz zu konfigurieren und die Sprache einzustellen.
Sobald Sie bereit sind, stellen Sie den Zeitplan für das Quiz ein und weisen es Ihrem Team zu.
Wenn Ihr Kurs noch im Entwurfsstadium ist, denken Sie daran, ihn zu veröffentlichen, um Ihre Änderungen für Ihr Team verfügbar zu machen.
Nicht VBA-Makro-aktiviert (Excel)
Wenn Sie einen Kurs öffnen, sehen Sie auf dem Fortschrittsbalken Ihre Punktzahl von 100%.
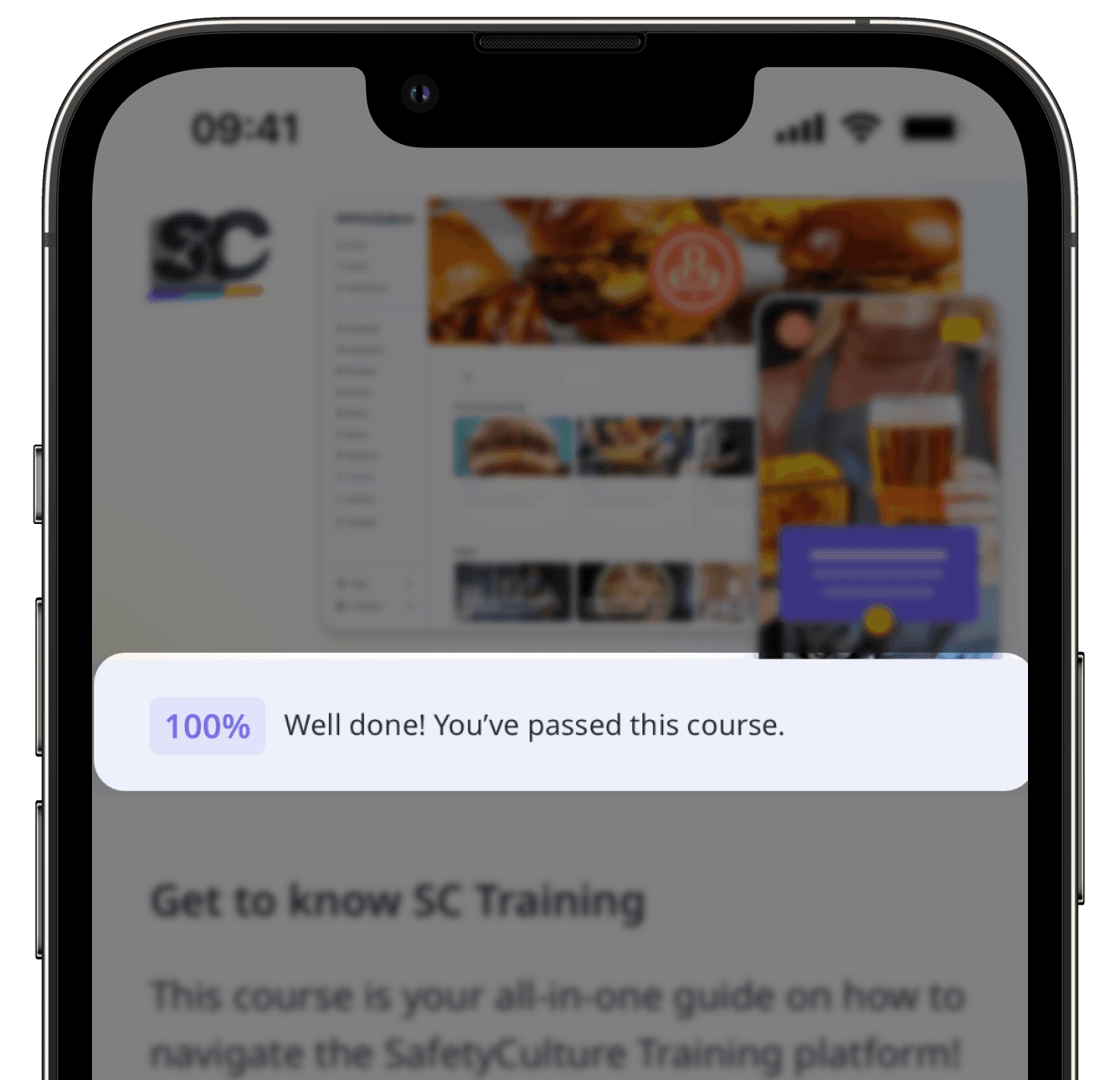
Je nachdem, welche Informationen Sie benötigen, können Sie die Bewertungsergebnisse Ihres Teams wie folgt einsehen:
Leistungs-Dashboard: Bietet einen detaillierten Überblick über die Leistung Ihres Teams, einschließlich der Kursabschlüsse, der Fortschrittsrate und der Ergebnisse auf Kurs-, Gruppen- und Nutzerebene. So können Sie Erkenntnisse gewinnen und Ihr Schulungsmaterial verbessern.
Kursabschluss nach Nutzer: Bietet eine einfache Ansicht der Kurse, die einem Nutzer zugewiesen wurden, und des Fortschritts für jeden Kurs.
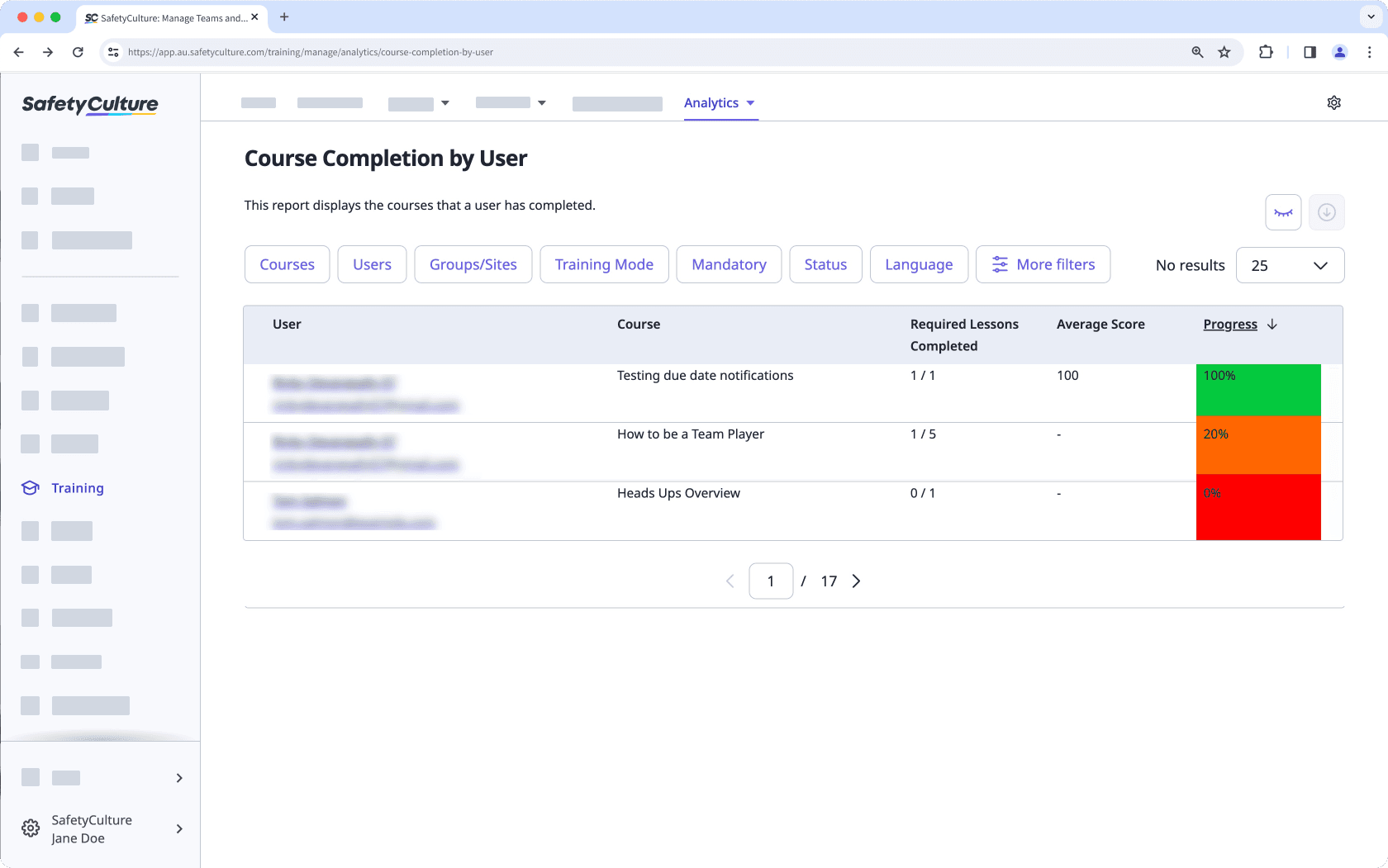
Die Ursache hängt von dem Fehler ab, den Sie beim Hochladen der Excel-Datei erhalten. Einige der häufigsten Fehler sind:
"Die hochgeladene Vorlage muss mindestens eine Frage enthalten."
Es liegt wahrscheinlich daran, dass das Blatt "FILL ME OUT" in Ihrer Excel-Datei keine Fragen in Spalte B enthält. Bitte überprüfen Sie Ihre Excel-Datei und stellen Sie sicher, dass Sie Ihre Fragen auf dem richtigen Blatt und in der richtigen Spalte eingegeben haben.
"Die Anzahl der möglichen Antworten ist geringer als erforderlich." oder "Die Spalte "Richtige Antworten" ist leer." oder "Die Spalte "Folgetext" ist leer."
Wahrscheinlich sind die in der Fehlermeldung genannten Felder leer. Bitte überprüfen Sie Ihre Excel-Datei und achten Sie auf Folgendes:
Jede Frage hat mindestens zwei mögliche Antworten (Spalten C und D).
Für jede Frage gibt es mindestens eine richtige Antwort (Spalte I).
Zu jeder Frage gibt es einen Folgetext (Spalte J).
"Richtige Antworten müssen auf vorhandene Antworten verweisen." oder "Die Spalte mit den richtigen Antworten muss das Format 'A, B, C' haben."
Wahrscheinlich haben Sie in das Feld für die richtige Antwort (Spalte I) etwas eingegeben, das nicht mit einer der Antworten übereinstimmt. Vergewissern Sie sich, dass die richtige Antwort als "A", "B", "C", usw. eingegeben wurde. Nicht den eigentlichen Antwortwert selbst.
Wenn zum Beispiel die richtige Antwort ("Das ist richtig") Antwort B in Spalte D ist, geben Sie "B" statt "Das ist richtig" ein.
Nein, sobald der Zeitplan für ein Quiz festgelegt ist, kann er nicht mehr rückgängig gemacht oder auf Entwurf zurückgesetzt werden. Einige Einstellungen können jedoch noch aktualisiert werden, während das Quiz läuft, z.B. der Titel und die Beschreibung sowie die Personen, denen es zugewiesen ist.
Sie können die Quiz-Ergebnisse in den Schulungs-Analysen anzeigen.
Wählen Sie im Menü auf der linken Seite
Schulung aus.
Klicken Sie am oberen Rand der Seite auf
Analysen und wählen Sie Rapid Refresh aus.
Auf dieser Seite können Sie die Ergebnisse nach Quiz, Nutzer oder Frage anzeigen.
Ja, das können Sie. Wenn Sie Ihre Fragen in der Excel-Datei vorbereiten, geben Sie die richtigen Antworten in der Spalte "Richtige Antwort(en) (erforderlich) Wählen Sie mindestens eine" ein. Wenn zum Beispiel die Antworten A, C und E die richtigen Antworten sind, geben Sie "A, C, E" ein.
War diese Seite hilfreich?
Vielen Dank für Ihre Anmerkungen.