Was ist eine Gruppenschulung?
Erfahren Sie mehr über den Wert der Funktion Gruppenschulungen und wie Sie Gruppenschulungen durchführen können.Was ist eine Gruppenschulung?
Schulungen in SafetyCulture bieten sind eine hervorragende Möglichkeit, Schulungen am Arbeitsplatz in kleinen, von jedem Gerät aus zugänglichen Einheiten durchzuführen. Wir wissen jedoch, dass sich Schulungen zu bestimmten Themen am besten in einer Gruppe durchführen lassen, um Aktivitäten und Diskussionen zu fördern. Mit einer Gruppenschulung können Sie alle Kurse in Form einer Diashow präsentieren und die Anwesenheit Ihres Teams erfassen, so dass ihr Lernprozess aufgezeichnet wird.
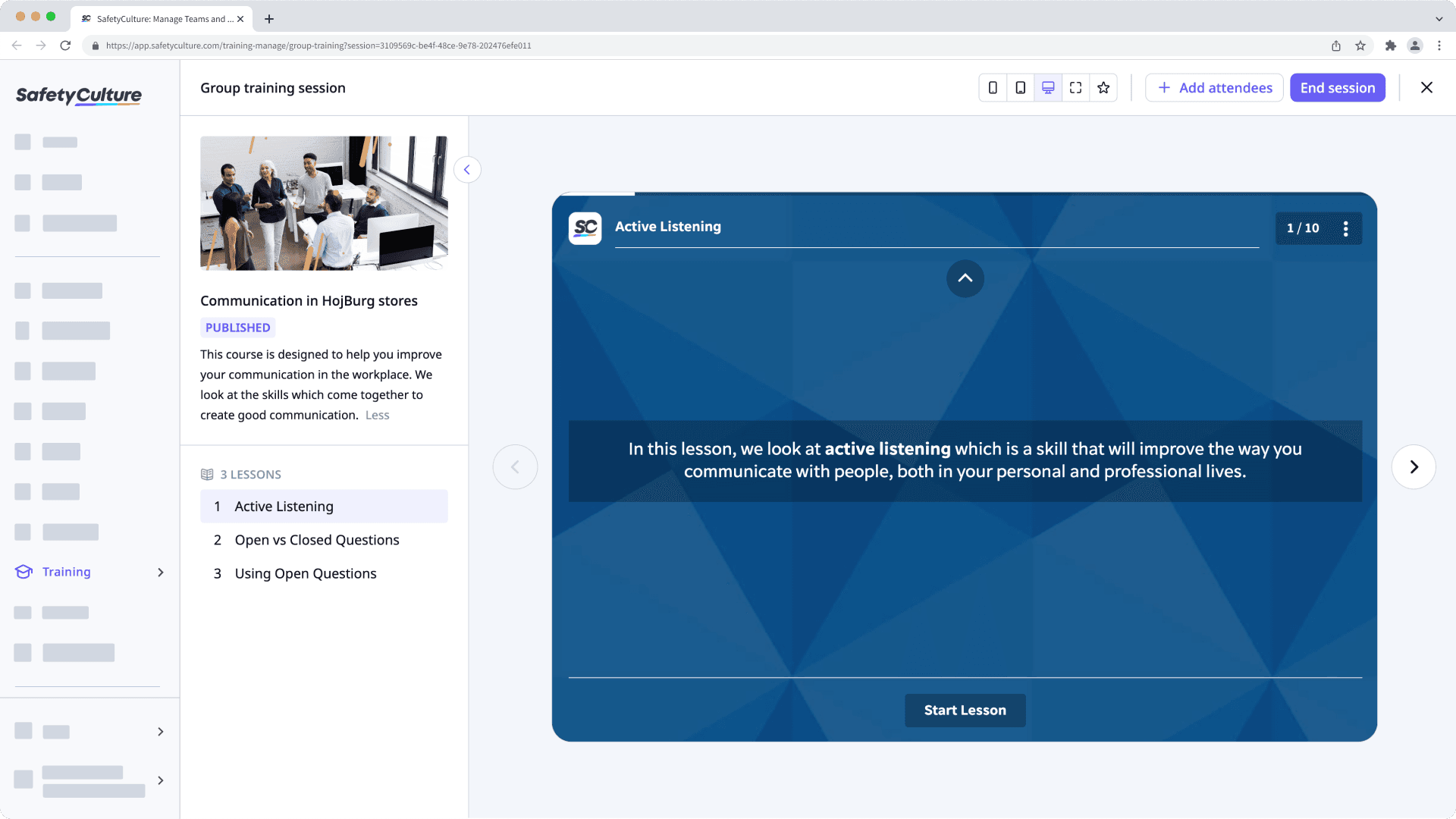
Berechtigung "Schulungen: Inhalte verwalten (alle)" is required to edit and enable group training for a course.
Gruppenschulung für einen Kurs aktivieren
Wählen Sie im Menü auf der linken Seite
Schulung aus.
Wenn Sie sich auf der Seite "Lernen" befinden, klicken Sie oben auf der Seite auf Inhalt und wählen Sie Inhalt aus.
Bewegen Sie den Mauszeiger über den Kurs und klicken Sie auf Ansehen oder Ansehen.
Wenn Sie einen bestehenden Kurs bearbeiten und dieser veröffentlicht ist, klicken Sie oben rechts auf der Seite auf
Bearbeiten.
Klicken Sie oben auf der Seite auf Einrichten.
Scrollen Sie zum Abschnitt "LIEFERUNG" und aktivieren Sie Gruppenschulung. Gruppenschulung
Die Änderungen werden automatisch gespeichert.
Wenn Ihr Kurs noch im Entwurfsstadium ist, denken Sie daran, ihn zu veröffentlichen, um Ihre Änderungen für Ihr Team verfügbar zu machen.
Standardmäßig, können Sie nur Schulungen moderieren erleichtern und Daten von Nutzern in Gruppen und Standorten einsehen, für die Sie ein Teamleiter sind. Wenn Sie über Berechtigung "Schulungen: Administration" verfügen, können Sie die Schulung moderieren und die Daten aller Nutzer in Ihrer Organisation einsehen.
Eine Gruppenschulungs-Lektion starten
Klicken Sie im Menü auf der linken Seite auf
Schulung und wählen Sie
Schulung aus.
Klicken Sie am oberen Rand der Seite auf Moderieren und wählen Sie Moderieren aus.
Bewegen Sie den Mauszeiger über den Kurs und klicken Sie auf Sitzung starten.
Auf dieser Seite können Sie mit den folgenden Einstellungen und der Navigation interagieren:
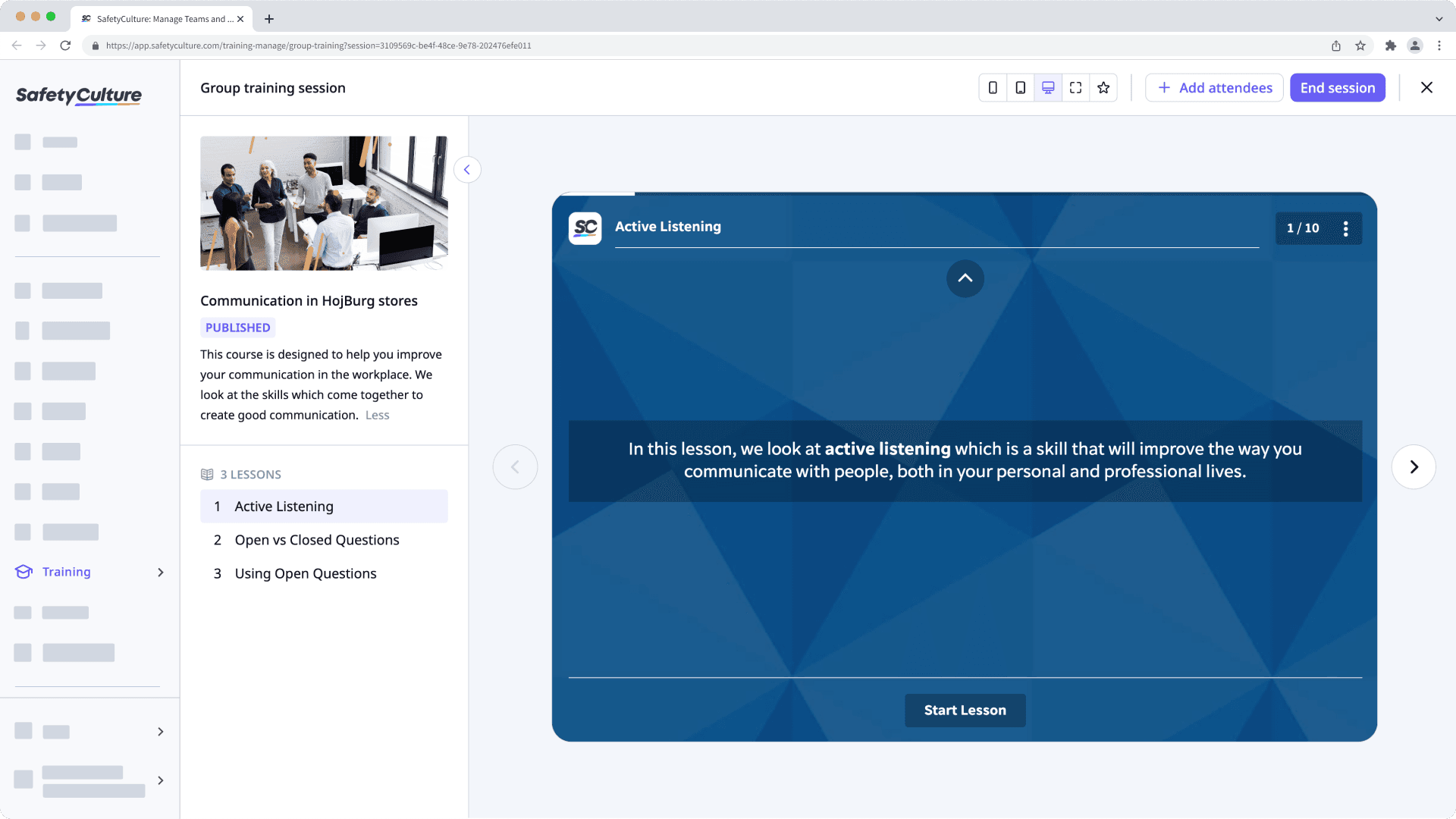
Dimension: Ändern Sie die Dimension Ihrer Unterrichtsfolien oben auf der Seite.
Teilnehmer: Klicken Sie oben rechts auf der Seite auf
Teilnehmer hinzufügen um Nutzer hinzuzufügen, die an Ihrer Sitzung teilnehmen.
Lektionen: Navigieren Sie durch die einzelnen Lektionen und ihre Folien links und in der Mitte der Seite.
Wenn die Sitzung abgeschlossen ist, klicken Sie oben rechts auf der Seite auf Sitzung beenden.
Klicken Sie im Pop-up-Fenster auf Sitzung beenden. Damit werden auch die Benutzer, die an der Gruppenschulung teilgenommen haben, als Teilnehmer des Kurses markiert.
Einen Sitzungsbericht anzeigen
Klicken Sie im Menü auf der linken Seite auf
Schulung und wählen Sie
Schulung aus.
Klicken Sie am oberen Rand der Seite auf Moderieren und wählen Sie Moderieren aus.
Bewegen Sie den Cursor über den Kurs, klicken Sie auf
und wählen Sie
aus.
Auf dieser Seite können Sie auf der linken Seite zwischen den Sitzungen navigieren. Für jede Sitzung können Sie sehen, wann und wer an ihr teilgenommen hat. Bei Bedarf können Sie auch die Aufzeichnungen aller oder einzelner Sitzungen exportieren.
Nicht VBA-Makro-aktiviert (Excel)
Sämtliche Kurse können für Gruppenschulungen aktiviert werden. Je nach Thema des Kurses und der Lektionsfolien kann es jedoch für Nutzer besser sein, die Schulung alleine zu absolvieren.
Jeder Nutzer mit Berechtigung "Schulungen: Teams verwalten" kann Gruppenschulungs-Sitzungen moderieren.
Standardmäßig, können Sie nur Schulungen moderieren erleichtern und Daten von Nutzern in Gruppen und Standorten einsehen, für die Sie ein Teamleiter sind. Wenn Sie über Berechtigung "Schulungen: Administration" verfügen, können Sie die Schulung moderieren und die Daten aller Nutzer in Ihrer Organisation einsehen.
Ja, solange einem Nutzer der Kurs zugewiesen wurde, kann er ihn selbständig absolvieren.
Ja, jede Sprachversion einer Schulung kann aktiviert und als Gruppenschulung durchgeführt werden. Da es sich bei jeder Sprachversion jedoch um einen separaten Kurs handelt, wird die Anwesenheit der Nutzer auch separat erfasst.
War diese Seite hilfreich?
Vielen Dank für Ihre Anmerkungen.