- SafetyCulture nutzen
- Schulungen
- Kurse und Lektionen erstellen
Kurse und Lektionen erstellen
In diesem Artikel erfahren Sie, wie Sie mithilfe der Web-App Kurse und Lektionen erstellen können.Wenn Sie Hilfe brauchen, um mit Ihren Schulungsinhalten loszulegen, können Sie einen Kurs, eine Lektion oder eine Lektionsfolie mithilfe von KI erstellen, indem Sie das Thema beschreiben oder Fotos von Ihren Materialien machen.
Wenn Sie bereits über eigenes Schulungsmaterial verfügen, können Sie dieses mit Hilfe von KI in Schulungskurse konvertieren.
Einen Kurs erstellen
Klicken Sie im Menü auf der linken Seite auf
Schulung und wählen Sie
Schulung aus.
Klicken Sie oben rechts auf der Seite auf und wählen Sie aus, wie Sie Ihren Kurs erstellen möchten.
Leer erstellen: Bei Null anfangen und den Kurs nach Ihren Bedürfnissen gestalten.
Mit KI erstellen: Den Kurs, den Sie erstellen möchten, in wenigen Worten beschreiben. Dann werden wir mit Hilfe eines KI-Drittanbieters Vorschläge für Lektionen als Ausgangspunkt für Ihren Kurs generieren.
PowerPoint konvertieren: Vorhandene PowerPoint-Folien mit Hilfe unseres Kursdesign-Teams in einen professionell aussehenden Kurs umwandeln.
Erstellen Sie weitere Lektionen.
Öffnen Sie die Mobile-App.
Tippen Sie am unteren Rand Ihres Bildschirms auf
Schulung .
Tippen Sie oben rechts auf dem Bildschirm auf
.
Wählen Sie im Pop-up-Fenster aus, wie Sie Ihren Kurs erstellen möchten:
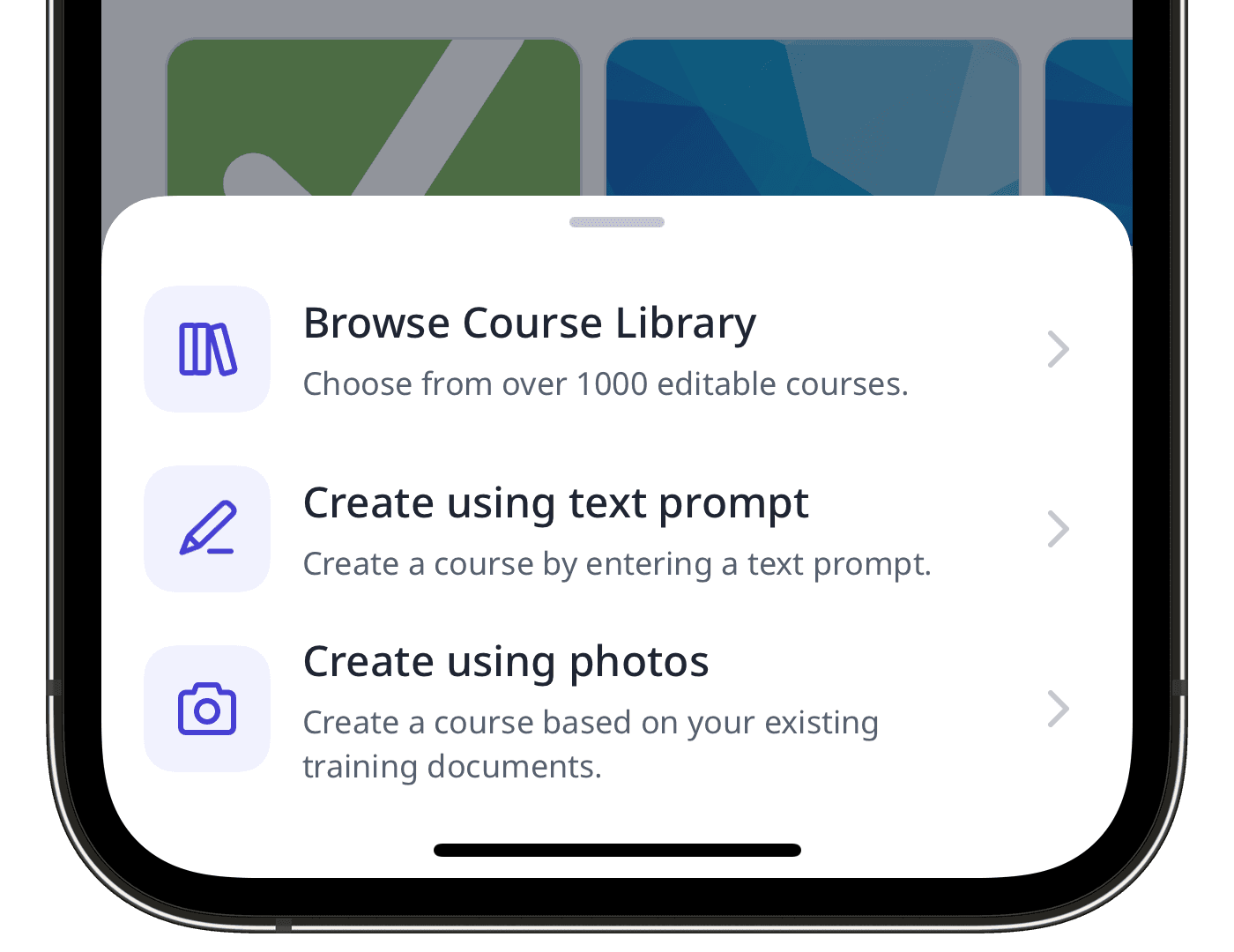
Mit Text-Prompt erstellen: Tippen Sie auf
Mit Text-Prompt erstellen und geben Sie Ihr Thema für die Schulung ein. Tippen Sie dann auf
Mit Text-Prompt erstellen.
Mit Fotoerfassung erstellen: Tippen Sie auf
Mit Fotoerfassung erstellen und machen Sie bis zu sechs Fotos von Ihren Schulungsunterlagen. Tippen Sie dann oben rechts auf Ihrem Bildschirm auf
Mit Fotoerfassung erstellen und dann auf
Mit Fotoerfassung erstellen.
Wenn Ihr Kurs erstellt ist, können Sie ihn teilen, indem Sie einen Link zur Kursvorschau erstellen, so dass jeder Ihren Kurs in einem Webbrowser ansehen kann.
Wenn Sie mithilfe der Mobile-App einen Kurs erstellen, unterstützen wir derzeit nur die Bearbeitung und Veröffentlichung von Kursen über die Web-App. Sobald Ihr Kurs mit KI erstellt wurde, können Sie sich in der Web-App anmelden, um einen Kurs zu erstellen oder Lektionen Bearbeiten und den fertigen Kurs veröffentlichen.
Wenn Sie SCORM (Sharable Content Object Reference Model) -Pakete aus bestehenden Lernmanagementsystemen haben, können Sie diese auch in Ihre Kurse als Unterrichtsfolien importieren.
Eine Lektion erstellen
Wählen Sie im Menü auf der linken Seite
Schulung aus.
Wenn Sie sich auf der Seite "Lernen" befinden, klicken Sie oben auf der Seite auf Inhalt und wählen Sie Inhalt aus.
Erstellen Sie einen neuen Kurs oder klicken Sie bei einem bestehenden Kurs auf Ansehen oder Ansehen.
Wenn Sie einen bestehenden Kurs bearbeiten und dieser veröffentlicht ist, klicken Sie oben rechts auf der Seite auf
Bearbeiten.
Klicken Sie oben links auf
und wählen Sie den Lektionstyp aus. Wenn Sie zu Anfang etwas Hilfe brauchen, können Sie eine Lektion oder eine Lektionsfolie mithilfe von KI erstellen.
Konfigurieren Sie jede Lektion, die Sie erstellen, entsprechend. Bei Textfeldern können Sie Ihren Text markieren und sein Textformat, seine Ausrichtung und seinen Stil bearbeiten. Sie können auch Texte mit
Mit KI bearbeiten mit diesen Optionen verbessern:
Umschreiben: Verwandeln Sie Text in ansprechendere Inhalte.
Ton anpassen: Passen Sie den Ton des Textes an und machen Sie ihn
Ton anpassen,
Ton anpassen,
Ton anpassen,
Ton anpassen, und
Ton anpassen, um Ihre Leser effektiver zu erreichen.
Reduzieren: Kürzen Sie langatmige Passagen, damit Ihr Inhalt prägnant und wirkungsvoll bleibt.
Verlängern: Entwickeln Sie Ihre Ideen weiter, ohne ganze Absätze umzuschreiben.
Verlängern
Die Änderungen werden automatisch gespeichert.
Wenn Ihr Kurs noch im Entwurfsstadium ist, denken Sie daran, ihn zu veröffentlichen, um Ihre Änderungen für Ihr Team verfügbar zu machen.
Nicht VBA-Makro-aktiviert (Excel)
Ja, Sie können von Experten entworfene Kurse aus unserer Kursbibliothek importieren und sie wie Ihre eigenen bearbeiten. Wir haben auch von Industriebehörden anerkannte Kurse, die in Zusammenarbeit mit Branchenexperten von SafetyCulture entwickelt wurden, um Ihre verschiedenen betrieblichen Anforderungen zu erfüllen.
Es kann sein, dass Ihr Kurs noch veröffentlicht werden muss. Wenn der Kurs noch ein "Entwurf" ist, wählen Sie oben auf der Seite Veröffentlichen oder Neu veröffentlichen aus und klicken Sie dann oben rechts auf Jetzt veröffentlichen oder
Jetzt neu veröffentlichen oder, wenn Sie für den Kurs eine spätere Veröffentlichung eingestellt haben, auf
Jetzt Zeitplan erstellen.
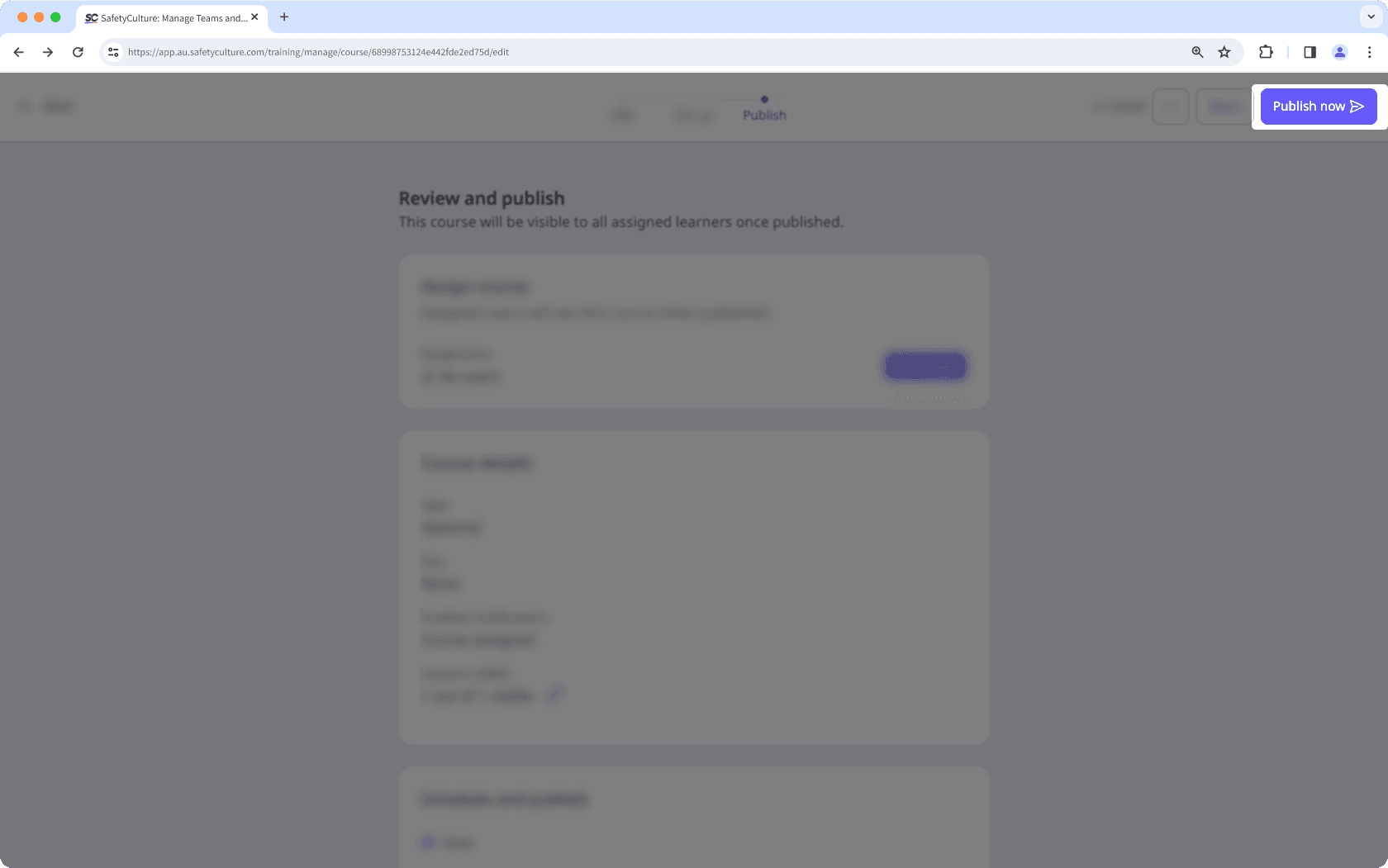
War diese Seite hilfreich?
Vielen Dank für Ihre Anmerkungen.