- SafetyCulture nutzen
- Assets
- Assets zu einem Standort hinzufügen oder entfernen
Assets zu einem Standort hinzufügen oder entfernen
In diesem Artikel erfahren Sie, wie Sie mithilfe der Web-App und der Mobile-App Bezeichnungen von Aktionen hinzufügen oder entfernen können.Warum sollte ich Assets zu Standorten hinzufügen?
Das Hinzufügen von Assets zu Standorten hilft Ihnen bei der Organisation Ihrer Liste, so dass Sie leicht ermitteln können, welche Assets zu welchem Standort oder Projekt gehören. Die Verknüpfung zwischen Assets und Standorten ermöglicht auch eine bessere Inspektionserfahrung. Je nachdem, welchen Standort Sie auswählen, wird das Dropdown-Menü für die Frage nach Assets so gefiltert, dass die Assets dieses Standorts zuerst angezeigt werden..
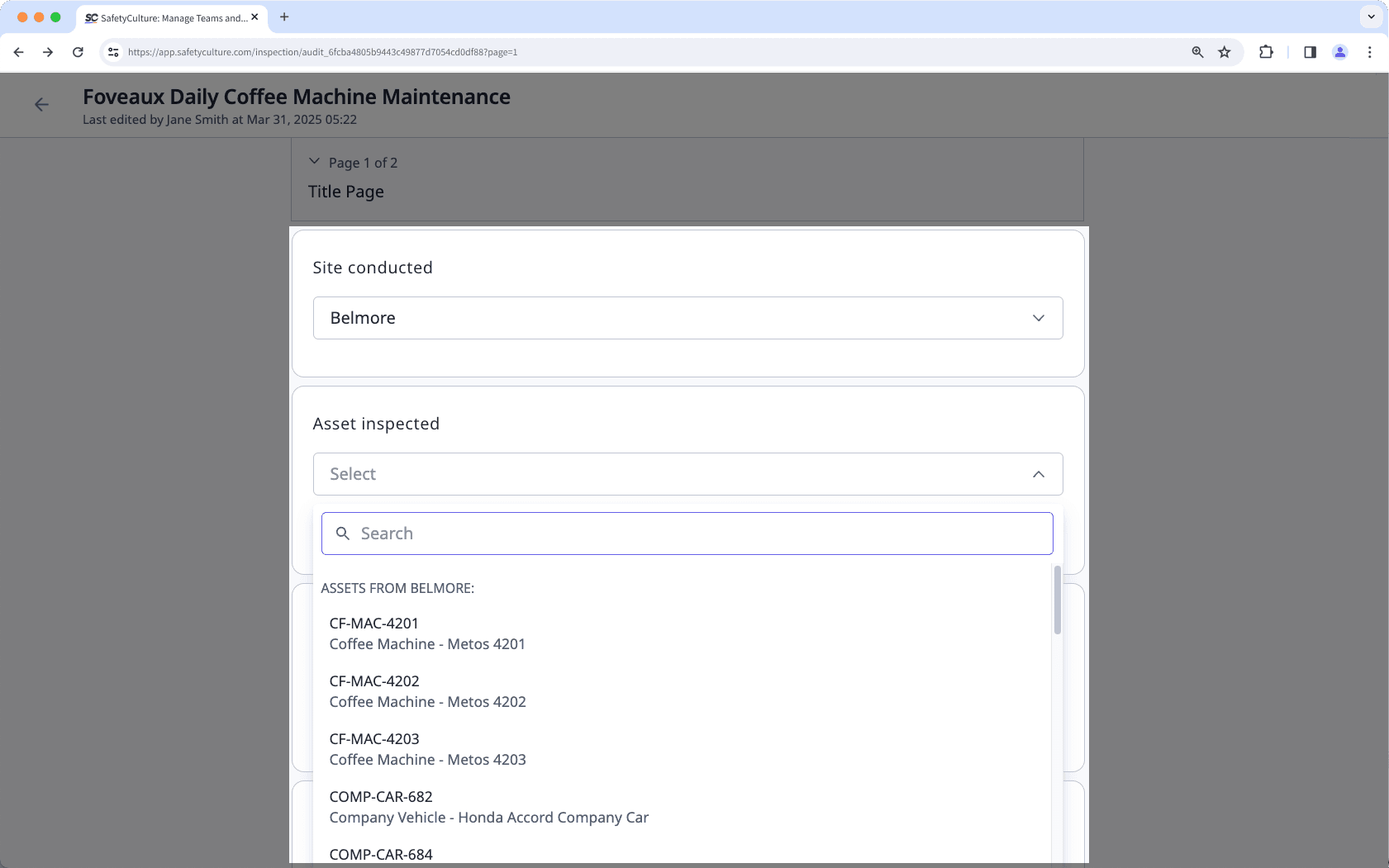
Jedes Asset kann nur zu einem Standort hinzugefügt werden. In der Web-App können Sie Assets über die Ansicht "Liste" zu Standorten hinzufügen.
Wenn Sie mehrere Assets verwalten, können Sie sie auch über CSV zu Standorten hinzufügen oder aus ihnen entfernen.
Assets zu einem Standort hinzufügen
Wählen Sie
Assets aus dem Menü auf der linken Seite.
Markieren Sie das Kästchen des Assets, das Sie zu einem Standort hinzufügen möchten. Sie können auch mehrere Assets auswählen, indem Sie die entsprechenden Kästchen markieren.
Klicken Sie unten rechts auf der Seite auf
Zu Standort hinzufügen .
Zu Standort hinzufügen
Auf das Drop-down-Menü in der Seitenleiste klicken und den Standort auswählen.
Klicken Sie auf Speichern und anwenden.
Öffnen Sie die Mobile-App.
Tippen Sie unten rechts auf dem Bildschirm auf
Mehr.
Wählen Sie
Assets aus der Liste der Optionen.
Suchen Sie das Asset, das Sie zu einem Standort hinzufügen möchten. Sie können wählen, wie Sie Ihre Assets anzeigen möchten, indem Sie oben rechts auf Ihrem Bildschirm zwischen
und
wechseln.
Das Asset antippen.
Tippen Sie in der oberen rechten Ecke Ihres Bildschirms auf
und wählen Sie
aus.
Tippen Sie auf das Dropdown-Menü unter "Standort" und wählen Sie den Standort aus.
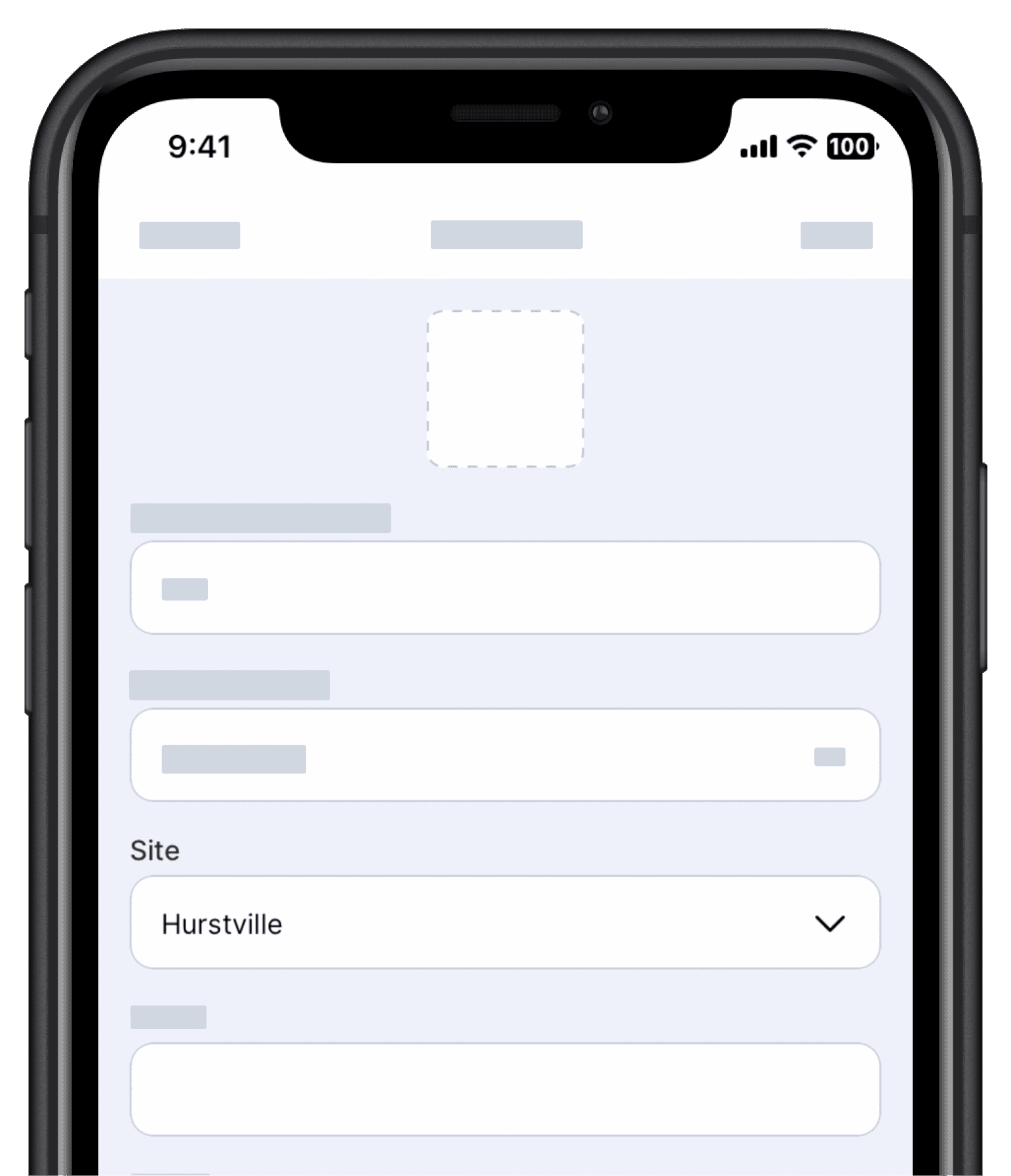
Tippen Sie oben rechts auf Ihrem Bildschirm auf Speichern.
Über die Mobile-App können Sie jeweils nur ein Element von einem Standort entfernen.
Assets von einem Standort entfernen
Select
Assets from the menu on the left-hand side.
Select the assets you want to remove from a site.
To select a single asset, click
on the left-hand side of the asset.
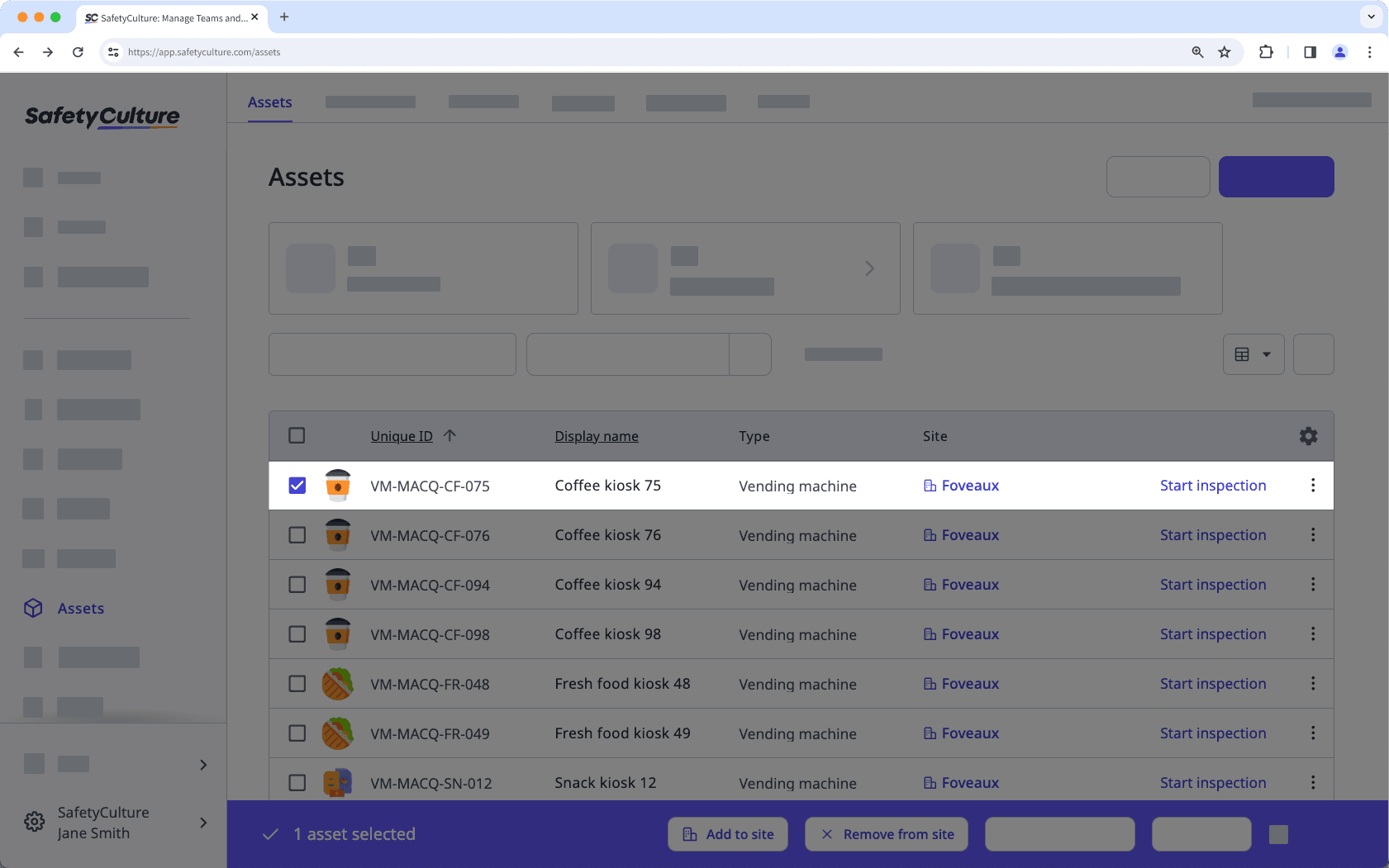
To select multiple assets, click
in the table header to select all assets currently visible.
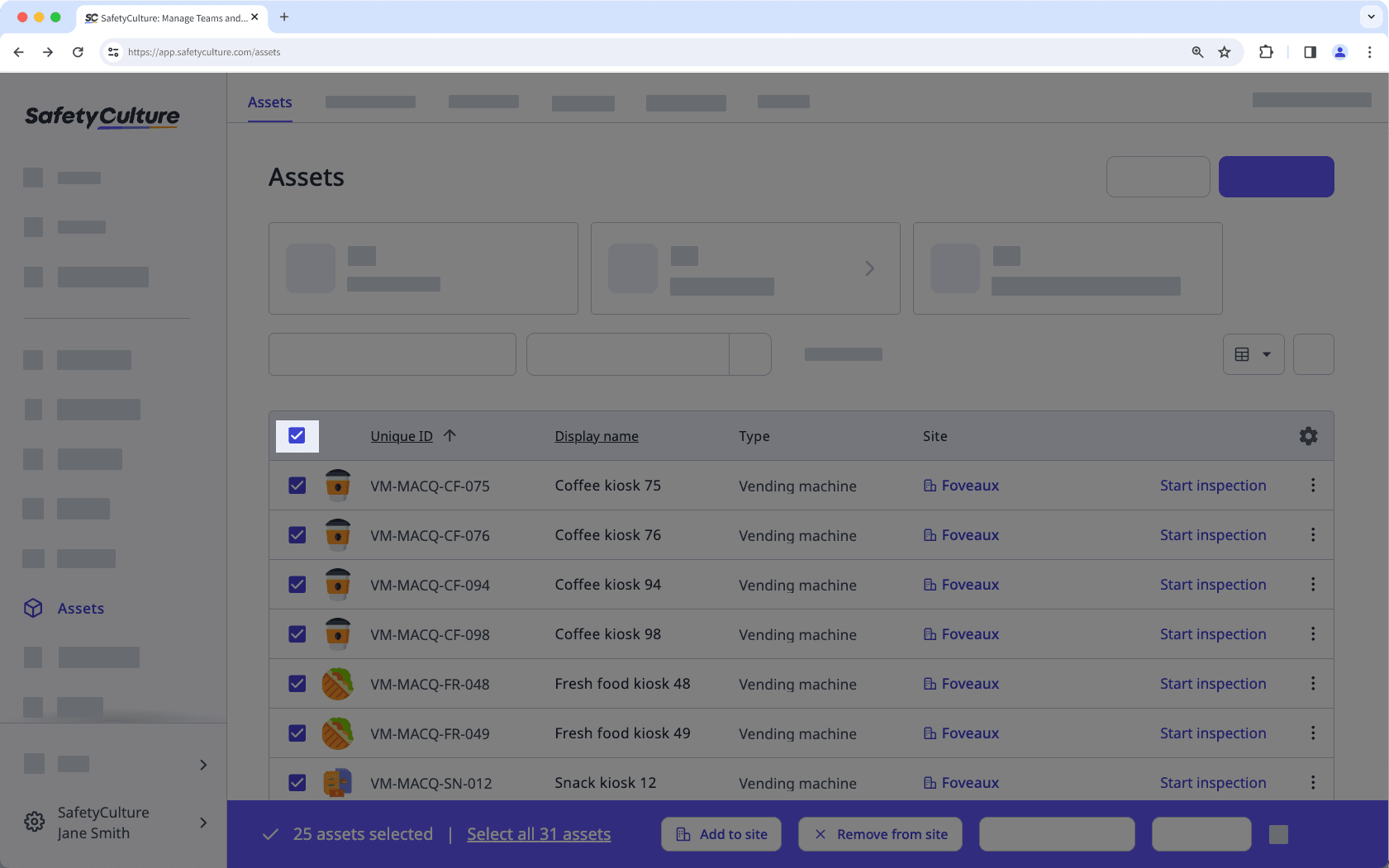
If you want to include all assets in the list, click Alle Assets auswählen at the bottom of the page.
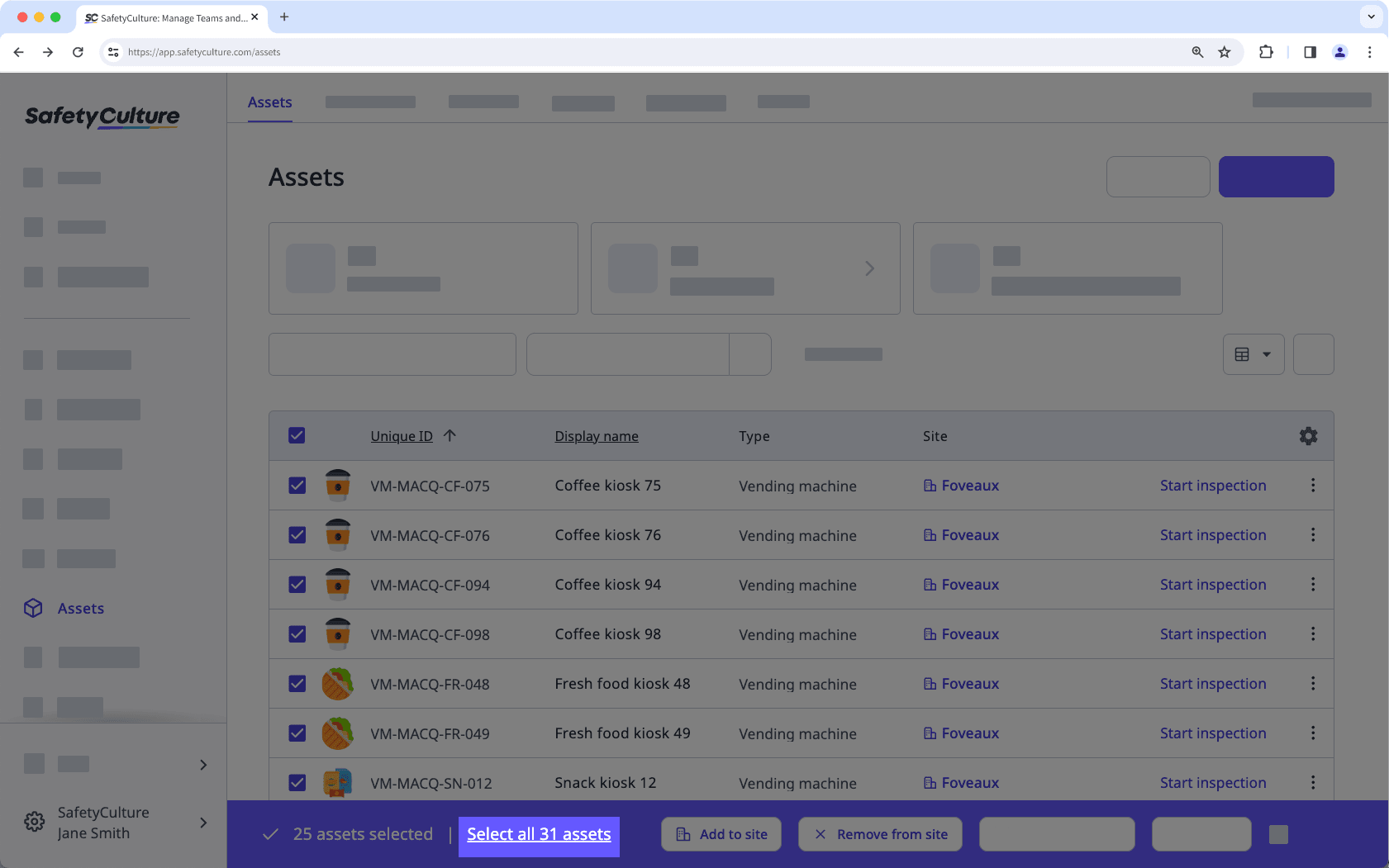
Click
Von Standort entfernen at the bottom of the page.
In the pop-up window, click Entfernen.
Open the mobile app.
Tap
Mehr at the lower-right corner of your screen.
Select
Assets from the list of options.
Select the asset you want to remove from a site.
Tap
at the upper-right of your screen and select Asset bearbeiten.
Tap the site and then tap Löschen on the upper-left of your screen.
Tap Speichern at the upper-right of your screen.
War diese Seite hilfreich?
Vielen Dank für Ihre Anmerkungen.