- SafetyCulture nutzen
- Heads Up
- Heads Ups erstellen
Heads Ups erstellen
In diesem Artikel erfahren Sie, wie Sie mithilfe der Web-App und der Mobile-App Heads Ups erstellen können.Warum soll ich Heads Ups erstellen?
In vielen Organisationen ist die Kommunikation mit den Mitarbeitern vor Ort fragmentiert, verwirrend und manchmal sogar gänzlich fehlend. Dies kann zu Problemen führen, z. B. wenn die Mitarbeiter nicht über Änderungen der Vorschriften informiert sind oder die Manager nicht wissen, wer noch keine aktualisierten Schulungsunterlagen erhalten hat. Mit Heads Up haben wir eine One-to-Many-Kommunikationslösung geschaffen, die unkomplizierten Wissensaustausch und Bestätigungen garantiert.
You can only create Heads Ups drafts and schedule them for publishing later on via the web app. A title, description, and at least one user assigned is required before publishing.
If you've created a Heads Up, but need to add more details or update the assignees, you can edit it via the web app.
If you have Berechtigung "Heads Up: verwalten", you can manage, view acknowledgments, send reminders, and download all Heads Ups to CSV.
Heads Up erstellen
Wählen Sie Heads Up aus dem Menü auf der linken Seite aus.
Klicken Sie oben rechts auf der Seite auf Heads Up erstellen Heads Up erstellen
Konfigurieren Sie die Heads-Ups entsprechend. Wenn Sie Ihre Heads-Up-Details hinzufügen, wird die Vorschau auf der rechten Seite der Seite automatisch aktualisiert.
Klicken Sie unten links auf der Seite auf Veröffentlichen .
Klicken Sie in dem Pop-up-Fenster auf Veröffentlichen. Wenn Sie Ihr Heads Up als Entwurf speichern und später wieder aufrufen möchten, klicken Sie oben links auf der Seite auf Veröffentlichen und wählen Sie Veröffentlichen. aus. Sie können die Veröffentlichung Ihres Heads Up auch für später planen, indem Sie rechts neben der Schaltfläche Veröffentlichen auf Veröffentlichen klicken und ein Datum und eine Uhrzeit auswählen. Veröffentlichen
Open the mobile app.
Tap Start at the bottom of your screen.
Tap
at the lower-right of your screen and select Heads Up erstellen.
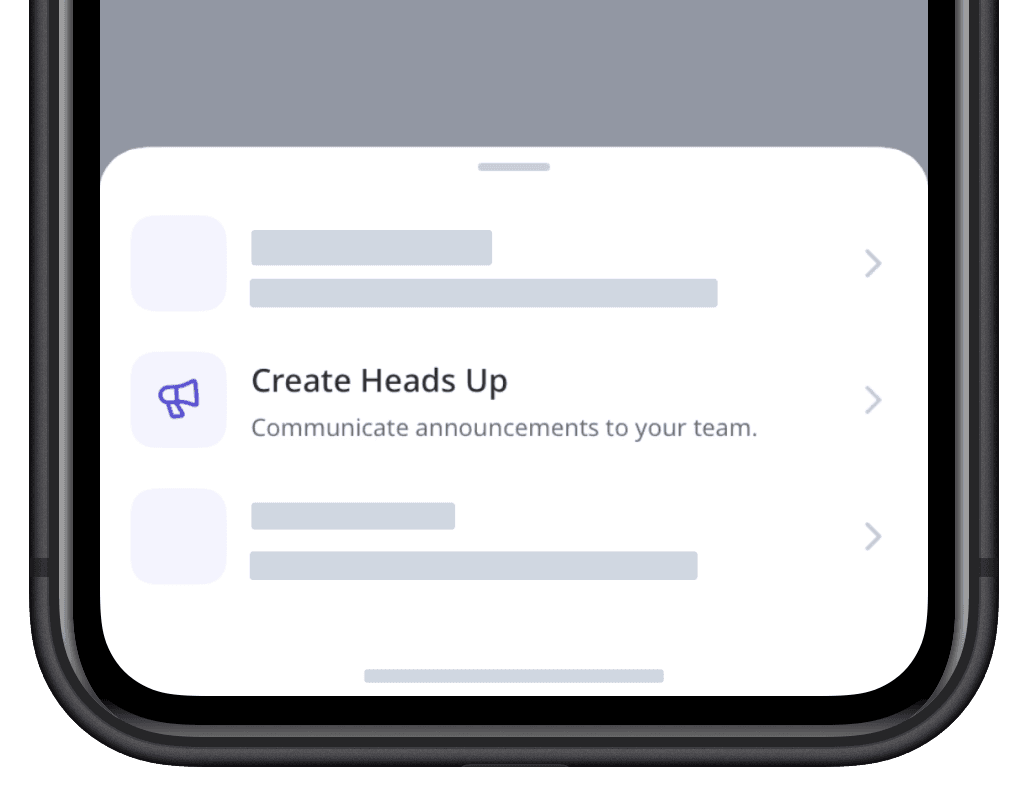
Configure the Heads Up accordingly.
Tap
or Veröffentlichen at the upper-right of your screen.
In the pop-up window, tap VERÖFFENTLICHEN.
Wenn Sie ein Heads Up einer Gruppe oder einem Standort zuweisen, können nur die Nutzer, die zum Zeitpunkt der Veröffentlichung zur Gruppe oder zum Standort gehören, diese einsehen. Änderungen an ihrer Mitgliedschaft nach der Zuweisung werden in der Liste der zugewiesenen Benutzer nicht berücksichtigt.
Meldungsfelder
Sie können für jedes Heads Up die folgenden Felder hochladen und konfigurieren:
Feld | Beschreibung |
|---|---|
Medien | Die Medienanhänge für ein Heads Up. Sie können bis zu 6 Mediendateien anhängen, darunter Videos (bis zu drei Minuten oder 1,5 GB), Bilder (insgesamt bis zu 50 MB) und PDF-Dateien (bis zu 50 MB). Für Videodateien werden die Formate MP4, MOV, AVI, WMV und WEBM unterstützt. |
Titel | Der Titel eines Heads Up. Erlaubt bis zu 70 Zeichen. |
Beschreibung | Die Beschreibung eines Heads Up. Erlaubt bis zu 2000 Zeichen. |
Teilbarer Link und QR-Code eines Heads Up. | |
Dieser Person zugewiesen: | Die Empfänger eines Heads Ups. Sie können Nutzern, Gruppen und Standortmitgliedern Heads Ups zuweisen. |
Bestätigung verlangen | Der Umschalter, um auszuwählen, ob für ein Heads Up Bestätigungen erforderlich sind. |
Kommentare aktivieren | Die Umschaltfunktion, um Kommentare für ein Heads Up zu erlauben. |
Reaktionen aktiviert | Die Umschaltfunktion, die das Hinzufügen von Emoji-Reaktionen für ein Heads Up ermöglicht. |
War diese Seite hilfreich?
Vielen Dank für Ihre Anmerkungen.