- SafetyCulture nutzen
- Probleme
- Probleme filtern und sortieren
Probleme filtern und sortieren
In diesem Artikel erfahren Sie, wie Sie die Liste Ihrer Probleme über die Web-App und die Mobile-App filtern und sortieren können.
Warum soll ich Probleme filtern und sortieren?
Je mehr Probleme Sie melden und zuweisen, desto schwieriger kann die Verwaltung Ihrer Liste werden. Filter- und Sortieroptionen können Ihnen helfen, die Liste einzugrenzen und auf die Probleme zuzugreifen, die Sie zum Anzeigen und Aktualisieren oder zum Exportieren in CSV benötigen!
Hinweis
Die Filter- und Sortieroptionen unterscheiden sich leicht zwischen der Web-App und der Mobile-App.
Die Ansichtsoption
Tabelle ist nur in der Web-App verfügbar.
Filter und Sortierreihenfolgen, die Sie in der Web-App und der Mobile-App anwenden, bleiben erhalten, auch wenn Sie zu anderen Seiten wechseln oder sich aus- und wieder einloggen.
Probleme filtern
Wählen Sie aus dem Menü auf der linken Seite Probleme aus.
Sie können wählen, wie Sie Probleme anzeigen möchten, indem Sie oben rechts auf der Seite zwischen
Karte und
Karte auswählen.
Klicken Sie auf
Filter hinzufügen oben links in der Liste und wählen Sie aus den Filteroptionen:
Beauftragter: Wählen Sie die Beauftragten aus, nach denen Sie filtern möchten.
Kategorie: Wählen Sie die Missing Block: INLINES.ENTRY_HYPERLINK, nach denen Sie filtern möchten.
Status: Wählen Sie diese Option, um nur "Offene" oder nur "Gelöste" Probleme anzuzeigen.
Priorität: Wählen Sie die v aus, nach der Sie filtern möchten.
Ersteller: Wählen Sie die Ersteller oder die Mitwirkenden aus, nach denen Sie filtern möchten.
Fälligkeitsdatum: Wählen Sie den Bereich des Fälligkeitszeitraums, nach dem Sie filtern möchten.
Erstellt am: Wählen Sie den Erstellungszeitraum aus, nach dem Sie filtern möchten.
Standort: Wählen Sie die Standorte aus, nach denen Sie filtern möchten. Sie können auch verschiedene Ebenen in Ihrer Standorthierarchie auswählen.
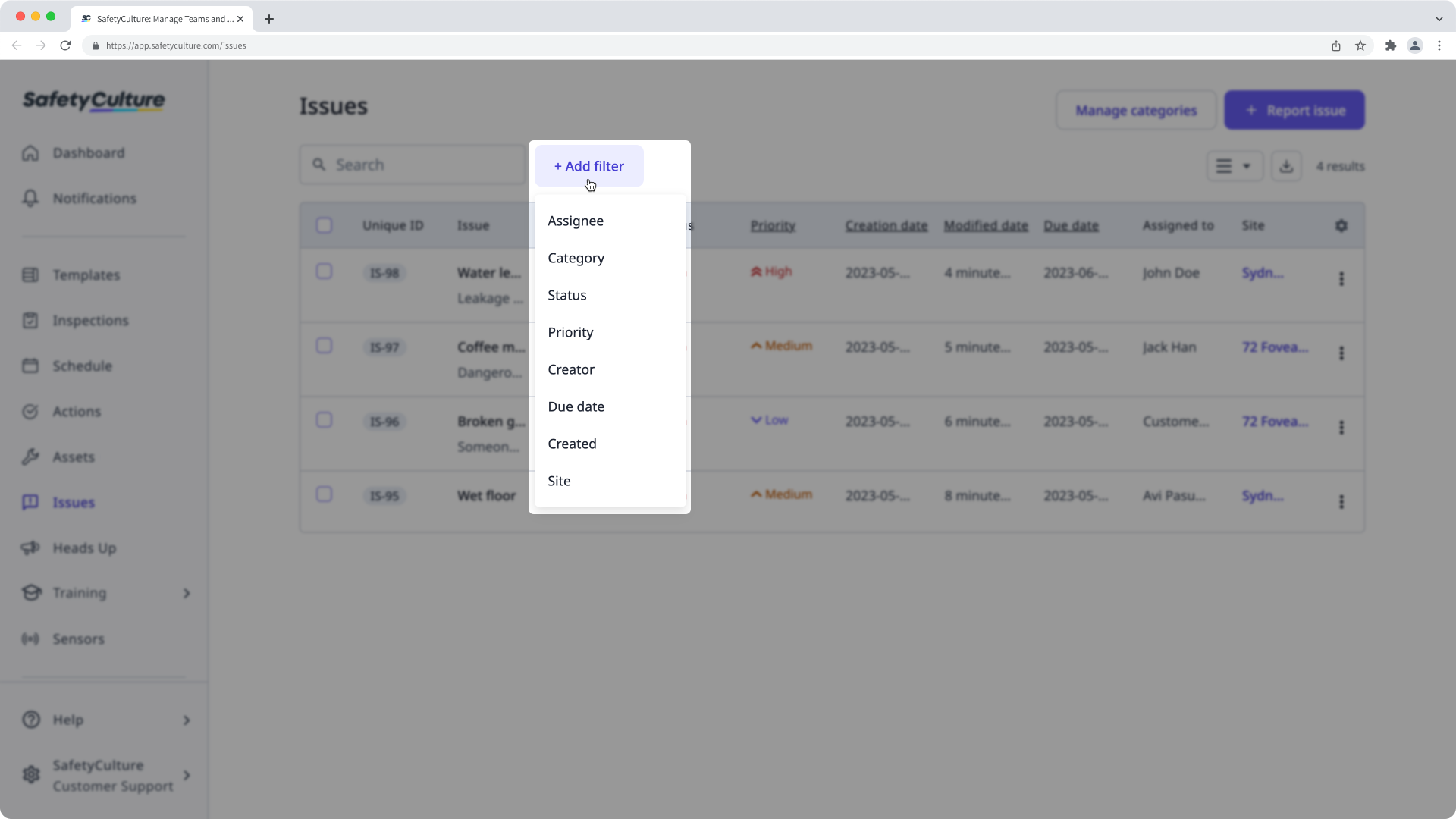
Klicken Sie auf Fertig , sobald Sie die Objekte ausgewählt haben, nach denen Sie filtern möchten.
Dadurch wird die Liste aktualisiert und zeigt nur die Probleme an, die Ihrem Filter entsprechen.
Sie können ab Schritt 4 wiederholen, um mehrere Filter übereinander anzubringen und Ihre Liste noch weiter einzugrenzen. Oder klicken Sie auf
für vorhandene Filter, um sie zu entfernen, und beginnen Sie erneut.
Öffnen Sie die Mobile-App.
Tippen Sie am unteren Rand Ihres Bildschirms auf Probleme . Wenn Sie Probleme unten auf dem Bildschirm sehen, tippen Sie auf Probleme und wählen Sie Probleme aus.
Auf das Symbol oben links von der Liste der Probleme tippen.
Filteroptionen auswählen:
Status: Wählen Sie diese Option, um nur "Offene" oder nur "Gelöste" Probleme anzuzeigen.
Standort: Wählen Sie die Standorte aus, nach denen Sie filtern möchten.
Beauftragter: Wählen Sie die Beauftragten aus, nach denen Sie filtern möchten.
Kategorie: Wählen Sie die Missing Block: INLINES.ENTRY_HYPERLINK, nach denen Sie filtern möchten.
Ersteller: Wählen Sie die Ersteller oder die Mitwirkenden aus, nach denen Sie filtern möchten.
Kehren Sie zur Problemliste zurück, indem Sie bei Android-Geräten auf den Pfeil oben links Fertig oder bei iOS-Geräten oben rechts tippen.
Dadurch wird die Liste aktualisiert und zeigt nur die Probleme an, die Ihrem Filter entsprechen.
Sie können ab Schritt 3 wiederholen, um mehrere Filter übereinander anzubringen und Ihre Liste noch weiter einzugrenzen. Oder tippen Sie auf
für vorhandene Filter am Anfang der Problemliste, um sie zu entfernen, und beginnen Sie erneut.
Probleme sortieren
Wählen Sie aus dem Menü auf der linken Seite Probleme aus.
Sie können wählen, wie Sie Probleme anzeigen möchten, indem Sie oben rechts auf der Seite zwischen
Karte und
Karte auswählen.
Standardmäßig wird die Liste nach "Änderungsdatum" sortiert, beginnend mit der letzten Änderung.
Klicken Sie auf den lilafarbenen Text oberhalb der Liste der Probleme oder der Spaltenüberschriften, um die Liste zu sortieren:
Erstellungsdatum: Abwärtspfeil sortiert von dem zuletzt erstellten Problem. Aufwärtspfeil sortiert vom ältesten Problem nach Erstellung.
Fällig Fälligkeitsdatum: Abwärtspfeil sortiert von Problemen ohne Fälligkeitsdatum. Aufwärtspfeil sortiert ab dem Problem mit dem ältesten Fälligkeitsdatum.
Geändert Datum: Abwärtspfeil sortiert von dem zuletzt geänderten/aktualisierten Problem. Aufwärtspfeil sortiert von dem ältesten Problem nach Datum der Änderung/Aktualisierung.
Priorität: Abwärtspfeil sortiert nach Problemen mit "hoher" Priorität. Aufwärtspfeil sortiert zuerst Probleme, denen keine Priorität zugewiesen wurde.
Öffnen Sie die Mobile-App.
Tippen Sie am unteren Rand Ihres Bildschirms auf Probleme . Wenn Sie Probleme unten auf dem Bildschirm sehen, tippen Sie auf Probleme und wählen Sie Probleme aus.
Standardmäßig wird die Liste nach "Letzte Aktualisierung" sortiert.
Auf das Dropdown-Menü neben dem Filtersymbol am oberen Rand der Liste der Themen tippen.
Aus den Sortieroptionen auswählen:
Letzte Aktualisierung: Themen nach der letzten Änderung/Aktualisierung sortieren.
Fälligkeitsdatum: Themen nach dem ältesten Fälligkeitsdatum sortieren.
Erstellungsdatum: Probleme nach dem neuesten Erstellungsdatum sortieren.
Priorität: Themen nach "hoher" Priorität sortieren.
Wiederholen Sie die Schritte ab 4. um Ihre Liste nach anderen Reihenfolgen zu sortieren.
War diese Seite hilfreich?
Vielen Dank für Ihre Anmerkungen.