Hinzufügen und Löschen von Fragen in Vorlagen
In diesem Artikel erfahren Sie, wie Sie mithilfe der Web-App und der Mobile App Fragen in Ihren Vorlagen hinzufügen oder löschen können.Warum soll ich Fragen hinzufügen oder löschen?
Fragen sind die Grundlage Ihrer Erfahrung mit dem Vorlageneditor. Mit SafetyCulture haben Sie die vollständige Kontrolle darüber, was in Ihren Vorlagen enthalten ist. Das Hinzufügen oder Löschen von Fragen gibt Ihnen die Flexibilität, jede Vorlage an die Arbeitsabläufe Ihres Teams anzupassen. Diese Flexibilität ist besonders nützlich, wenn sich Ihre Inspektionsanforderungen ändern, sei es, dass Sie den Umfang einer Checkliste erweitern oder sie durch Entfernen von nicht mehr relevanten Elementen straffen.
Sie können zum Beispiel Fragen mit verschiedenen Antworttypen der Vorlage hinzufügen, die Text, Zahlen, Medien, Standort oder Assets erfordern, oder veraltete Fragen entfernen, um die Inspektionen fokussiert und effizient zu halten. Indem Sie Ihre Fragen anpassen, stellen Sie sicher, dass jede Vorlage relevant und benutzerfreundlich bleibt und mit der Arbeitsweise Ihres Teams übereinstimmt.
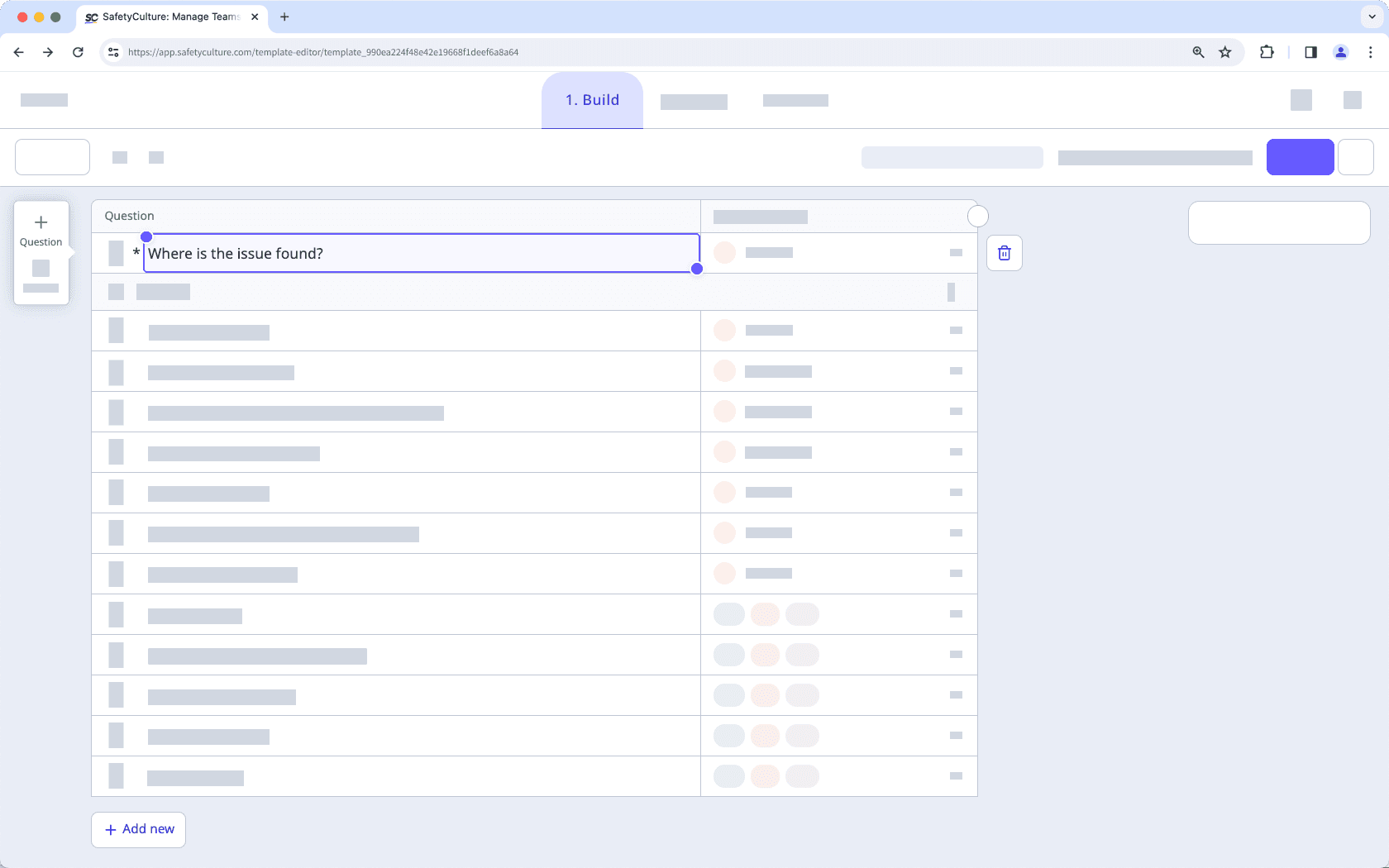
Was Sie brauchen
Veröffentlichte Änderungen an Vorlagen betreffen nur neue Inspektionen in der Zukunft.
Frage hinzufügen
Wählen Sie im Menü auf der linken Seite
 Vorlagenaus.
Vorlagenaus.Klicken Sie auf die Vorlage und wählen Sie Vorlage bearbeiten in der Seitenleiste.
Wählen Sie aus, wo Sie die neue Frage einfügen möchten.
Klicken Sie am Ende der Seite auf
Add new und wählen Sie
Frage aus.
Sie können auch auf der linken Seite auf
Frage klicken, um eine Frage unter der markierten Frage hinzuzufügen.
Beginnen Sie zu tippen, um die Frage zu beschriften, und klicken Sie auf der rechten Seite auf
, um ihren Antworttyp auszuwählen.
Klicken Sie auf Veröffentlichen oben rechts auf der Seite, um die Vorlage zu veröffentlichen. Wenn Sie noch nicht bereit sind, die Vorlage zu veröffentlichen, können Sie zur Vorlagenliste zurückgehen und wiederkommen, wenn Sie bereit sind.
Öffnen Sie die mobile App.
Tippen Sie am unteren Bildschirmrand auf
Inspektionen.
Wählen Sie oben auf Ihrem Bildschirm die Registerkarte Vorlagen aus.
Tippen Sie auf die Vorlage und wählen Sie von den Pop-up-Optionen
Vorlage bearbeiten aus.
Wählen Sie aus, wo Sie die neue Frage einfügen möchten.
Tippen Sie unten auf dem Bildschirm auf
Frage.
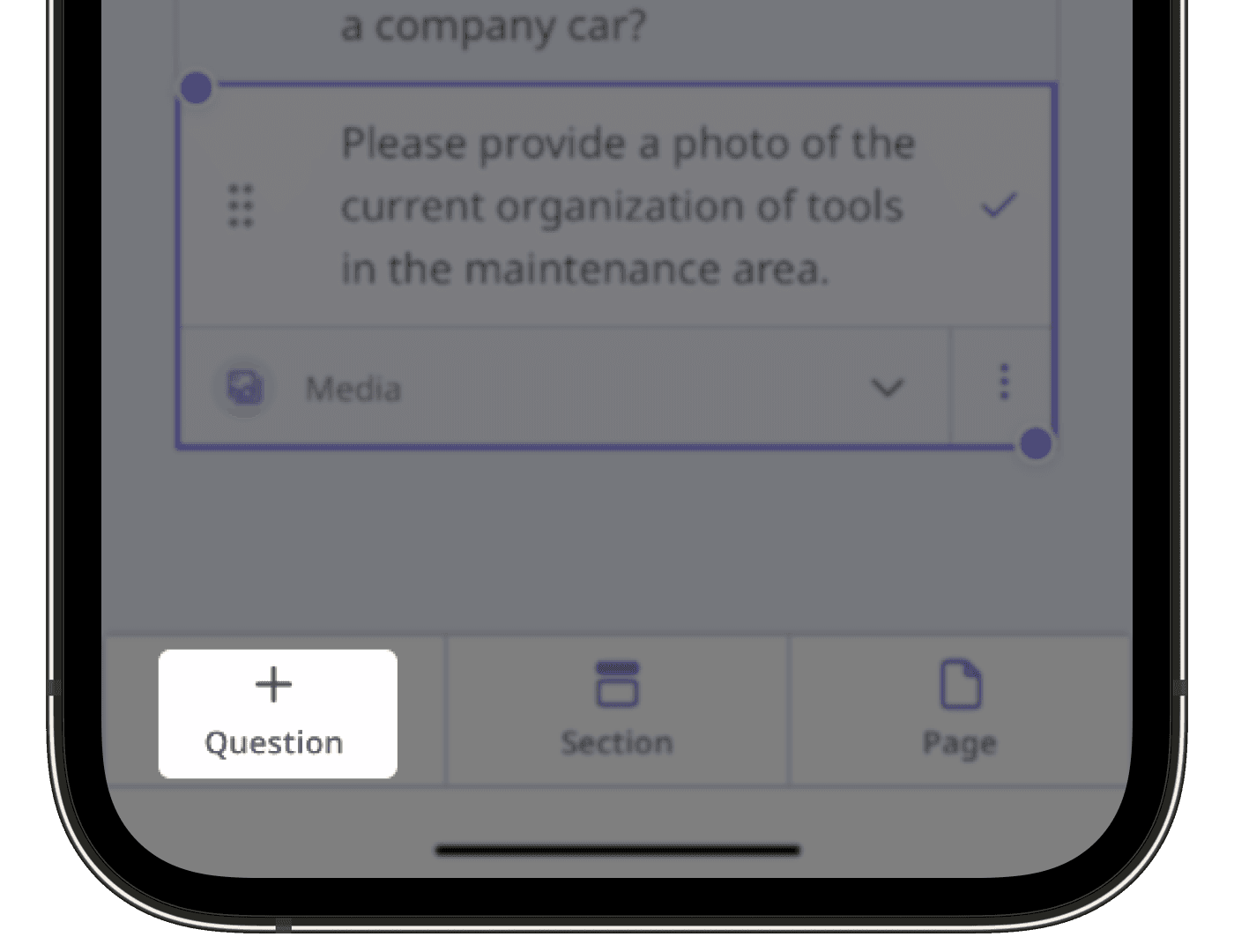
Starten Sie mit der Eingabe, um die Frage zu benennen, und tippen Sie auf
unter der Fragenbezeichnung, um die Art der Antwort auszuwählen.
Tippen Sie oben rechts auf Ihrem Bildschirm auf Veröffentlichen, um die Vorlage zu veröffentlichen. Wenn Sie noch nicht bereit sind, die Vorlage zu veröffentlichen, können Sie zur Vorlagenliste zurückgehen und wiederkommen, wenn Sie bereit sind.
Sie können Fragen in großen Mengen hinzufügen, indem Sie Fragen aus externen Dokumenten oder anderen Vorlagen kopieren.
Fragen in großen Mengen hinzufügen
Melden Sie sich in der Web-App an.
Wählen Sie im Menü auf der linken Seite
 Vorlagenaus.
Vorlagenaus.Klicken Sie auf die Vorlage und wählen Sie Vorlage bearbeiten in der Seitenleiste.
Auf die Fragezeile klicken, in die Sie die Fragen einfügen möchten.
Klicken Sie rechts in der Spalte „Antworttyp“ auf
und wählen Sie den Antworttyp aus, den die Fragen verwenden sollen.
Das externe Dokument öffnen und die Liste der Fragen kopieren.
Kehren Sie zum Vorlageneditor zurück und tippen Sie auf Ihrer Tastatur auf Strg + Strg(Windows)oder Strg+ Strg (macOS), um die Fragen einzufügen.
Klicken Sie auf Veröffentlichen oben rechts auf der Seite, um die Vorlage zu veröffentlichen. Wenn Sie noch nicht bereit sind, die Vorlage zu veröffentlichen, können Sie zur Vorlagenliste zurückgehen und wiederkommen, wenn Sie bereit sind.
Sie können Ihre Vorlagen mit anderen Antworttypen erstellen, wie z.B. Text-, Zahl- und Medienantwort.
Durch das Löschen und erneute Erstellen einer Frage wird diese nicht mehr mit dem Original verknüpft, sodass Sie Daten in den Analysen nicht mehr effizient anzeigen, filtern oder in Analysen Daten anhand der Antworten verfolgen können.
Löschen einer Frage
Wählen Sie im Menü auf der linken Seite
 Vorlagenaus.
Vorlagenaus.Klicken Sie auf die Vorlage und wählen Sie Vorlage bearbeiten in der Seitenleiste.
Wählen Sie die Frage aus, die Sie löschen möchten.
Klicken Sie auf der rechten Seite auf
, um die Frage zu löschen.
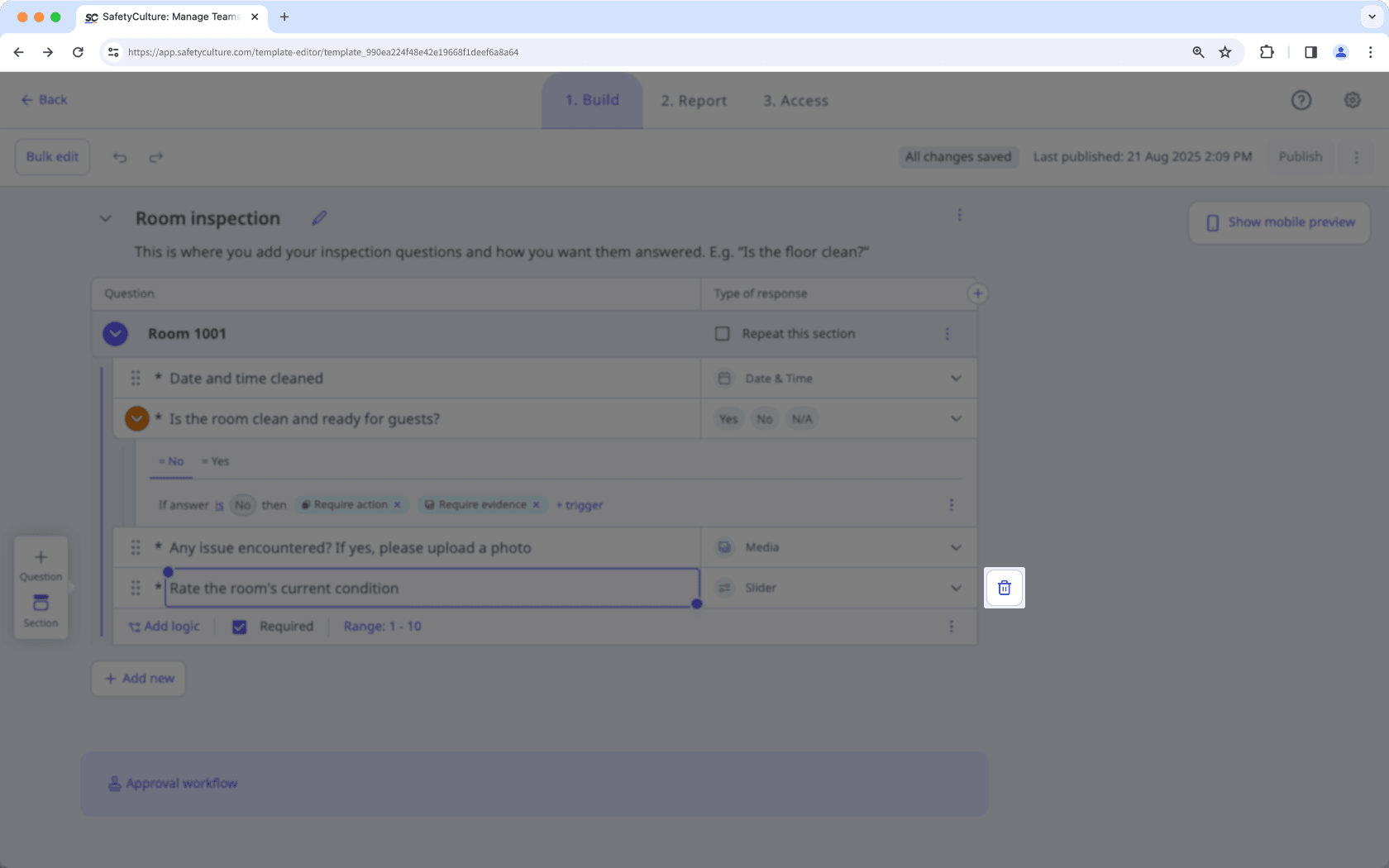
Klicken Sie auf Veröffentlichen oben rechts auf der Seite, um die Vorlage zu veröffentlichen. Wenn Sie noch nicht bereit sind, die Vorlage zu veröffentlichen, können Sie zur Vorlagenliste zurückgehen und wiederkommen, wenn Sie bereit sind.
Öffnen Sie die Mobile-App.
Tippen Sie unten auf dem Bildschirm auf Inspektionen .
Wählen Sie die Registerkarte Vorlagen oben auf Ihrem Bildschirm aus.
Tippen Sie auf die Vorlage und wählen Sie
Vorlage bearbeiten aus den Pop-up-Optionen aus.
Wählen Sie die Frage aus, die Sie löschen möchten.
Tippen Sie auf der rechten Seite auf
und wählen Sie
aus, um die Frage zu löschen.
Tippen Sie oben rechts auf dem Bildschirm auf Veröffentlichen, um die Vorlage zu veröffentlichen. Wenn Sie noch nicht bereit sind, die Vorlage zu veröffentlichen, können Sie zur Vorlagenliste zurückgehen und wiederkommen, wenn Sie bereit sind.
Fragen in großen Mengen löschen
Select
 Vorlagen from the menu on the left-hand side.
Vorlagen from the menu on the left-hand side.Click the template and select Vorlage bearbeiten in the side panel.
Click and drag your cursor across the questions you want to delete to select them.
Click
Löschen at the lower-right of the page to delete the questions.
Click Veröffentlichen at the upper-right of the page to publish the template. If you're not ready to publish the template, you can go back to the templates list and come back when you're ready.
Open the mobile app.
Tap
Inspektionen at the bottom of your screen.
Select the Vorlagen tab at the top of your screen.
Tap the template and select
Vorlage bearbeiten from the pop-up options.
Select one of the questions you want to delete, then tap and drag the blue dot at the lower-right corner of the question to highlight the other questions you want to bulk delete.
Tap
on the lower-left of the screen and select
Löschen to delete the question.
Tap Veröffentlichen on the upper-right of your screen to publish the template. If you're not ready to publish the template, you can go back to the templates list and come back when you're ready.
Einschränkungen
Sie können max. 40 verschachtelte Fragen auf einmal hinzufügen.
Für eine optimierte Erfahrung können Sie Fragen über die Web-App nur in großen Mengen hinzufügen.
Häufig gestellte Fragen
Wenn Sie die Änderung persönlich mit dem Vorlageneditor vorgenommen haben, können Sie die Vorlage möglicherweise über die Schaltfläche "Rückgängig" oben rechts auf Ihrer Seite oder Ihrem Bildschirm wiederherstellen. Wenn Sie eine Inspektion mit der Vorlage im Originalzustand durchgeführt haben, wenden Sie sich bitte an unser Kundensupport-Team, wir helfen Ihnen gerne.
War diese Seite hilfreich?
Vielen Dank für Ihre Anmerkungen.