Gérer le score des cours
Apprenez à gérer le score des cours via l'application Web.Comment fonctionne le score dans les cours ?
Dans SafetyCulture Formation, les utilisateurs obtiennent des scores en terminant une diapositive de quiz ou une diapositive de jeu dans chaque leçon de cours. Chacune de ces diapositives de leçon a un coefficient de question par défaut de 1. Par exemple, un cours contient 5 diapositives de contenu et 5 diapositives de quiz. Seules les diapositives de quiz contribueront au score.
Si un utilisateur répond correctement à 3 diapositives du quiz au premier essai, il obtiendra 60 % ou 3/5 comme score du cours. Il peut reprendre la leçon pour améliorer son score, et s'il répond correctement à toutes les questions lors d'une tentative ultérieure, son score sera mis à jour et passera à 100 %.
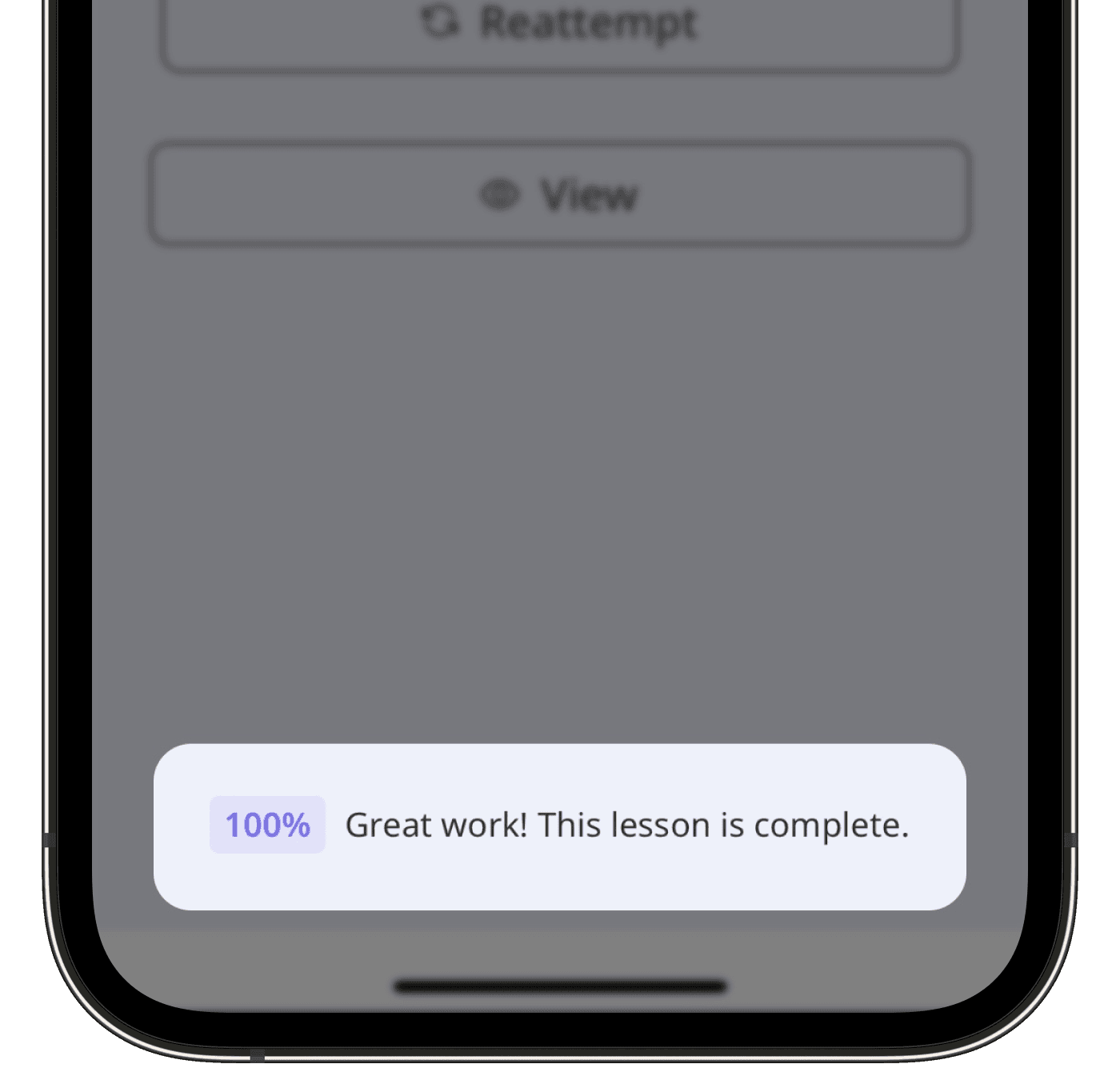
Vous pouvez paramétrer un coefficient de question plus élevé pour une diapositive de leçon. Cela signifie qu'une réponse correcte ou incorrecte à cette diapositive aura un effet plus important sur le score final. En fonction du paramètre d'achèvement de la leçon, vous pouvez également nécessiter un score minimum avant que l'utilisateur ne puisse terminer la leçon.
Si vous avez activé l'option classements pour un cours, les points gagnés par les utilisateurs attribués contribuent également à leur rang dans le classement.
Gérer le score d'une leçon
Sélectionnez
Formation dans le menu de gauche.
Si vous êtes sur la page « Apprendre », cliquez sur Contenu en haut de la page et sélectionnez Contenu.
Créer un nouveau cours ou cliquez sur Afficher or Afficher sur un cours existant.
Si vous modifiez un cours existant et qu'il est publié, cliquez sur
Modifier en haut à droite de la page.
Créez une nouvelle leçon standard ou cliquez sur une leçon existante pour la configurer en conséquence. Si vous avez besoin d'aide pour commencer, vous pouvez créer une leçon ou une diapositive de leçon à l'aide de l'IA.
Créez une diapositive de quiz ou de jeu ou cliquez sur une diapositive existante. Faites défiler le panneau latéral droit vers le bas et cliquez sur Score. Score
Paramétrez le coefficient de la question en fonction de l'importance de cette diapositive pour le cours. Si vous ne souhaitez pas que la diapositive contribue au score total, réglez le coefficient de la question sur 0.
FAQ
Vous pouvez voir votre score sur 100 % dans la barre de progression lorsque vous ouvrez un cours.
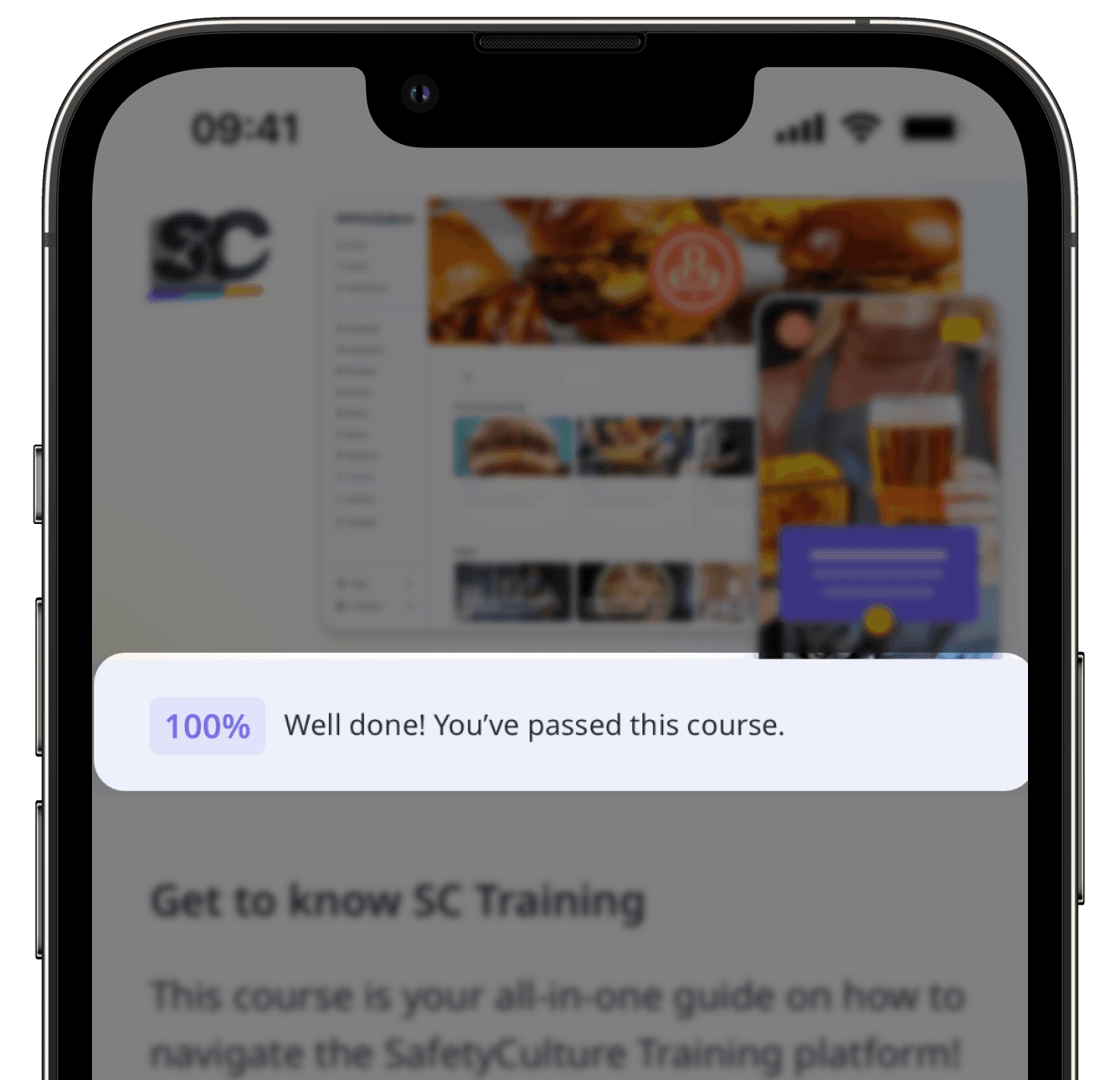
En fonction du niveau d'information auquel vous souhaitez accéder, vous pouvez afficher les résultats de votre équipe de la manière suivante :
Tableau de bord des performances : Offre un affichage approfondi des performances de votre équipe, y compris l'achèvement des cours, le taux de progression et les scores au niveau du cours, du groupe et de l'utilisateur. Cela vous permet d'obtenir des informations et d'améliorer le contenu de la formation.
Achèvement du cours par utilisateur : Fournit un affichage simple des cours attribués à un utilisateur et de sa progression pour chaque cours.
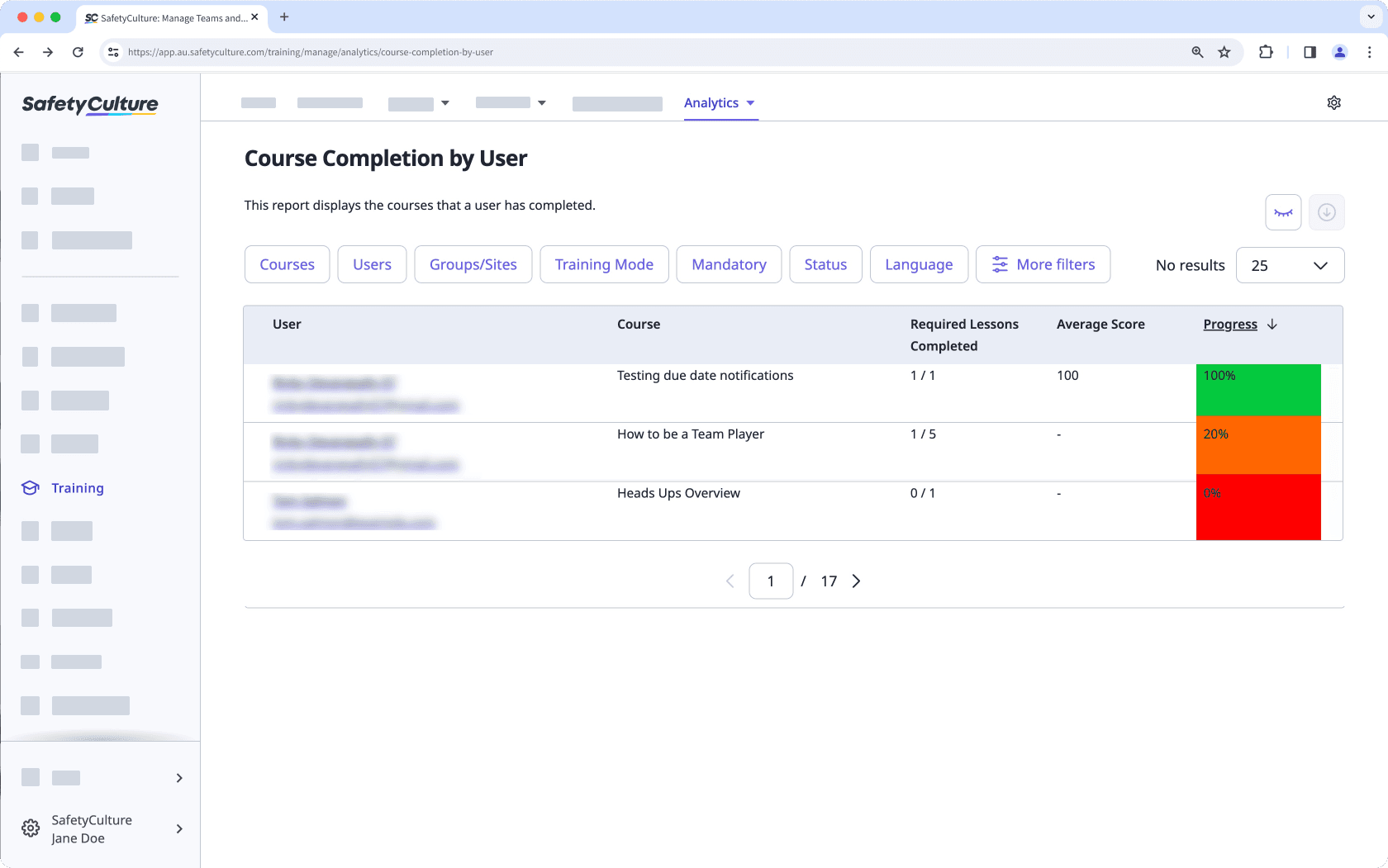
Cette page vous a-t-elle été utile?
Merci pour votre commentaire.