- Commencer
- 2. Préparez votre organisation
- Numériser les listes de contrôle (Partie 1)
Numériser les listes de contrôle (Partie 1)
Découvrez comment télécharger des modèles gratuits ou convertir vos formulaires papier pour votre organisation SafetyCulture.Comment numériser mes listes de contrôle ?
Après avoir mis en place votre organisation SafetyCulture, il est temps de commencer à numériser vos listes de contrôle. Vous avez peut-être des formulaires papier empilés sur votre bureau, des copies numériques stockées sur votre appareil, ou vous envisagez d'en créer de nouveaux, mais vous ne savez pas par où commencer. Il existe trois façons infaillibles de commencer ce processus.
Téléchargez des modèles à partir de la Bibliothèque publique : Nous disposons de milliers de modèles pour toutes les industries, et vous pouvez les télécharger gratuitement ! Des audits de santé et de sécurité à la gestion du risque en passant par les inspections de véhicules, recherchez les sujets dont vous avez besoin ou essayez ceux en présentation.
Convertissez vos formulaires existants : Vous pouvez télécharger tout ce que vous avez sous la main, et nous convertirons tout pour vous.
Utilisez la fonctionnalité Modèles : Nous tenons à souligner qu'il est toujours préférable d'apprendre à construire des modèles à partir de zéro à l'aide de Modèles dans SafetyCulture. Cela vous permettra de modifier facilement vos modèles au fur et à mesure que vous améliorez vos flux de travail.
1. Télécharger des modèles
La Bibliothèque publique est l'endroit où les utilisateurs de SafetyCulture de différentes industries peuvent partager les modèles qu'ils ont créés. Avec des centaines de milliers de modèles gratuits, vous pouvez utiliser les modèles pour commencer les inspections immédiatement ou les modifier selon vos besoins.
Nous encourageons les clients à partager les modèles qu'ils ont créés avec la communauté SafetyCulture en les important dans la bibliothèque publique.
Télécharger un modèle
Sélectionnez Modèles dans le menu latéral de gauche.
Sélectionnez Bibliothèque publique dans l'onglet en haut de la page.
Sur cette page, vous pouvez rechercher un modèle par mots-clés dans le champ de recherche, filtrer par secteur d'activité dans le menu déroulant ou parcourir la liste.
Choisissez entre télécharger et modifier le modèle ou télécharger et commencer une nouvelle inspection :
Si vous souhaitez télécharger et utiliser le modèle pour commencer immédiatement une inspection, cliquez sur Importer et commencer l'inspection. Le modèle est alors téléchargé sur votre compte et vous accédez à la nouvelle inspection.
Si vous souhaitez télécharger et modifier le modèle, cliquez sur Modifier les questions.
Ouvrez l'application portable.
Appuyez sur
Plus en bas à droite de votre écran.
Sélectionnez
Bibliothèque publique dans la liste.
Appuyez sur l'icône de filtre / entonnoir en haut à gauche de votre écran.
Dans cet écran, assurez-vous que l'option « Afficher mes modèles téléchargés » est désactivée, sélectionnez la manière dont vous souhaitez trier les modèles de la bibliothèque publique et appuyez sur Sélectionner une industrie pour filtrer votre recherche par industrie.
Appuyez sur Terminé en haut à droite de votre écran.
Sur cet écran, vous pouvez rechercher un modèle par mots-clés ou parcourir la liste.
Cliquez sur le modèle que vous souhaitez télécharger.
Appuyez sur Télécharger un modèlepour télécharger le modèle. Une fois le téléchargement terminé, vous pouvez commencer directement une inspection avec le modèle en appuyant sur Télécharger un modèle.
2. Convertir des formulaires
La conversion de formulaires ou de listes de contrôle existants et leur ajout à SafetyCulture améliorent l'accessibilité et le stockage des données, vous aident à collecter et analyser vos données facilement et rationalisent les flux de travail de votre organisation. Vous pouvez réduire les coûts liés au papier et au stockage et réduire de manière significative les délais d'exécution de votre équipe.
Les modèles peuvent parfois ne pas correspondre exactement à ce que vous recherchez. Nous vous encourageons à modifier votre modèle pour vous le personnaliser afin d'obtenir la meilleure version pour votre équipe.
Vous pouvez convertir des images (JPEG ou PNG) jusqu'à 10 Mo ou des fichiers PDF jusqu'à 20 Mo.
Si vous disposez d'un fichier Word ou Excel, vous pouvez le convertir en image ou en PDF ou télécharger votre document pour que notre équipe d'assistance à la clientèle convertisse le modèle pour vous manuellement.
Convertir une image ou un formulaire PDF en un modèle
Sélectionnez Modèles dans le menu à gauche.
Cliquez sur
Créer en haut à droite de la page.
Cliquez sur Convertir une image/un PDF. Convertir une image/un PDF
Dans la fenêtre contextuelle, cliquez sur parcourir pour télécharger votre image ou votre fichier PDF, ou faites glisser votre fichier dans la case « Glisser votre formulaire ici ». Cliquez ensuite sur parcourir.
Cette opération lance la conversion du Modèle. Vous pouvez suivre l'évolution de la conversion au fur et à mesure que le contenu s'enrichit dans l'Éditeur de modèles.
Bien que l'Éditeur de modèles fasse tout son possible pour interpréter le formulaire dans le processus de conversion, il se peut que le modèle ne corresponde pas exactement à ce que vous recherchez. Nous vous encourageons à consulter notre guide de construction de modèles, pour modifier davantage votre modèle et lui donner la touche finale.
Ouvrez l'application portable.
Appuyez sur Inspections en bas de votre écran.
Sélectionnez l'onglet Modèles en haut de votre écran.
Appuyez sur
en bas à droite de votre écran.
Dans le menu contextuel, sélectionnez
Créer un modèle.
Sélectionnez
Télécharger des fichiers multimédias.
Créez votre modèle en utilisant l'une des options suivantes :
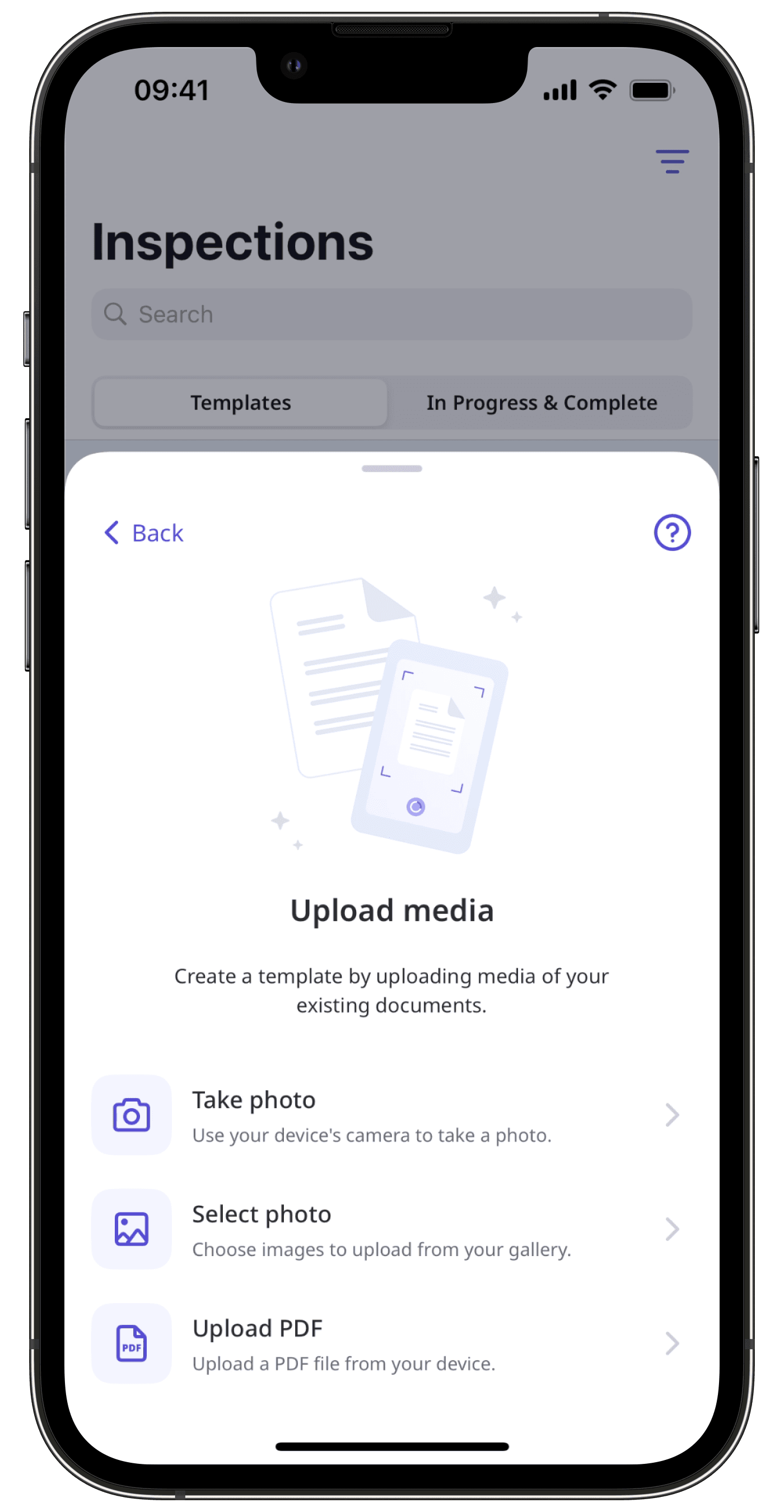
Prendre une photo : Utilisez l'appareil photo de votre appareil pour prendre une photo de votre formulaire existant.
Sélectionner une photo : Choisissez des images de votre formulaire existant à télécharger depuis votre galerie. Veuillez noter que vous ne pouvez télécharger que 6 images à la fois.
Télécharger un PDF : Téléchargez un fichier PDF à partir de votre appareil.
← Article précédent : Gérer vos utilisateurs (Partie 3) | Article suivant : Numériser les listes de contrôle (Partie 2)→.
Cette page vous a-t-elle été utile?
Merci pour votre commentaire.