Ajouter des traductions de cours
Découvrez comment ajouter des traductions de cours à partir de l'application Web.Comment fonctionnent les traductions de cours ?
Au sein d'une organisation internationale, votre personnel peut venir d'horizons différents et parler des langues différentes. Avec SafetyCulture, vous pouvez localiser l'expérience de formation en ajoutant des traductions à vos cours afin que les membres de votre équipe puissent suivre des formations dans leur langue.
Regardez cet exemple d'un cours commencé en anglais et en espagnol avec le même contenu :
Ajouter une traduction de cours avec l'IA
Sélectionnez
Formation dans le menu de gauche.
Si vous êtes sur la page « Apprendre », cliquez sur Contenu en haut de la page et sélectionnez Contenu.
Passez votre curseur sur le cours et cliquez sur Afficher ou Afficher.
Si vous modifiez un cours existant et qu'il est publié, cliquez sur
Modifier en haut à droite de la page.
Sélectionnez Configurer en haut de la page et sélectionnez Configurer sur le côté gauche.
Dans cette section, assurez-vous que la langue d'origine du cours correspond à la première ligne du tableau « Traductions ». Si ce n'est pas le cas, cliquez sur Mettre à jour la langue et mettez la langue à jour. Mettre à jour la langue
Cliquez sur
Nouvelle traduction.
Dans la fenêtre contextuelle, sélectionnez Automatique et cliquez sur Automatique.
Dans le champ « Traduire ce cours en... », recherchez et sélectionnez la langue dans laquelle vous souhaitez traduire.
Cochez la case pour activer l'option « Utiliser le paramètre de langue de l'application des utilisateurs » afin de fournir automatiquement la traduction sélectionnée aux utilisateurs dont les appareils sont réglés sur cette langue.
Cliquez sur Traduire. Traduire
Une fois la traduction terminée, cliquez sur Fermer pour traduire votre cours dans une autre langue ou sur Fermer pour accéder au cours traduit et le publier.
Si vous traduisez votre cours à l'aide de l'IA, nous vous recommandons de revoir le contenu après la traduction pour vous assurer qu'il est correct et qu'il reflète bien votre sujet.
Pour tous les clients de l'expérience héritage, vous pouvez contacter le support technique ou contacter votre Responsable de la réussite client pour essayer la nouvelle expérience.
Ajouter une traduction de cours manuellement
Sélectionnez
Formation dans le menu de gauche.
Si vous êtes sur la page « Apprendre », cliquez sur Contenu en haut de la page et sélectionnez Contenu.
Passez votre curseur sur le cours et cliquez sur Afficher ou Afficher.
Si vous modifiez un cours existant et qu'il est publié, cliquez sur
Modifier en haut à droite de la page.
Sélectionnez Configurer en haut de la page et sélectionnez Configurer sur le côté gauche.
Dans cette section, assurez-vous que la langue actuelle du cours correspond à la première ligne du tableau « Traductions ». Si ce n'est pas le cas, cliquez sur Mettre à jour la langue et mettez à jour la langue. Mettre à jour la langue
Cliquez sur
Nouvelle traduction.
Dans la fenêtre contextuelle, cliquez sur Télécharger dans la section « Manuel » et ouvrez le fichier téléchargé. Télécharger
Dans le fichier Excel, vous trouverez les chaînes existantes dans votre cours dans la colonne A, la colonne B étant utilisée pour les chaînes traduites.
Pour chaque chaîne de la colonne A, ajoutez la traduction dans la cellule correspondante de la colonne B. Nous vous recommandons d'éditer directement dans Excel plutôt que de copier-coller à partir d'une source externe.
Veuillez noter les éléments suivants lorsque vous préparez vos traductions :
Saisissez les chaînes traduites en texte brut et n'utilisez pas de formules Excel.
Supprimez toutes les mises en forme de votre traduction, y compris la couleur du texte, les bordures, etc. Apprenez à supprimer la mise en forme des cellules dans Excel.
Conservez tout code ou formatage Markdown des chaînes d'origine pour vous assurer que vos cours traduits sont visuellement alignés, y compris
<span>;</span>,##,**text**, etc.
Retournez à
Formation sur l'application Web.
Si vous êtes sur la page « Apprendre », cliquez sur Contenu en haut de la page et sélectionnez Cours.
Sélectionnez le cours dont vous avez téléchargé le contenu et sélectionnez Configurer en haut de la page.
Sélectionnez
Langues sur le côté gauche.
Cliquez sur
Nouvelle traduction.
Dans la fenêtre contextuelle, sélectionnez et cliquez sur Suivant.
Dans le champ « Télécharger un fichier mis à jour », cliquez sur Choisir un fichier et téléchargez votre fichier Excel.
Dans le champ « Quelle est la langue de la traduction téléchargée ? », recherchez et sélectionnez la langue de votre fichier Excel traduit.
Cochez la case pour activer l'option « Utiliser le paramètre de langue de l'application des utilisateurs » afin de fournir automatiquement la traduction sélectionnée aux utilisateurs dont les appareils sont réglés sur cette langue.
Cliquez sur Traduire.
Une fois la traduction terminée, cliquez sur Fermer pour traduire votre cours dans une autre langue ou sur Afficher pour accéder au cours traduit et le publier.
Maintenant que votre cours est prêt à être utilisé dans différentes langues, vous pouvez le publier et l'attribuer à votre équipe pour qu'elle suive les cours.
Si vous utilisez la nouvelle expérience de traduction, veillez à revenir à la langue d'origine avant de publier un cours.
Comment les cours traduits sont-ils mis à la disposition des utilisateurs ?
En fonction de la plateforme sur laquelle vous vous trouvez, la version traduite correspondante vous sera présentée à la place du cours original en fonction des préférences suivantes :
Application Web (navigateur Web) : Le paramètre linguistique préféré du navigateur Web est vérifié en premier. Si aucune version traduite ne correspond à la préférence, les paramètres linguistiques de votre profil seront vérifiés à la place.
Application portable (appareil Android) : La langue ou région préférée de l'appareil Android sera vérifiée en premier. Si aucune version traduite ne correspond à la préférence, la langue spécifique à l'application pour SafetyCulture sera utilisée à la place.
Application portable (appareil iOS) : La langue ou région préférée de l'appareil iOS sera sélectionnée .
Si aucune version traduite ne correspond aux préférences linguistiques de votre navigateur ou de votre appareil, le cours original s'affichera comme solution de repli.
Dans la nouvelle expérience de traduction, vous pouvez sélectionner votre langue préférée avant de commencer chaque cours. Si vous changez de langue à mi-parcours, tous vos progrès seront conservés.
Langues prises en charge
Afrikaans |
Albanais |
Amharique |
Arabe |
Arménien |
Assamais |
Aymara |
Azerbaïdjan |
Bambara |
Basque |
Biélorusse |
Bengali |
Bhojpuri |
Bosniaque |
Bulgare |
Catalan |
Cebuano |
Chichewa |
Chinois, simplifié |
Chinois traditionnel |
Cantonais |
Corse |
Croate |
Tchèque |
Danois |
Dogri |
Dhivehi |
Anglais (Royaume-Uni) |
Anglais (Australie) |
Esperanto |
Estonien |
Ewe |
Fidjien |
Philippin |
Finlandais |
Français |
Frison |
Gaélique (irlandais) |
Gaélique (écossais) |
Galicien |
Georgien |
Allemand |
Guarani |
Gujarati |
Grec |
Hakha Chin |
Créole haïtien |
Hausa |
Hawaïen |
Hébreu |
Hiligaynon |
Hindi |
Hmong |
Hongrois |
islandais |
Igbo |
Indonésien |
Italien |
Japonais |
Javanais |
Kannada |
Kazakh |
Khmer |
Kinyarwanda |
Konkani |
Coréen |
Krio |
Kurde (Kurmanji) |
Kurde (Sorani) |
Kyrgyz |
Latin |
Letton |
Lituanien |
Lingala |
Lao |
Luxembourgeois |
Luganda |
Macédonien |
Malgache |
Malais |
Malayalam |
Maithili |
Maltais |
Maori |
Marathi |
Meiteilon (Manipur) |
Mizo |
Mongol |
Myanmar (Birman) |
Népalais |
Norvégien |
Odia (Oriya) |
Oromo |
Pashto |
Persan |
Polonais |
Portugais |
Pendjabi |
Quechua |
Roumain |
Russe |
Samoan |
Sanskrit |
Sepedi |
Serbe |
Sesotho |
Shona |
Sindhi |
Sinhala |
Slovaque |
Slovène |
Somali |
Espagnol |
Sundanais |
Swahili |
Suédois |
Tagalog |
Tajik |
Tamil |
Tatar |
Telugu |
Thaïlandais |
Tigrinya |
Tongan |
Tsonga |
Twi (Akan) |
Turc |
Turkmène |
Ouïghour |
Ukrainien |
Urdu |
Ouzbek |
Vietnamien |
Gallois |
Xhosa |
Yiddish |
Yoruba |
Zoulou |
FAQ
Non, vous devez mettre à jour les versions traduites séparément. Selon la manière dont vous avez traduit le cours, vous pouvez mettre à jour les versions traduites de deux manières :
Traduction avec l'IA
Accédez au cours original et supprimez le lien vers la version traduite.
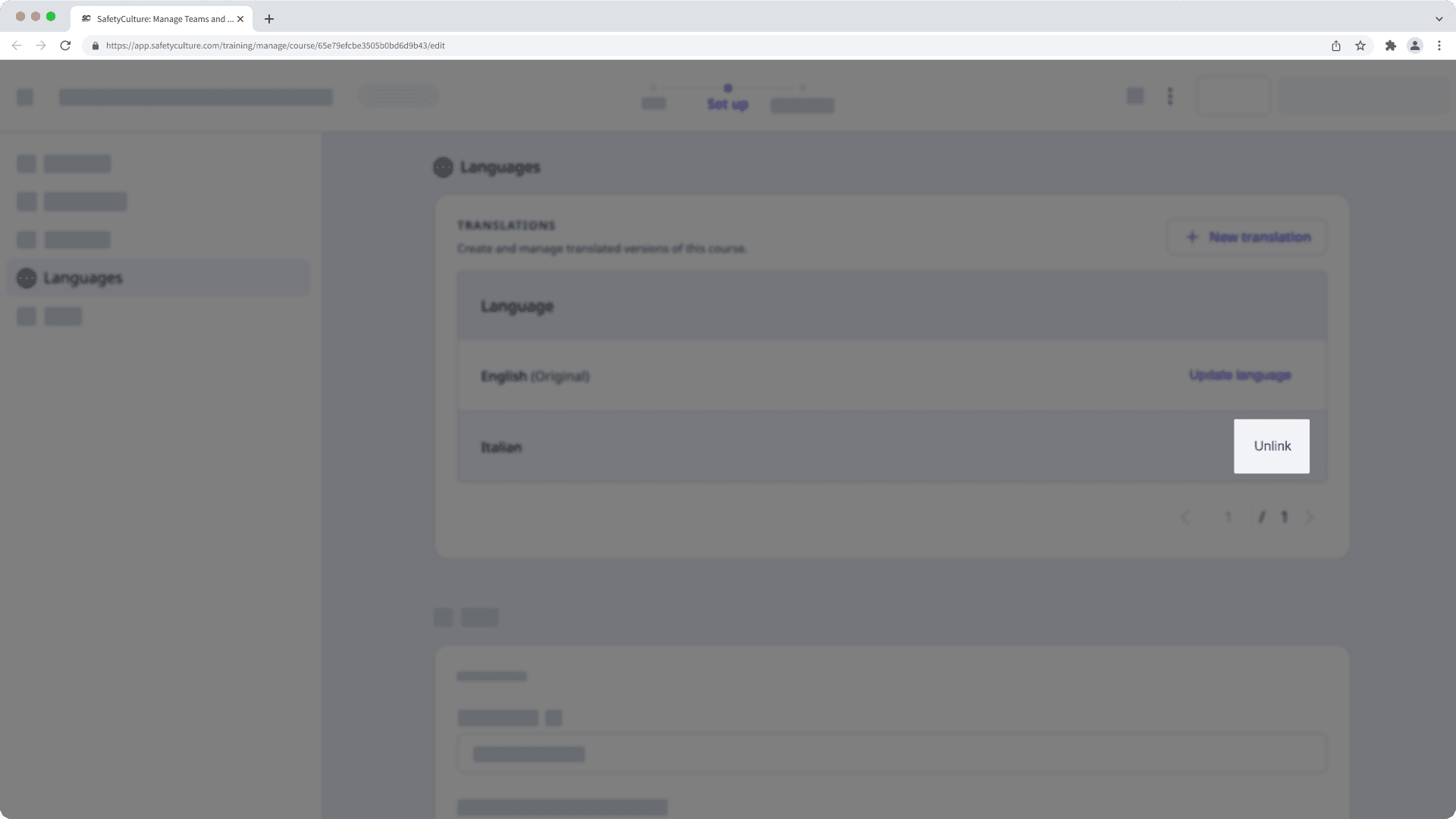
Suivez les instructions de cet article pour ajouter une nouvelle traduction avec l'IA.
Publier la nouvelle version traduite. Vous pouvez également revenir à l'état de brouillon pour l'ancienne version traduite afin qu'elle soit supprimée des formations attribuées à votre équipe.
Traduction manuelle (modification du texte uniquement)
Si vous n'avez fait que mettre à jour le texte du cours original et que vous n'avez pas apporté de modifications structurelles telles que l'ajout ou la suppression de leçons ou de diapositives de leçons, vous pouvez écraser le contenu de la version traduite :
Allez au cours original.
Cliquez sur
Télécharger le contenu du cours et ouvrez le fichier téléchargé.
Télécharger le contenu du cours
Suivez les instructions de cet article pour préparer les traductions dans le fichier Excel.
Accédez à la version traduite et remplacez le contenu du cours par le fichier Excel.
Traduction manuelle (changement structurel)
Si vous avez mis à jour la structure du cours original, notamment en ajoutant ou en supprimant des leçons ou des diapositives de leçons, vous devrez créer une nouvelle version traduite :
Accédez au cours original et supprimez le lien vers la version traduite.
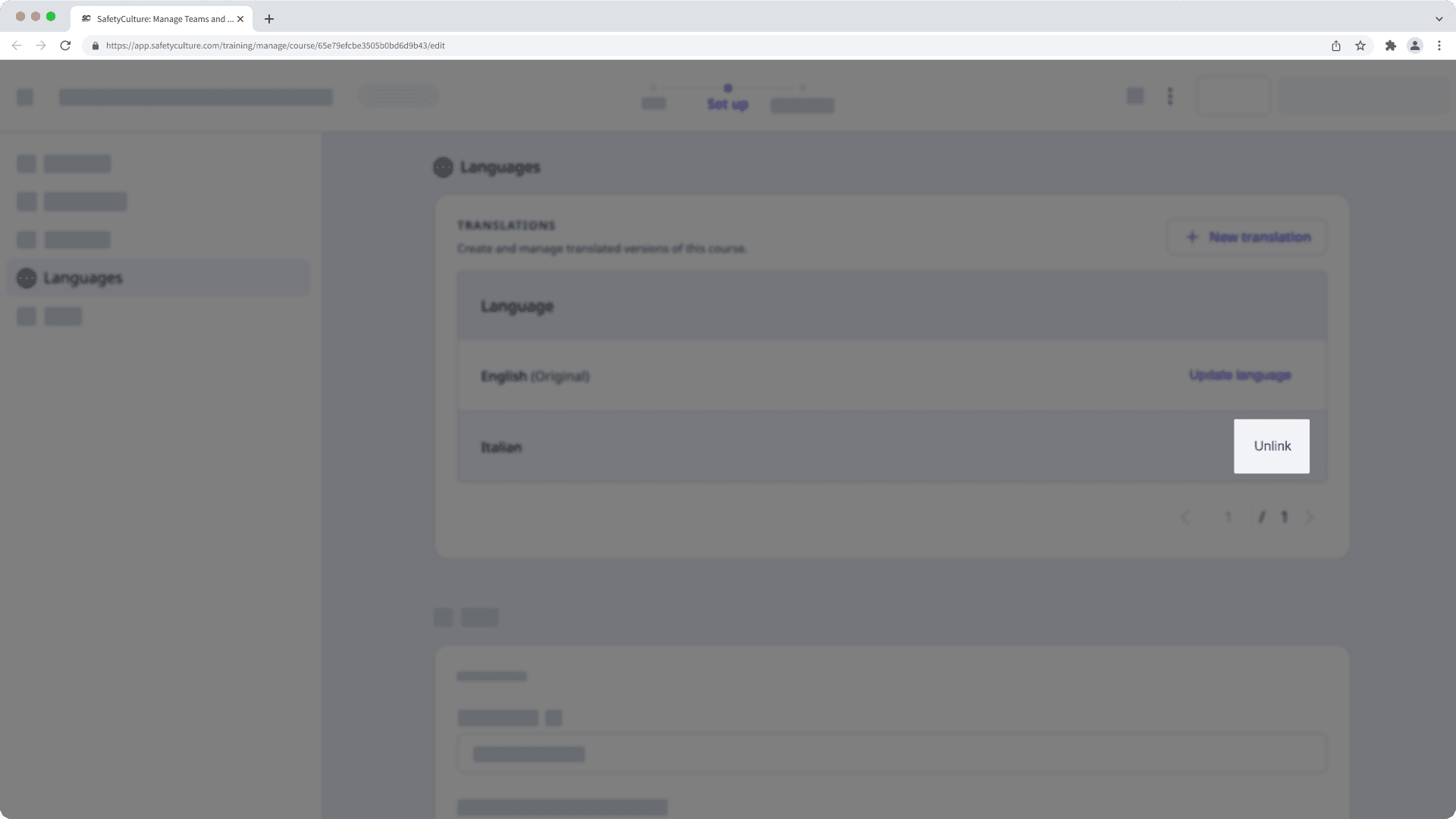
Suivez les instructions de cet article pour ajouter une nouvelle traduction manuellement.
Publier la nouvelle version traduite. Vous pouvez également revenir à l'état de brouillon pour l'ancienne version traduite afin qu'elle soit supprimée des formations attribuées à votre équipe.
Une erreur apparaît sur le sélecteur de langue lorsqu'une nouvelle leçon ou diapositive est ajoutée à votre cours.
indique que toutes les traductions du cours doivent être mises à jour pour refléter le nouveau contenu. Pour supprimer
:
Cliquez sur le sélecteur de langue pour afficher la traduction à mettre à jour.
Sélectionnez chaque langue avec
pour voir où des changements sont obligatoires.
apparaissent également dans les champs spécifiques qui doivent être mis à jour.
Appliquez manuellement les modifications nécessaires à chaque traduction et cliquez sur Terminé. Terminé
Si vous ne parvenez pas à publier votre cours, c'est qu'un ou plusieurs champs sont manquants ou incomplets dans une ou plusieurs traductions. Tous les champs doivent être terminés dans chaque traduction avant de pouvoir publier un cours.
Cette page vous a-t-elle été utile?
Merci pour votre commentaire.