Attribuer des cours
Découvrez comment fonctionnent les attributions de cours directes et basées sur des règles, les règles et opérations disponibles, et comment attribuer des cours via l'application Web.Comment fonctionnent les attributions de cours et de quiz Rapid Refresh ?
En fonction du sujet d'un cours ou d'un quiz de rappel rapide, il se peut qu'il ne soit pertinent que pour certains membres de l'équipe et que votre équipe soit soumise à des contraintes de temps. En ce qui concerne les tâches de cours, vous pouvez contrôler qui peut accéder à un cours, le rendre obligatoire et même attribuer automatiquement des cours à des intervalles déterminés. De même, pour les quiz de rappel rapide, vous pouvez planifier pour sélectionner les groupes et distribuer les questions du quiz sur toute la période planifiée.
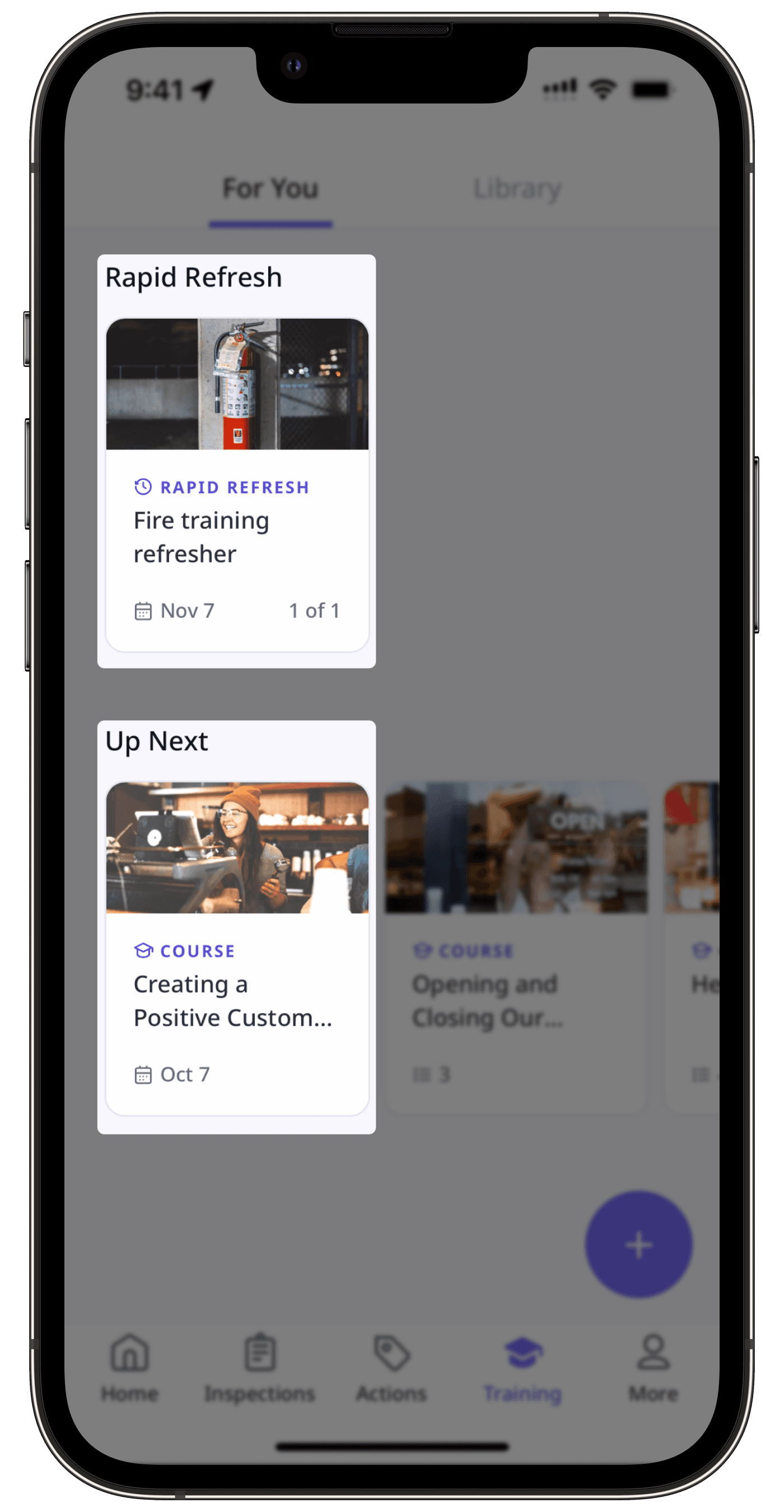
L'attribution de cours basée sur des règles n'est disponible que pour les organisations disposant de Offre Premium ou Enterprise SafetyCulture. Vous devrez également créer au moins un champ utilisateur avant de pouvoir attribuer des cours à l'aide de règles.
Attribuer un cours
Sélectionnez
Formation dans le menu de gauche.
Si vous êtes sur la page « Apprendre », cliquez sur Contenu en haut de la page et sélectionnez Cours.
Passez votre curseur sur le cours et cliquez sur Afficher. Si le cours doit être publié, envisagez d'abord de le publier avant de l'attribuer.
Dans la section « Attribuer un cours », cliquez sur
Attribueret sélectionnez Direct.
Dans la fenêtre contextuelle, sélectionnez Utilisateurs sélectionnés ou Tous les utilisateurs.
Pour Utilisateurs sélectionnés :
Cliquez sur Utilisateurs, Groupes, ou Sites.
Sélectionnez l'utilisateur, le groupe ou le site que vous souhaitez attribuer en cochant chaque case et cliquez sur Enregistrer.
Pour Tous les utilisateurs, cliquez sur Enregistrer.
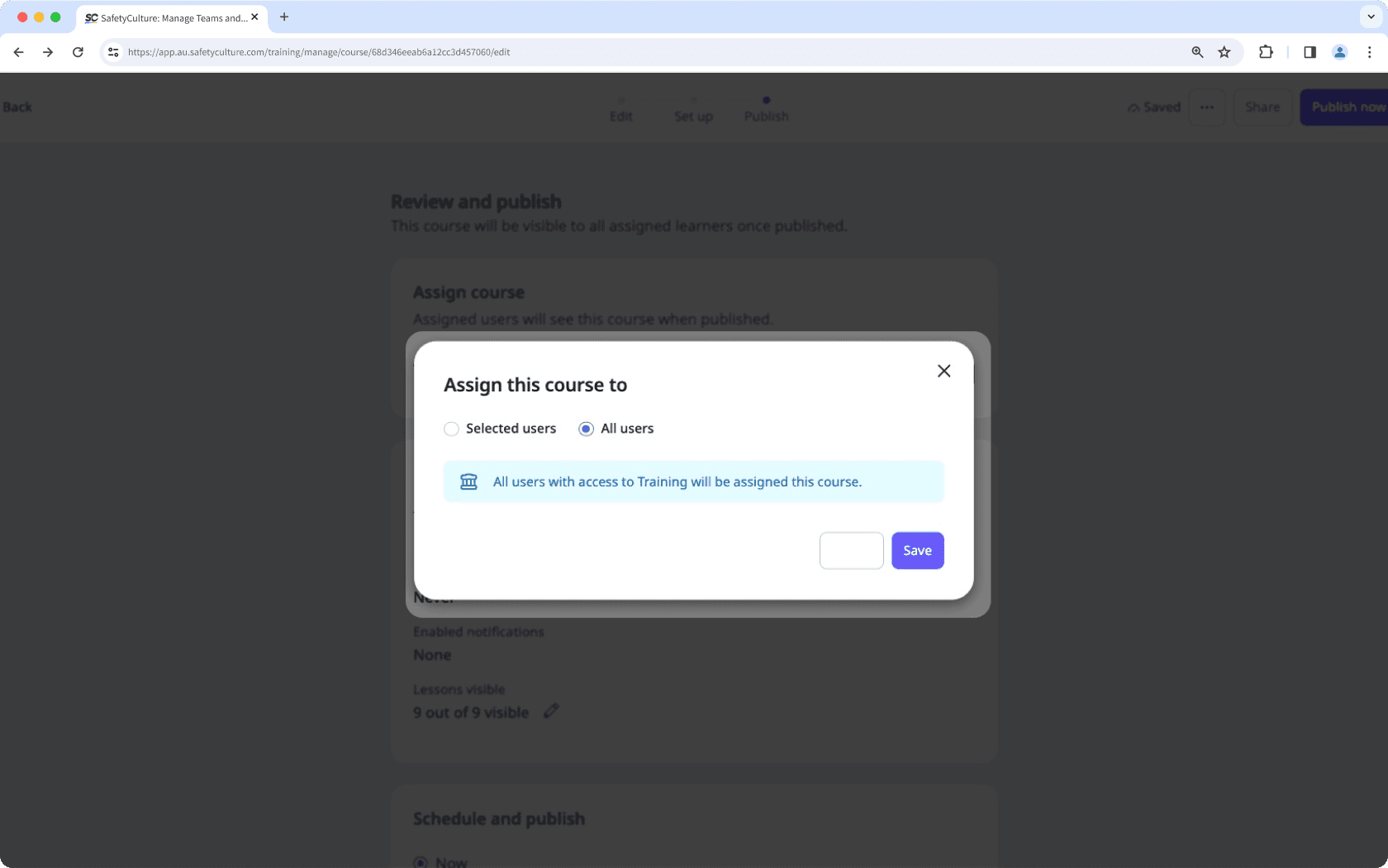
Select
Formation from the menu on the left-hand side.
If you're on the "Learn" page, click Contenu at the top of the page and select Cours.
Hover your cursor over the course and click Afficher. If the course needs to be published, consider publishing it first before assigning it.
In the "Assign course" section, click
Attribuer and select Basée sur des règles.
In the pop-up window, select the rule logic, user fields, operators, and values from the dropdowns.
Click
Ajouter une condition to add a new rule. You can add up to 5 rules to define the conditions for your assignment.
Click Enregistrer et examiner.
Review the conditional rules you've applied and click Attribuer.
Lors de l'attribution de cours, vous pouvez également mettre à jour le type de cours:
Facultatif: Un cours peut être terminé à tout moment.
Obligatoire : Un cours doit être terminé avant une date d'échéance.
Récurrent : Un cours est conçu pour être terminé de manière répétée selon un planning.
Limitations
Les utilisateurs disposant d'une licence Invité peuvent se voir attribuer un cours s'ils appartiennent à un groupe, un site ou une règle auquel le cours est attribué. Cependant, sans le type delicence et les autorisations appropriés, ils ne pourront pas commencer ou terminer le cours.
Vous ne pouvez avoir que 5 règles par cours.
FAQ
Lorsqu'un champ utilisateur est archivé, la règle entière est supprimée et tous les utilisateurs sont désatttribués du cours.
Oui, les cours peuvent être attribués à la fois par attribution directe et par attribution basée sur des règles.
Cette page vous a-t-elle été utile?
Merci pour votre commentaire.