- Utiliser SafetyCulture
- Inspections
- Donner l'accès à l'inspection aux utilisateurs et aux groupes
Donner l'accès à l'inspection aux utilisateurs et aux groupes
Comment partager ou donner un accès d'inspection individuel à des utilisateurs et à des groupes manuellement via l'application Web et l'application portable ?Qu'est-ce que l'accès aux inspections ?
L'accès aux inspections permet aux utilisateurs d'avoir une visibilité sur les inspections dans SafetyCulture. Les niveaux d'accès déterminent dans quelle mesure les utilisateurs peuvent modifier les inspections. Veuillez noter les niveaux d'accès suivants pour vous assurer que seules les personnes concernées peuvent afficher, modifier ou supprimer certaines inspections :
Visualisation : Permet aux utilisateurs de visualiser le rapport d'inspection (en lecture seule).
Visualiser, modifier : permet aux utilisateurs de visualiser le rapport d'inspection, de modifier son contenu et de gérer les accès.
Effectuer, modifier, supprimer : permet aux utilisateurs d'afficher le rapport d'inspection, de modifier son contenu et de gérer l'accès, ainsi que l'archiver ou le supprimer. Ce niveau d'accès peut seulement être donné par les utilisateurs qui l'ont déjà.
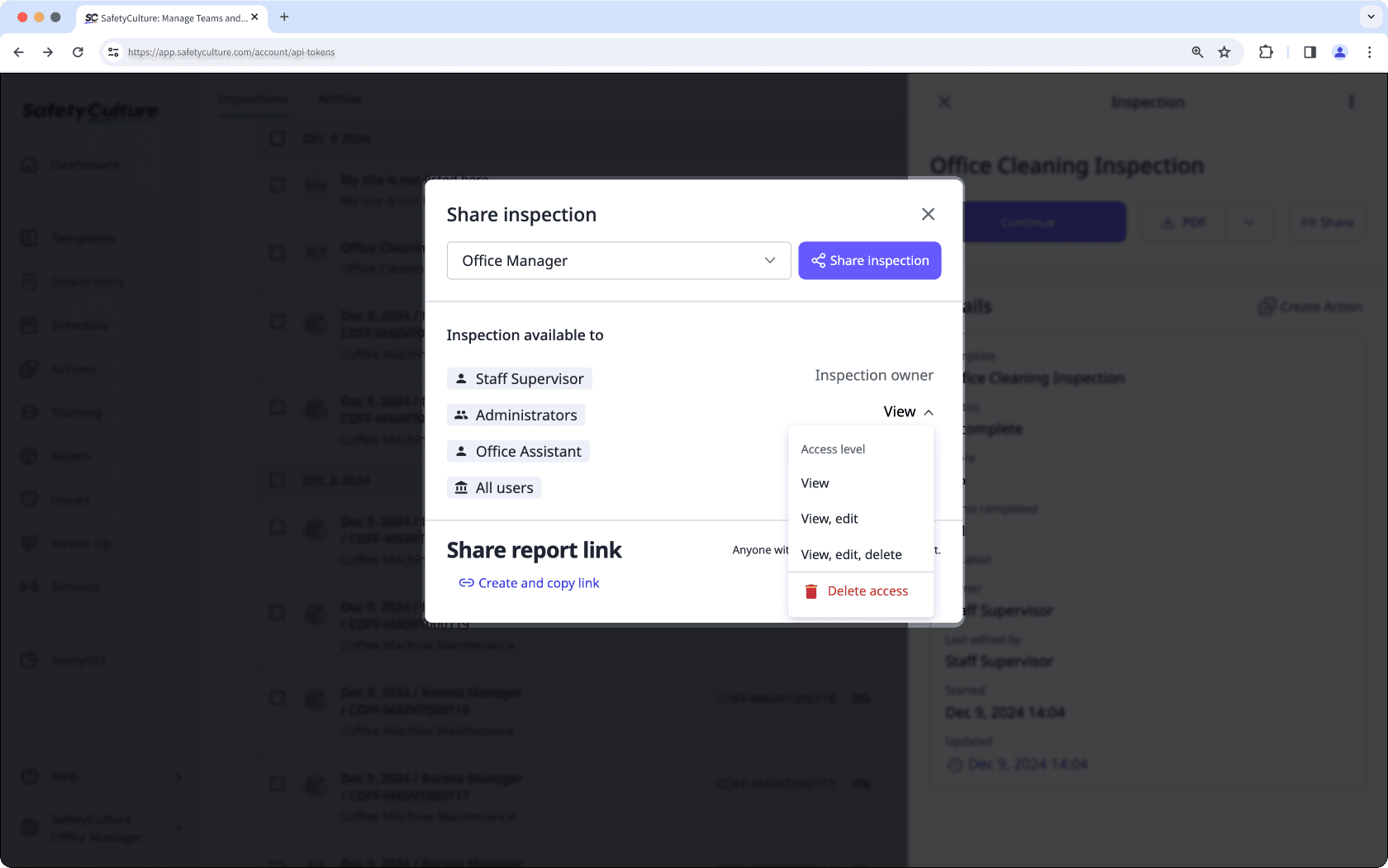
Vous pouvez également créerdes règles d'accès avancées pour donner un accès au modèle et à l'inspection sur la base de l'adhésion aux sites.
Donner accès à l'inspection
Appuyez sur Inspections dans le menu à gauche.
Cliquez sur l'inspection et cliquez sur
Partager dans le panneau latéral.
Dans la fenêtre contextuelle, cliquez sur « Sélectionner les groupe, utilisateurs ou ajouter quelqu'un de nouveau » dans le menu déroulant.
Sélectionnez les groupes ou les utilisateurs auxquels vous voulez donner accès, puis cliquez sur Terminé.
Cliquez sur
Partager l'inspection à côté du menu déroulant. Si vous avez donné un accès d'inspection à des utilisateurs individuels, chaque utilisateur sera notifié.
Par défaut, chaque groupe ou utilisateur se voit attribuer le niveau d'accès « Afficher » à l'inspection. Vous pouvez cliquer sur le bouton à côté de chaque groupe ou utilisateur pour mettre à jour le niveau d'accès.
Ouvrez l'application portable.
Appuyez sur
Inspectionsau bas de votre écran.
Sélectionnez l'onglet En cours et terminées en haut de votre écran.
Appuyez sur l'inspection et sélectionnez
Gérer l'accèsà partir des options contextuelles.
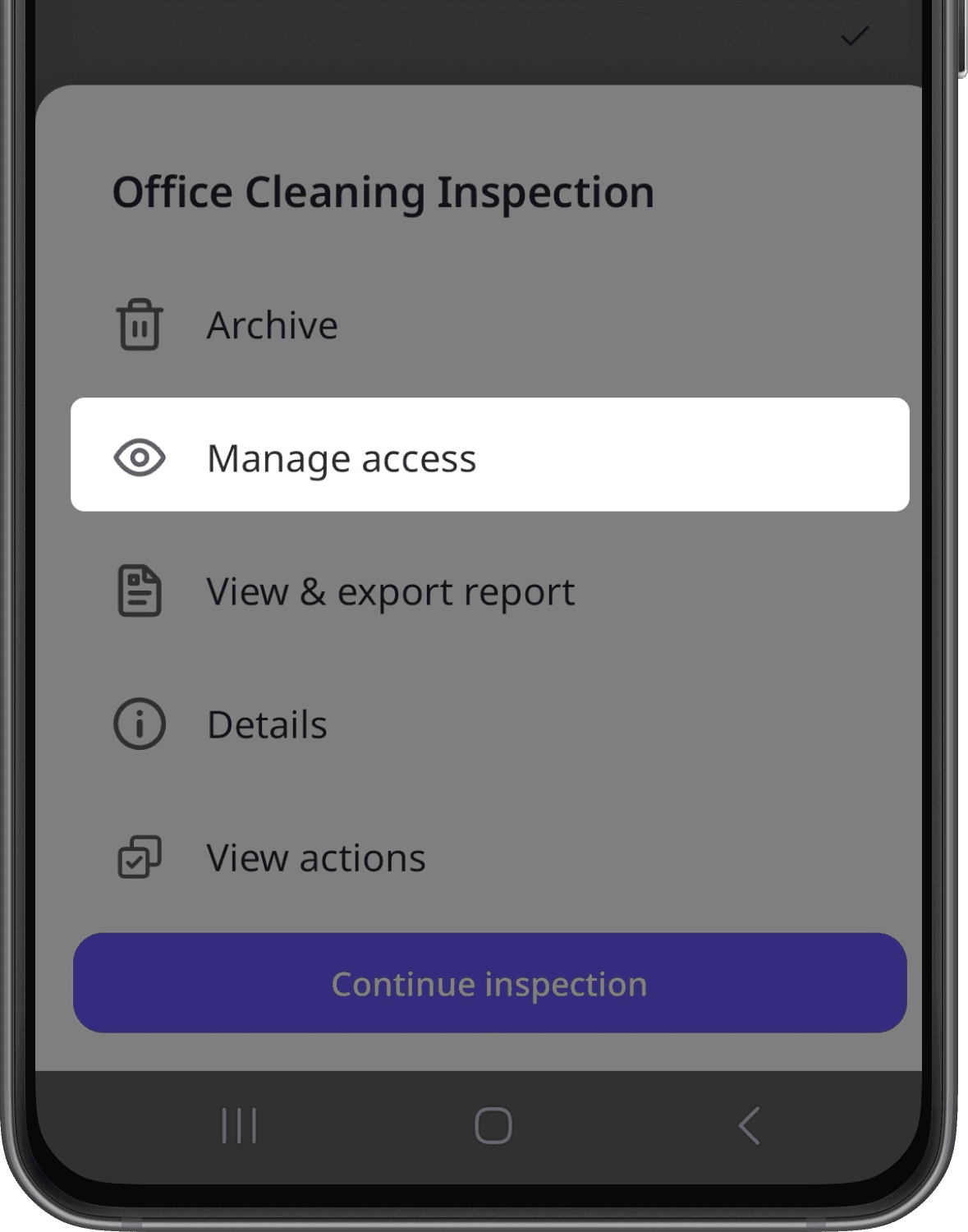
Appuyez sur
en bas à droite de votre écran.
Sélectionnez les groupes et/ou utilisateurs auxquels vous voulez donner accès.
Appuyez sur
en haut à droite de votre écran pour donner l'accès à l'inspection. Si vous avez donné l'accès à l'inspection à des utilisateurs individuels, chaque utilisateur sera notifié de l'accès.
Par défaut, chaque groupe ou utilisateur se voit attribuer le niveau d'accès « Afficher » à l'inspection. Vous pouvez appuyer sur la flèche vers le bas à droite de chaque groupe ou utilisateur pour mettre à jour le niveau d'accès.
Ouvrez l'application portable.
Appuyez sur Inspections en bas de votre écran.
Sélectionnez l'onglet En cours et terminées en haut de votre écran.
Appuyez sur l'inspection et sélectionnez Partager l'inspection dans les options de la fenêtre contextuelle.
Sélectionnez et recherchez les groupes et/ou utilisateurs auxquels vous voulez donner accès.
Appuyez sur Partager à côté de leur nom. Si vous avez donné un accès d'inspection à des utilisateurs individuels, chaque utilisateur sera notifié de cet accès.
Par défaut, chaque groupe ou utilisateur se voit attribuer le niveau d'accès d'inspection « Afficher, modifier ». Si vous souhaitez modifier leur accès d'inspection, vous pouvez le faire à partir de l'application Web.
Si vous devez collaborer avec d'autres organisations pour atteindre les objectifs de travail de votre équipe, vous pouvez également partager l'accès à l'inspection avec des utilisateurs externes qui ne font pas partie de votre organisation SafetyCulture.
Cette page vous a-t-elle été utile?
Merci pour votre commentaire.