- Intégrations
- Outils de veille économique
- Power BI Desktop: extraire les données via le connecteur SafetyCulture
Power BI Desktop: extraire les données via le connecteur SafetyCulture
Comment connecter les données de votre organisation à Power BI Desktop ?Cet article décrit les procédures relatives à un outil qui n'appartient pas à SafetyCulture. Les outils tiers peuvent être modifiés sans préavis, les étapes ou les captures d'écran peuvent donc différer. Si quelque chose vous semble inexact ou obsolète, veuillez nous en faire part à l'aide du formulaire de commentaires situé au bas de cet article.
Qu'est-ce que Power BI?
Power BI est l'un des principaux outils de veille économique qui permet d'améliorer votre interface d'analyse des données. Il peut facilement traiter un volume important de données et offre de puissantes options de visualisation qui peuvent aider à transformer les idées en actions. Avec les données capturées par vos utilisateurs SafetyCulture, cela contribue au succès de votre industrie.
Veuillez noter que le connecteur Power BI n'est pas adapté aux très grands ensembles de données, et que SafetyCulture ne soutient pas l'utilisation de passerelles Power BI.
Si vous trouvez que le chargement des données prend trop de temps, nous vous recommandons d'utiliser les API SafetyCulture Exporter ou flux pour charger les données de votre organisation dans une base de données ou un entrepôt de données en tant que source pour les rapports Power BI.
Ensembles de données de veille économique
Les ensembles de données suivants sont disponibles à partir du connecteur SafetyCulture pour Power BI :
Modèles
Inspections
Éléments de l'inspection
Sites
Membres du site (nécessite l'autorisation « Gestion de la plateforme : Sites »)
Utilisateurs (nécessite l'autorisation « Gestion de la plateforme : utilisateurs »)
Groupes (nécessite l'autorisation « Gestion de la plateforme : Groupes »)
Groupes d'utilisateurs (nécessite l'autorisation « Gestion de la plateforme : Groupes »)
Plannings
Responsables des plannings
Événements du planning
Actions
Responsables des actions
Éléments de chronologie des actions
Observations (nécessite l'autorisation « Accès aux observations »<)
Éléments de chronologie des observations (nécessite l'autorisation « Accès aux observations »)
Actifs
Achèvement d'un cours de formation (nécessite l'autorisation « Formation : Gérer le contenu »)
Les données récupérées sont basées sur les données auxquelles le compte qui a généré le jeton API a accès. Si vous êtes administrateur, découvrez comment vous attribuer l'autorisation « Outrepasser les autorisations : Affichertoutes les données » pour avoir une visibilité sur tous les modèles, inspections et actions de votre organisation.
Connectez-vous à SafetyCulture
Connecter SafetyCulture à votre Power BI
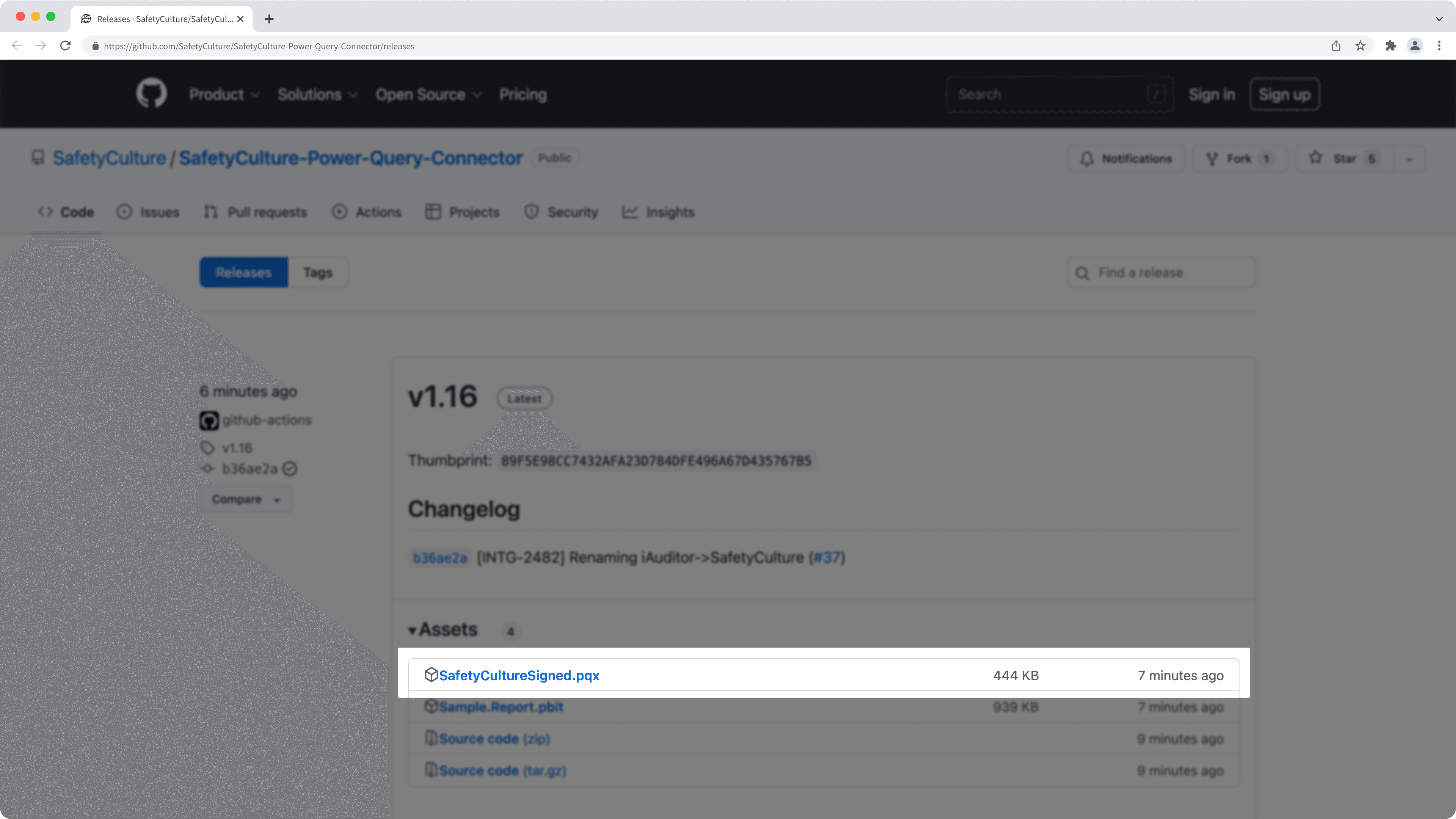
Naviguez jusqu'au dossier « Power BI Desktop » dans votre répertoire « Documents ». Si le dossier n'existe pas, créez un nouveau dossier et nommez-le « Power BI Desktop ».
Naviguez jusqu'au dossier « Connecteurs personnalisés » dans votre dossier « Power BI Desktop ». Si le dossier n'existe pas, créez un nouveau dossier et nommez-le « Connecteurs personnalisés ».
Copiez et collez le fichier « SafetyCultureSigned.pqx » téléchargé dans le dossier « Connecteurs personnalisés ».
Ouvrez l'Éditeur de répertoire sur votre ordinateur et faites confiance à SafetyCulture en tant que connecteur tiers. Il peut être nécessaire d'avoir un accès administrateur ou de contacter votre administrateur pour faire confiance au connecteur. Entrez la valeur suivante comme « TrustedCertificateThumbprints » si nécessaire :
89F5E98CC7432AFA23D784DFE496A67D435767B5Ouvrez Power BI Desktop.
Cliquez sur Obtenir des donnéesdans l'onglet « Accueil ».
Dans la fenêtre contextuelle, recherchez et sélectionnez SafetyCulture.
Cliquez sur Connecter.
Saisissez le nom de votre organisation, puis cliquez sur OK.
Sélectionnez la manière dont vous voulez vous authentifier :
Sélectionnez Jeton API SafetyCulturedans le panneau latéral, puis saisissez votre jeton API. Si vous faites partie de multiples organisations, nous vous recommandons d'utiliser cette méthode pour authentifier votre connecteur Power BI.
Sélectionnez Connexion à votre comptedans le panneau latéral, puis cliquez sur Connexion à votre compteet authentifiez la connexion en vous connectant à votre compte.
Cliquez sur Connecter.
Dans la fenêtre contextuelle « Navigator », parcourez les ensembles de données disponibles au format tableau et sélectionnez les tableaux que vous souhaitez importer.
Vous pouvez cliquer sur Chargementpour importer immédiatement les tableaux sélectionnés ou cliquer sur Chargement pour transformer et nettoyer les données avant de les importer. Veuillez noter que le temps nécessaire au chargement des données dépend de plusieurs facteurs, notamment de la vitesse du réseau.
Veuillez noter que notre équipe de support technique à la clientèle ne peut fournir qu'une aide limitée pour l'authentification unique, le provisionnement des utilisateurs et les intégrations via des plateformes tierces telles que Power Automate, Power BI et Zapier. Si votre organisation utilise l'offre Enterprise , veuillez contacter votre responsable de la réussite client pour obtenir de l'aide.
FAQ
Oui. Nous vous recommandons de surveiller nos communiqués pour le connecteur Power BI de SafetyCulture, car nous publions périodiquement des mises à jour pour corriger des bugs ou ajouter de nouvelles fonctionnalités.
Vous pouvez mettre à jour votre connecteur existant en remplaçant le fichier SafetyCultureSigned.pqx du dossier « Connecteurs personnalisés » de votre Power BI par le fichier .pqx de la dernière version.
Veuillez noter que le connecteur Power BI iAuditor a été renommé en Connecteur Power BI SafetyCulture à partir de la version 1.16.1. Si vous effectuez une mise à jour à partir de la version 1.15 ou d'une version inférieure, veuillez remplacer votre fichier iAuditorSigned.pqx existant dans le dossier « Connecteurs personnalisés » par le fichier SafetyCultureSigned.pqx de la nouvelle version.
L'erreur « parameter expected type Text or Binary » signifie généralement que le jeton d'API que vous avez fourni pour le connecteur a expiré. Vous pouvez générer un nouveau jeton d'API puis suivre les instructions ci-dessous pour mettre à jour votre connecteur Power BI :
Ouvrez Power BI Desktop et accédez à votre tableau de bord SafetyCulture.
Dans l'onglet « Accueil », cliquez sur Transformer les données et sélectionnez Paramètres de la source de données.
Dans la fenêtre contextuelle, cliquez avec le bouton droit de la souris sur la source de données « SafetyCulture » et sélectionnez Modifier les autorisations....
Dans la fenêtre contextuelle, cliquez sur Modifier... sous « Identifiants ».
Saisissez votre clé API dans le champ « Clé de compte ».
Cliquez sur Enregistrer, puis sur OK, puis sur Fermer.
Vous pouvez maintenant rafraîchir votre tableau de bord et l'erreur devrait être corrigée.
Les jetons API utilisateurs expirent après 30 jours d'inactivité. Les jetons expirés empêcheront vos intégrations de fonctionner jusqu'à ce que vous en génériez un nouveau.
Le « nom de l'organisation » permet de distinguer les organisations au niveau local. Cela peut être particulièrement utile si vous choisissez de consommer des données provenant de plusieurs organisations de SafetyCulture. Les informations relatives au « Nom de l'organisation » ne sont pas transmises à nos serveurs et sont uniquement stockées localement sur votre machine.
Vous pouvez choisir le « nom de l'organisation » que vous voulez, du moment qu'il est unique.
Oui, les ensembles de données « inspections » et « éléments_d'_inspection » peuvent être filtrés à l'aide des fonctions « Obtenir des inspections » et « Obtenir des éléments d'inspections ». Ces deux fonctions se trouvent dans le tableau nav.
Pour vous guider dans la modélisation de vos jeux de données SafetyCulture, vous pouvez vous référer au tableau suivant :
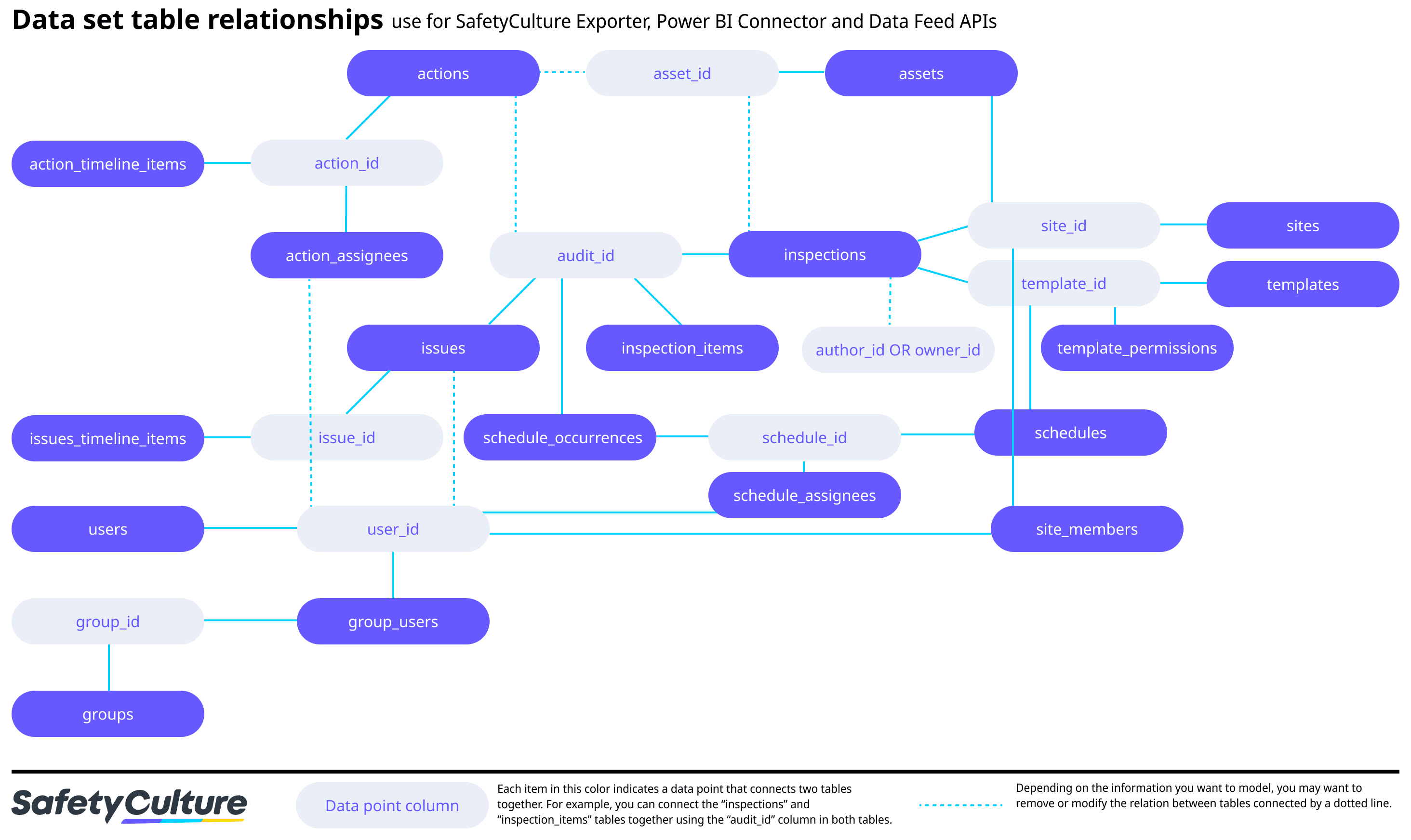
Nous proposons un rapport type que vous pouvez télécharger pour identifier les cas d'utilisation courants des ensembles de données de SafetyCulture.
Cela peut être dû au fait que les données n'existent tout simplement pas ou que vous ne disposez pas de la bonne autorisation. Par exemple :
Un tableau « planning_responsables » vide pourrait signifier que l'organisation n'a aucun planning créé. Découvrez comment créer des plannings d'inspection
Des tableaux « groupes » et « utilisateurs » vides pourraient signifier que vous ne disposez pas des autorisations de « gestion des groupes » et de « gestion des utilisateurs » dans l'organisation. Découvrez comment attribuer et gérer les autorisations.
Cette page vous a-t-elle été utile?
Merci pour votre commentaire.