- Intégrations
- Zapier
- Zapier : envoyer automatiquement par e-mail des rapports d'inspection avec Gmail ou Outlook
Zapier : envoyer automatiquement par e-mail des rapports d'inspection avec Gmail ou Outlook
Comment créer un Zap pour automatiquement envoyer par e-mail les rapports d'inspection vers Gmail ou Outlook ?Pourquoi utiliser Zapier pour envoyer des rapports d'inspection par e-mail ?
En utilisant des outils d'intégration comme Zapier, vous pouvez créer une automatisation pour envoyer automatiquement les inspections de SafetyCulture par e-mail en utilisant votre service de messagerie préféré. Cela peut aider votre organisation à rester à jour sur les derniers résultats d'inspection au moment où ils sont terminés par vos utilisateurs.
Veuillez noter
Ce Zap utilise Gmail et Outlook pour envoyer les rapports d'inspection, mais il peut également être utilisé avec d'autres connecteurs tels que Email by Zapier.
Les rapports d'inspection qui sont envoyés par e-mail sont basés sur les inspections auxquelles votre compte a accès. Apprenez à vous donner accès aux inspections en créant des règles d'accès ou en attribuant l'autorisation « Outrepasser l'autorisation : afficher toutes les données ».
Si vous faites partie de multiples organisations, veuillez contacter notre équipe de support etchnique client pour obtenir de l'aide afin de connecter Zapier à la bonne organisation de SafetyCulture.
Veuillez noter que notre équipe de support technique à la clientèle ne peut fournir qu'une aide limitée pour l'authentification unique, le provisionnement des utilisateurs et les intégrations via des plateformes tierces telles que Power Automate, Power BI et Zapier. Si votre organisation utilise l'offre Enterprise , veuillez contacter votre responsable de la réussite client pour obtenir de l'aide.
1. Toute inspection terminée dans SafetyCulture
Cliquez sur Créer un Zap en haut à gauche de la page.
Cherchez et sélectionnez SafetyCulture sous « 1. déclencheur ».
Cliquez sur le menu déroulant « Événement » et choisissez parmi les options suivantes :
Toute inspection terminée : sélectionnez cet événement si vous souhaitez envoyer par e-mail toutes les inspections terminées auxquelles votre compte a accès.
Inspection terminée : sélectionnez cet événement si vous souhaitez envoyer par e-mail uniquement les inspections terminées d'un modèle spécifique, auquel votre compte a accès.
Cliquez sur Continuer.
Sélectionnez votre compte SafetyCulture dans le menu déroulant. S'il s'agit de votre premier Zap avec SafetyCulture, cliquez sur Se connecter et ajoutez ensuite votre compte SafetyCulture à Zapier en vous connectant.
Cliquez sur Continuer.
Si vous avez sélectionné « Inspection terminée » à l'étape 4, cliquez sur le menu déroulant pour sélectionner le modèle. Veuillez noter que seuls les 20 modèles les plus récemment modifiés sont affichés. Si le modèle que vous souhaitez utiliser ne figure pas dans la liste, sélectionnez l'onglet Personnalisé dans le menu déroulant et entrez l'identifiant unique du modèle dans le champ de texte.

Cliquez sur Déclencheur de test et cliquez sur Continuer une fois qu'une inspection a été trouvée.
Ce Zap peut également être configuré pour envoyer des rapports d'inspection par e-mail uniquement lorsque les inspections terminées contiennent des éléments signalés. Si vous êtes prêt à relever le défi, vous pouvez ajouter les actions facultatives « Exécuter Python » et « Ne continuer que si... ». Sinon, passez à la section « 2. Commencer l'exportation du rapport d'inspection dans Safetyculture ».
Exécuter Python (facultatif)
Dans « 2. Action », recherchez et sélectionnez Code par Zapier. Code par Zapier
Cliquez sur le menu déroulant « Événement d'action » et sélectionnez Éxécuter Python.
Cliquez sur Continuer.
Configurez les champs suivants :
Saisie de données (gauche) : saisissez « audit_id ».
Saisie de données (à droite) : cliquez sur le champ et sélectionnez ID d'Inspection.
Code : téléchargez cet extrait de code, puis copiez-le et collez-le dans le champ. Veillez à remplacer « API_token » à la ligne 3 par votre jeton API de SafetyCulture.
Le résultat devrait ressembler à l'exemple suivant :
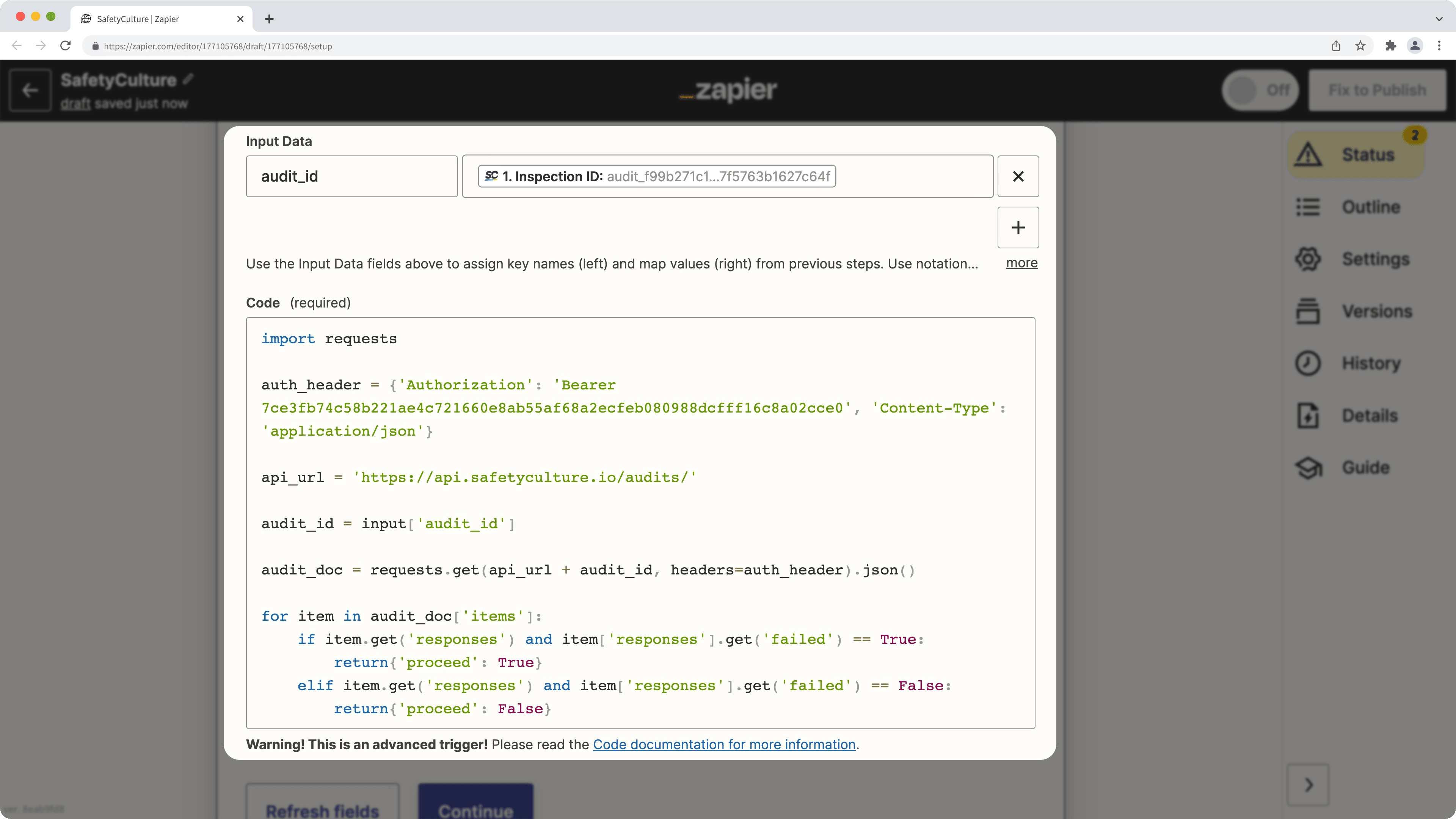
Cliquez sur Continuer.
Cliquez sur Tester et continuer.
Continuer uniquement si... (facultatif)
Cliquez sur
sous la mosaïque « 2. Exécuter Python ».
Recherchez et sélectionnez Filtrer par Zapier.
Configurez les champs suivants :
Choisir un champ... : cliquez sur le menu déroulant et sélectionnez Procéder sous « Exécuter Python ».
Choisir une condition... : cliquez sur le menu déroulant et sélectionnez (Booléen) est vrai.
Cliquez sur Continuer.
2. Commencer l'exportation du rapport d'inspection dans SafetyCulture
Cliquez sur
en bas du Zap. Si vous avez ignoré cette section à partir de « 1. Toute inspection terminée dans SafetyCulture », recherchez et sélectionnez SafetyCulture dans « 2. Action ».
Cliquez sur le menu déroulant « Événement d'action » et sélectionnez Démarrer l'exportation du rapport d'inspection.
Cliquez sur Continuer.
Sélectionnez votre compte SafetyCulture dans le menu déroulant.
Cliquez sur Continuer.
Configurez les champs suivants :
ID d'inspection : cliquez sur le champ et sélectionnez ID d'Inspection sous « Toute inspection terminée dans SafetyCulture ».
Format du rapport d'inspection : cliquez sur le champ et sélectionnez le format du rapport d'inspection.
Mise en page du rapport : cliquez sur le champ et sélectionnez la >mise en page du rapport que vous souhaitez appliquer. Gardez à l'esprit que seules les mises en page de rapport pour tous les modèles sont disponibles.
Cliquez sur Continuer.
Cliquez sur Tester et continuer.
3. Retarder pour
Cliquez sur
en bas du Zap.
Recherchez et sélectionnezRetard par Zapier.
Cliquez sur le menu déroulant « Événement » et sélectionnez Retarder durant.
Cliquez sur Continuer.
Configurez les champs suivants :
Heure retardée pendant (valeur) : Saisissez « 5 ».
Temps retardé pendant (unité) : cliquez sur le menu déroulant et sélectionnez minutes.
Cliquez sur Continuer.
Cliquez sur Tester et continuer.
4. Obtenir le rapport d'inspection exporté dans SafetyCulture
Cliquez sur
en bas du Zap.
Recherchez et sélectionnez SafetyCulture.
Cliquez sur le menu déroulant « Événement d'action » et sélectionnez Obtenir un rapport d'inspection exporté.
Cliquez sur Continuer.
Sélectionnez votre compte SafetyCulture dans le menu déroulant.
Cliquez sur Continuer.
Configurez les champs suivants :
ID d'inspection : cliquez sur le champ et sélectionnez ID d'Inspection sous « Toute inspection terminée dans SafetyCulture ».
Identifiant d'exportation : Cliquez sur le champ et sélectionnez ID d'exportation sous « Démarrer l'exportation du rapport d'inspection dans Safetyculture ».
Cliquez sur Continuer.
Cliquez sur Tester et continuer.
5. Envoyer un e-mail
Cliquez sur
en bas du Zap.
Recherchez et sélectionnez Gmail.
Cliquez sur le menu déroulant « Événement d'action » et sélectionnez Envoyer un e-mail.
Cliquez sur Continuer.
Sélectionnez votre compte Gmail dans le menu déroulant. S'il s'agit de votre premier Zap avec Gmail, cliquez sur Se connecter à Gmail ou cliquez sur Se connecter à Gmail dans le menu déroulant, puis connectez-vous à Gmail et ajoutez-le à Zapier.
Cliquez sur Continuer.
Configurez les champs suivants :
À : cliquez sur le champ et spécifiez les destinataires des e-mails auxquels vous souhaitez envoyer les rapports d'inspection.
Objet : cliquez sur le champ et indiquez l'objet de l'e-mail. Vous pouvez utiliser les détails de l'inspection dans le menu déroulant pour créer une convention de nommage. Par exemple, « [1. Nom du modèle] : [1. Titre de l'audit] ».
Corps : cliquez sur le champ et indiquez le corps du message. Comme pour le champ objet, vous pouvez utiliser les détails de l'inspection pour construire le corps du message. Regardez l'exemple suivant :
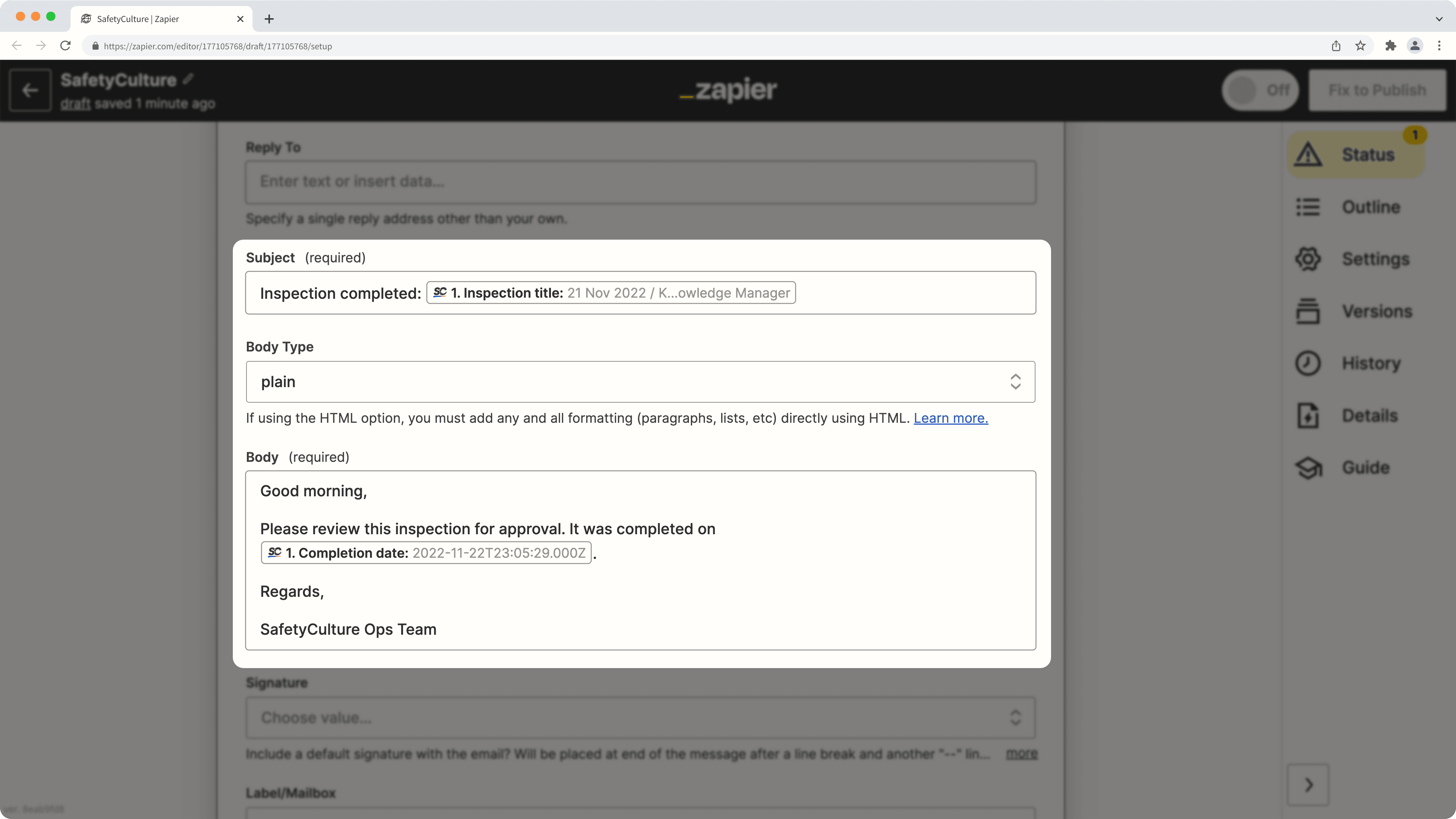
Pièces jointes : cliquez sur le champ et sélectionnez Rapport d'inspection exporté sous « Télécharger le rapport d'inspection exporté dans SafetyCulture ».
Cliquez sur Continuer.
Cliquez sur Tester et continuer. Cela devrait permettre d'envoyer un e-mail aux destinataires que vous avez précisés.
Publiez votre Zap pour commencer à envoyer par e-mail les rapports d'inspection terminés aux destinataires que vous avez précisés. Nous vous recommandons également de donner un nom à votre Zap en haut à gauche de la page.
Cliquez sur
en bas du Zap.
Recherchez et sélectionnez Microsoft Outlook.
Cliquez sur le menu déroulant « Evénement »et sélectionnez Envoyer un e-mail.
Cliquez sur Continuer.
Sélectionnez votre compte Microsoft Outlook dans le menu déroulant. S'il s'agit de votre premier Zap avec Outlook, cliquez sur Se connecter, puis connectez-vous à Microsoft Outlook et ajoutez-le à Zapier.
Cliquez sur Continuer.
Configurez les champs suivants :
Aux e-mails : cliquez sur le champ et précisez les destinataires des e-mails auxquels vous souhaitez envoyer les rapports d'inspection.
Objet : cliquez sur le champ et indiquez l'objet de l'e-mail. Vous pouvez utiliser les détails de l'inspection dans le menu déroulant pour créer une convention de nommage. Par exemple, « [1. Nom du modèle] : [1. Titre de l'audit] ».
Format du corps du message : cliquez sur le champ et indiquez le format du corps de l'e-mail, soit en texte brut, soit en HTML.
Corps : cliquez sur le champ et indiquez le corps du message. Comme pour le champ objet, vous pouvez utiliser les détails de l'inspection pour construire le corps du message. Regardez l'exemple suivant :
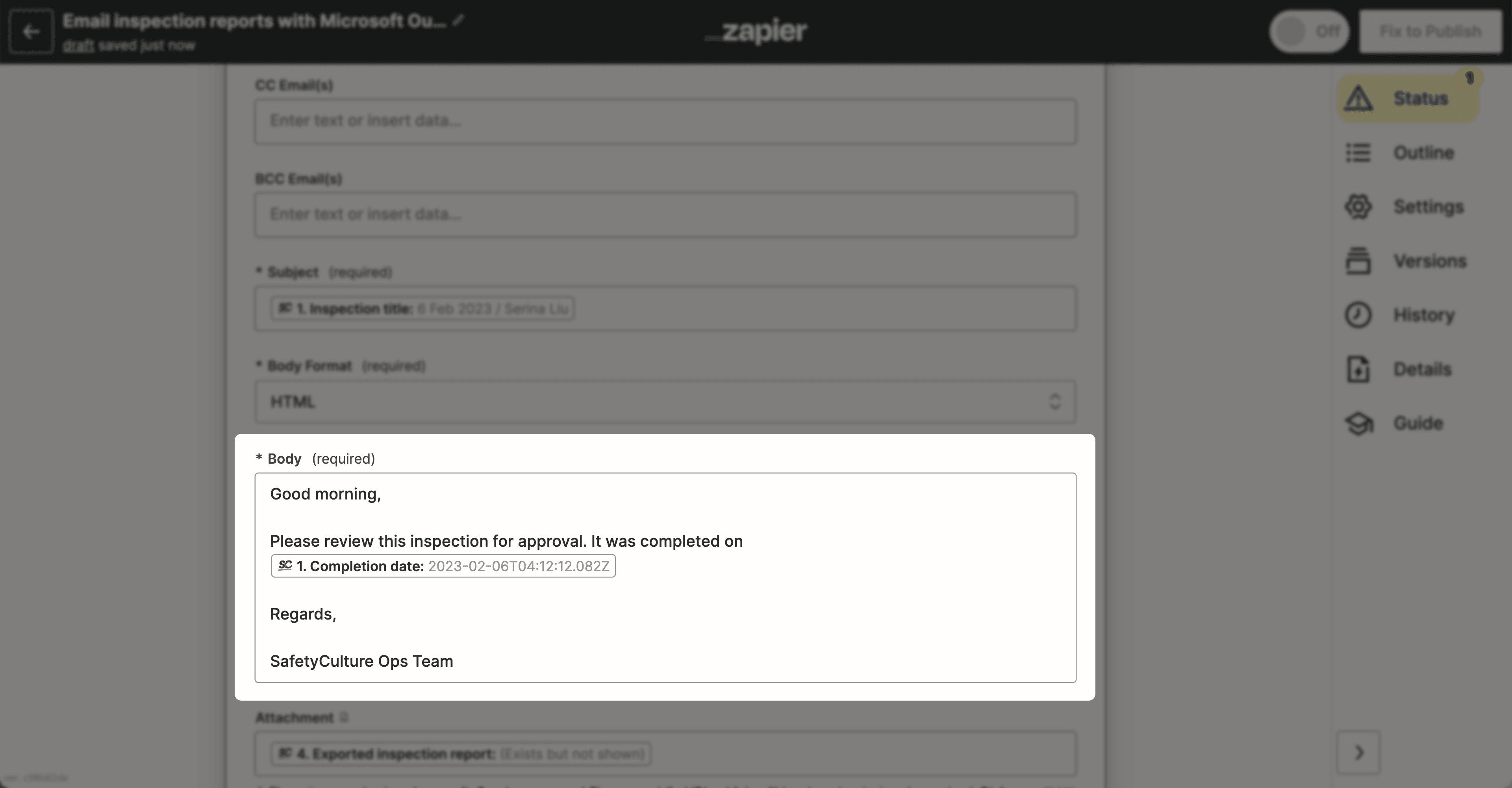
Pièce jointe : cliquez sur le champ et sélectionnez Rapport d'inspection exporté sous « Télécharger le rapport d'inspection exporté dans SafetyCulture ».
Cliquez sur Continuer.
Cliquez sur Tester et continuer. Cela devrait permettre d'envoyer un e-mail aux destinataires que vous avez précisés.
Publiez votre Zap pour commencer à envoyer par e-mail les rapports d'inspection terminés aux destinataires que vous avez précisés. Nous vous recommandons également de donner un nom à votre Zap en haut à gauche de la page.
Cette page vous a-t-elle été utile?
Merci pour votre commentaire.